Intro
Fix Excel Sum Function issues with troubleshooting tips, resolving errors, and formula corrections to get accurate calculations and totals, overcoming common problems like formatting and syntax mistakes.
The Excel SUM function is one of the most commonly used functions in Excel, and it's frustrating when it doesn't work as expected. The SUM function is used to add up a range of cells, and it's a fundamental tool for any Excel user. However, there are several reasons why the SUM function may not be working correctly. In this article, we'll explore some of the most common reasons why the SUM function may not be working and provide solutions to help you troubleshoot the issue.
The SUM function is a powerful tool that can help you quickly and easily add up large ranges of cells. However, it's not foolproof, and there are several things that can go wrong. For example, if you're trying to sum a range of cells that contains non-numeric data, the SUM function may return an error. Similarly, if you're using the SUM function with other functions, such as the IF function, you may need to use additional arguments to get the desired result.
When the SUM function is not working, it can be frustrating and time-consuming to try to figure out what's going wrong. However, by understanding the common causes of SUM function errors, you can quickly identify and fix the problem. In this article, we'll provide a comprehensive guide to troubleshooting SUM function errors, including step-by-step instructions and examples to help you get back on track.
Understanding the SUM Function

How to Use the SUM Function
To use the SUM function, simply select the cell where you want to display the sum, type =SUM(, and then select the range of cells you want to add up. You can also use the AutoSum feature to automatically insert the SUM function. To do this, select the cell below the range of cells you want to add up, go to the Formulas tab, and click on AutoSum.Common Causes of SUM Function Errors
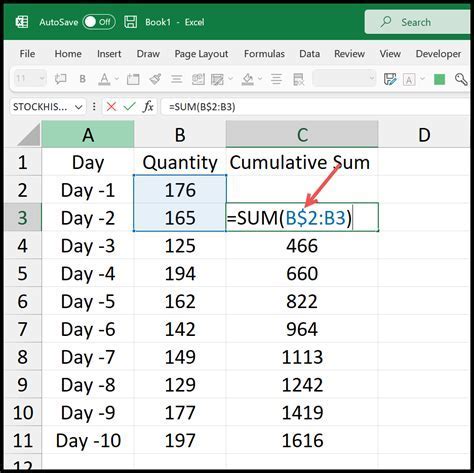
- Non-numeric data in the range of cells being summed
- Errors in the range of cells being summed, such as #N/A or #VALUE! errors
- Using the SUM function with other functions that return errors
- Using the wrong syntax for the SUM function
- Not selecting the correct range of cells to sum
Troubleshooting SUM Function Errors
To troubleshoot SUM function errors, start by checking the range of cells being summed for non-numeric data or errors. You can use the ISNUMBER function to check if a cell contains a number. If the cell contains an error, you can use the IFERROR function to return a custom value instead of the error.Using the SUM Function with Other Functions
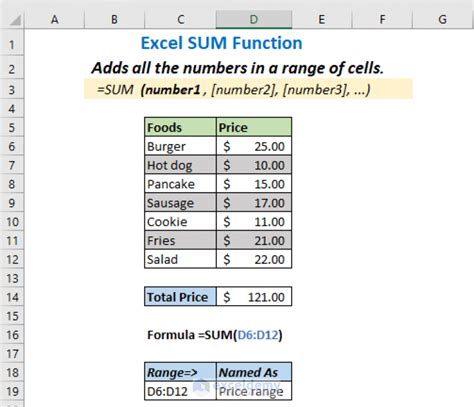
Examples of Using the SUM Function with Other Functions
Here are a few examples of using the SUM function with other functions:- Summing only the cells that contain a certain value: =SUM(IF(A1:A10="value", A1:A10))
- Summing only the cells that meet a certain condition: =SUM(IF(A1:A10>10, A1:A10))
- Summing the values in a range of cells and then multiplying the result by a certain value: =SUM(A1:A10)*2
Best Practices for Using the SUM Function
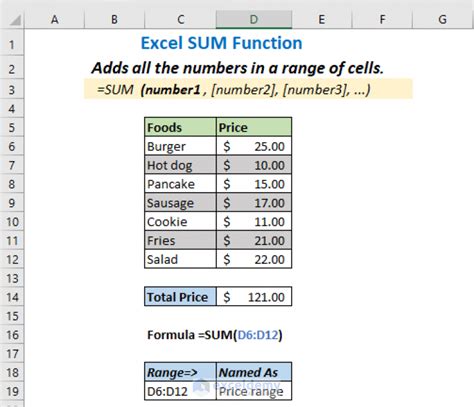
- Always check the range of cells being summed for non-numeric data or errors
- Use the ISNUMBER function to check if a cell contains a number
- Use the IFERROR function to return a custom value instead of an error
- Use the AutoSum feature to automatically insert the SUM function
- Use the SUM function with other functions to perform more complex calculations
Tips for Getting the Most Out of the SUM Function
Here are a few tips for getting the most out of the SUM function:- Use the SUM function to sum large ranges of cells quickly and easily
- Use the SUM function with other functions to perform more complex calculations
- Use the ISNUMBER function to check if a cell contains a number
- Use the IFERROR function to return a custom value instead of an error
Excel SUM Function Image Gallery
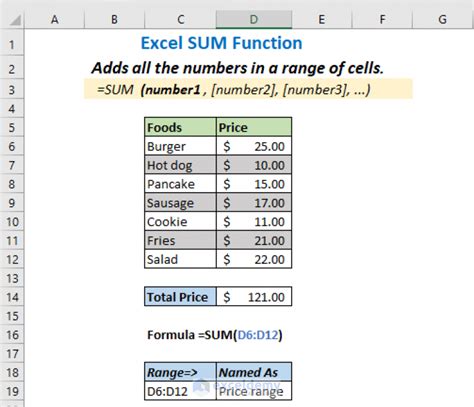

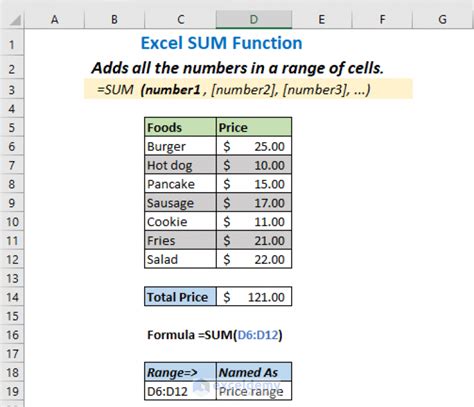

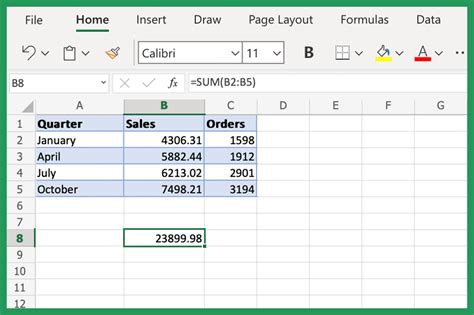
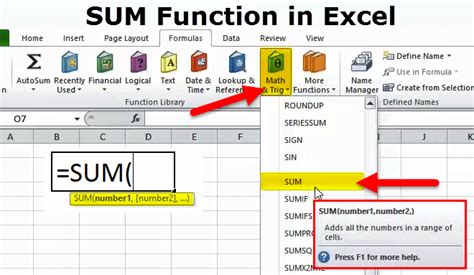

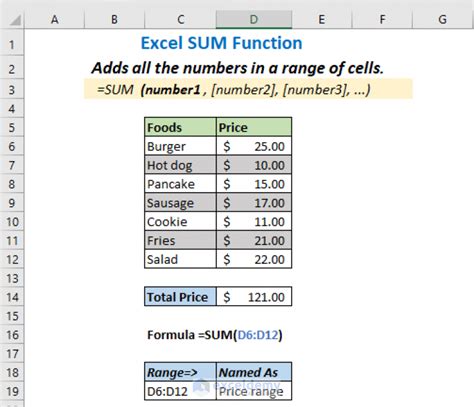
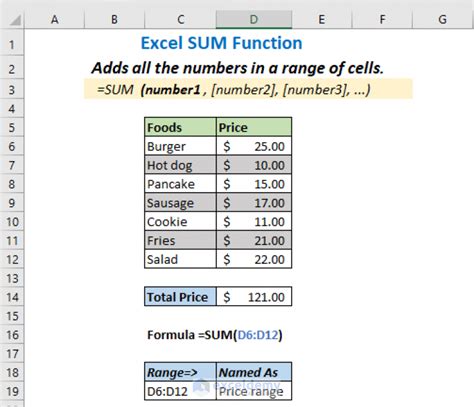
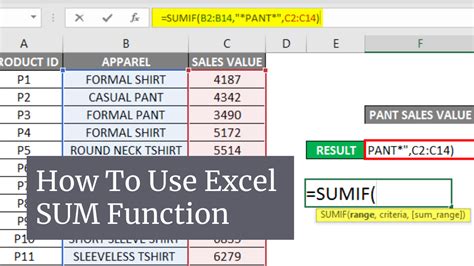
What is the syntax for the SUM function in Excel?
+The syntax for the SUM function in Excel is: SUM(range)
How do I troubleshoot SUM function errors in Excel?
+To troubleshoot SUM function errors in Excel, start by checking the range of cells being summed for non-numeric data or errors. You can use the ISNUMBER function to check if a cell contains a number. If the cell contains an error, you can use the IFERROR function to return a custom value instead of the error.
Can I use the SUM function with other functions in Excel?
+Yes, you can use the SUM function with other functions in Excel. For example, you can use the SUM function with the IF function to sum only the cells that meet a certain condition.
If you're having trouble with the SUM function in Excel, don't worry! With a little practice and patience, you can master the SUM function and become an Excel expert. Remember to always check the range of cells being summed for non-numeric data or errors, and use the ISNUMBER function to check if a cell contains a number. With these tips and tricks, you'll be well on your way to becoming an Excel pro. So why not give it a try? Share your experiences with the SUM function in the comments below, and don't forget to share this article with your friends and colleagues who could benefit from learning more about the SUM function in Excel.