Intro
Calculate months between dates in Excel using formulas and functions, including DATEDIF and EOMONTH, to determine date differences and age calculations accurately.
Calculating the number of months between two dates in Excel can be a bit tricky, but there are several ways to do it. The most common method is to use the DATEDIF function, which is a built-in Excel function that calculates the difference between two dates in a specified interval, such as days, months, or years.
The importance of calculating months between dates cannot be overstated, as it has numerous applications in various fields, including finance, project management, and data analysis. For instance, in finance, calculating the number of months between two dates can help determine the interest accrued on a loan or investment. In project management, it can help track the progress of a project and ensure that deadlines are met. In data analysis, it can help identify trends and patterns in data that are time-sensitive.
To calculate the number of months between two dates in Excel, you can use the following formula:
=DATEDIF(start_date, end_date, "M")
Where start_date is the earlier date and end_date is the later date. The "M" argument specifies that you want to calculate the difference in months.
For example, if you want to calculate the number of months between January 1, 2020, and June 30, 2020, you would use the following formula:
=DATEDIF(A1, B1, "M")
Assuming the start date is in cell A1 and the end date is in cell B1, the formula would return 6, which is the number of months between the two dates.
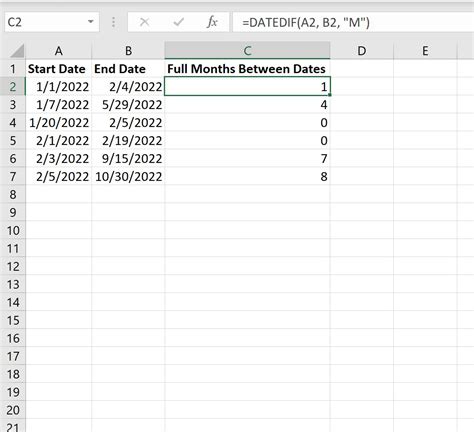
Another way to calculate the number of months between two dates in Excel is to use the MONTH function, which returns the month of a date as a number between 1 and 12. You can use the following formula:
=(YEAR(end_date) - YEAR(start_date)) * 12 + MONTH(end_date) - MONTH(start_date)
This formula calculates the difference in years between the two dates, multiplies it by 12, and then adds the difference in months.
For example, if you want to calculate the number of months between January 1, 2020, and June 30, 2020, you would use the following formula:
=(YEAR(B1) - YEAR(A1)) * 12 + MONTH(B1) - MONTH(A1)
Assuming the start date is in cell A1 and the end date is in cell B1, the formula would return 6, which is the number of months between the two dates.
How to Calculate Months Between Dates in Excel
Calculating months between dates in Excel can be done in a few simple steps:
- Enter the start date and end date in two separate cells.
- Use the DATEDIF function to calculate the difference between the two dates in months.
- Alternatively, use the MONTH function to calculate the difference in months.
Here are some examples of how to calculate months between dates in Excel:
- Calculate the number of months between two dates: =DATEDIF(A1, B1, "M")
- Calculate the number of months between two dates using the MONTH function: =(YEAR(B1) - YEAR(A1)) * 12 + MONTH(B1) - MONTH(A1)
- Calculate the number of months between a date and the current date: =DATEDIF(TODAY(), A1, "M")
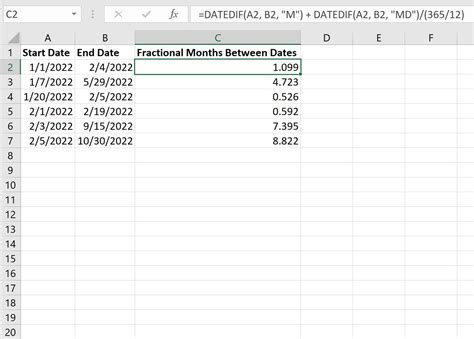
Benefits of Calculating Months Between Dates in Excel
Calculating months between dates in Excel has several benefits, including:
- Easy to use: The DATEDIF function is easy to use and requires minimal input.
- Accurate: The DATEDIF function is accurate and takes into account the number of days in each month.
- Flexible: The DATEDIF function can be used to calculate the difference between two dates in a variety of intervals, including days, months, and years.
- Useful: Calculating months between dates is useful in a variety of applications, including finance, project management, and data analysis.
Some of the key benefits of calculating months between dates in Excel include:
- Improved accuracy: Calculating months between dates in Excel ensures that the calculation is accurate and takes into account the number of days in each month.
- Increased efficiency: Calculating months between dates in Excel is quick and easy, saving time and increasing efficiency.
- Enhanced decision-making: Calculating months between dates in Excel provides valuable insights that can inform decision-making in a variety of applications.
Common Errors When Calculating Months Between Dates in Excel
When calculating months between dates in Excel, there are several common errors to watch out for, including:
- Incorrect date format: Make sure the dates are in the correct format, such as mm/dd/yyyy.
- Incorrect interval: Make sure the interval is correct, such as "M" for months.
- Incorrect order: Make sure the start date is before the end date.
Some common errors to avoid when calculating months between dates in Excel include:
- Using the wrong function: Using the wrong function, such as the DAY function instead of the DATEDIF function.
- Entering the dates incorrectly: Entering the dates in the wrong format or with the wrong separator.
- Not accounting for leap years: Not accounting for leap years, which can affect the calculation.
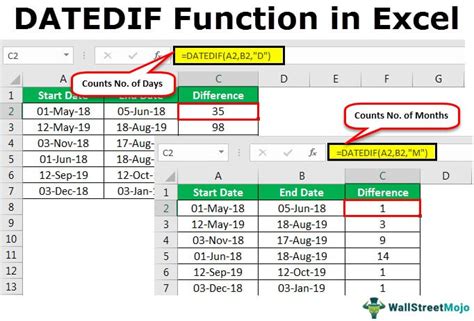
Tips and Tricks for Calculating Months Between Dates in Excel
Here are some tips and tricks for calculating months between dates in Excel:
- Use the DATEDIF function: The DATEDIF function is the easiest and most accurate way to calculate the difference between two dates in Excel.
- Use the MONTH function: The MONTH function can be used to calculate the difference in months between two dates.
- Use absolute references: Use absolute references, such as $A$1, to ensure that the formula references the correct cells.
- Use named ranges: Use named ranges, such as "start_date" and "end_date", to make the formula easier to read and understand.
Some additional tips and tricks for calculating months between dates in Excel include:
- Using the EOMONTH function: The EOMONTH function can be used to calculate the last day of the month.
- Using the EDATE function: The EDATE function can be used to calculate a date a specified number of months before or after a given date.
- Using the NETWORKDAYS function: The NETWORKDAYS function can be used to calculate the number of workdays between two dates.
Excel Date Calculation Image Gallery

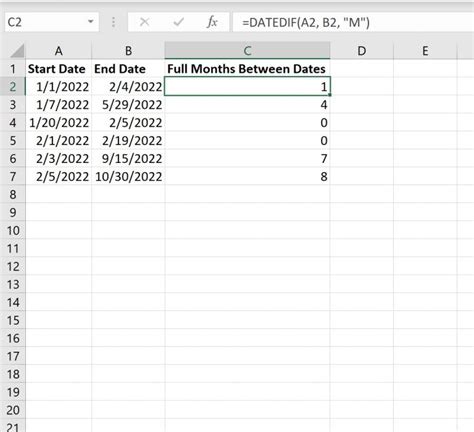
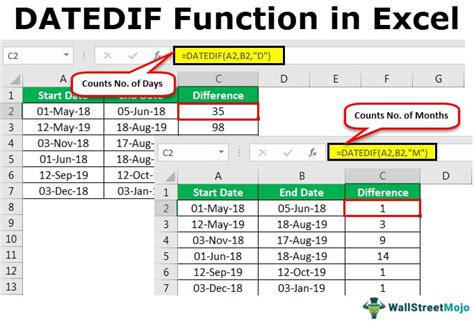
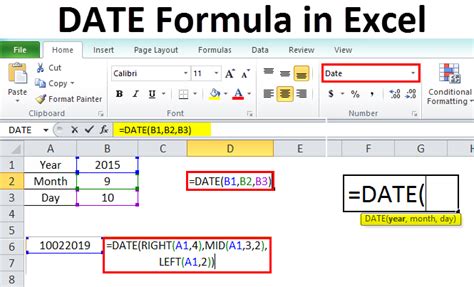
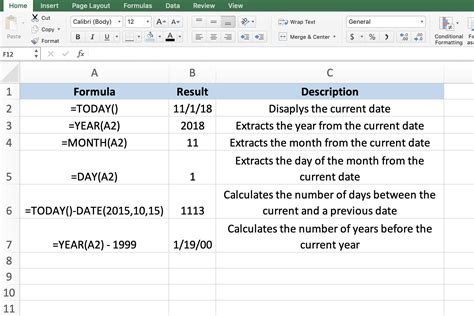
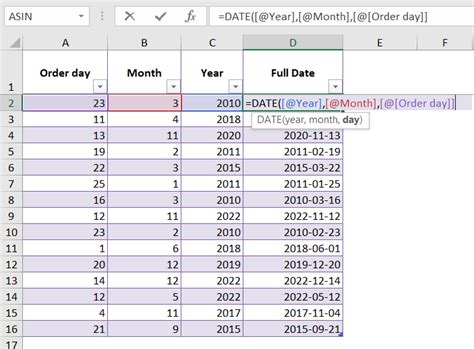
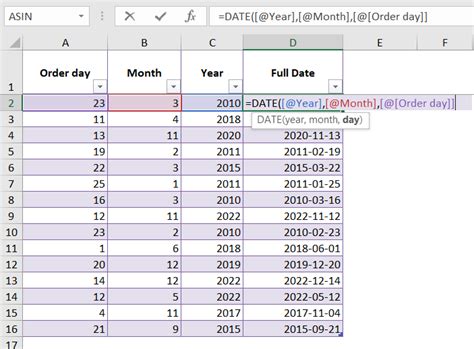
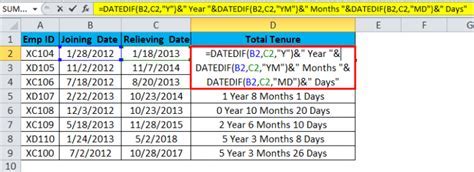

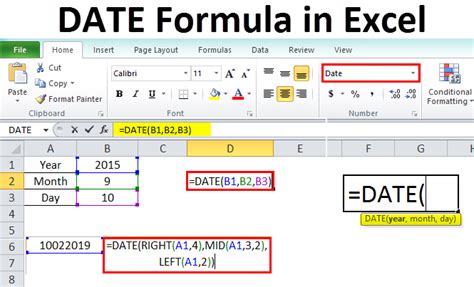
How do I calculate the number of months between two dates in Excel?
+You can use the DATEDIF function to calculate the number of months between two dates in Excel. The formula is =DATEDIF(start_date, end_date, "M").
What is the difference between the DATEDIF function and the MONTH function?
+The DATEDIF function calculates the difference between two dates in a specified interval, such as days, months, or years. The MONTH function returns the month of a date as a number between 1 and 12.
How do I calculate the number of months between a date and the current date in Excel?
+You can use the DATEDIF function to calculate the number of months between a date and the current date in Excel. The formula is =DATEDIF(TODAY(), start_date, "M").
What are some common errors to watch out for when calculating months between dates in Excel?
+Some common errors to watch out for when calculating months between dates in Excel include incorrect date format, incorrect interval, and incorrect order.
How do I use the EOMONTH function to calculate the last day of the month?
+You can use the EOMONTH function to calculate the last day of the month by using the formula =EOMONTH(date, 0).
In conclusion, calculating months between dates in Excel is a useful skill that can be applied in a variety of situations. By using the DATEDIF function or the MONTH function, you can easily calculate the number of months between two dates. Remember to watch out for common errors and use tips and tricks to make your calculations more efficient. With practice and experience, you can become proficient in calculating months between dates in Excel and take your skills to the next level. We invite you to share your experiences and tips for calculating months between dates in Excel, and to ask any questions you may have about this topic. By sharing your knowledge and expertise, you can help others improve their skills and become more proficient in using Excel.