Intro
Learn how to create macros in Outlook with easy steps, automating tasks and increasing productivity using VBA scripting, email templates, and workflow automation.
Creating macros in Outlook can significantly enhance your productivity by automating repetitive tasks, customizing the application to fit your workflow, and integrating it with other Office applications. Macros are essentially small programs that run within Outlook, allowing you to perform tasks automatically. However, before diving into creating macros, it's essential to understand their importance, the benefits they offer, and how they can be used to streamline your email management.
Outlook macros can be used for a wide range of tasks, from simple actions like moving emails to specific folders based on their content to more complex operations like sending automated responses or updating tasks and contacts. The ability to automate these tasks not only saves time but also reduces the likelihood of human error, making your work more efficient and accurate. Moreover, macros can be customized to fit your specific needs, allowing you to tailor Outlook's functionality to your unique workflow or business requirements.
The process of creating a macro in Outlook involves several steps, including enabling the Developer tab, writing the macro code, and testing the macro. While it may seem daunting at first, especially for those without prior programming experience, understanding the basics of Visual Basic for Applications (VBA), the language used for creating Outlook macros, can make the process much more accessible. Additionally, Outlook provides a variety of tools and resources to help users get started with macro creation, including pre-built macros and extensive documentation.
Getting Started with Macros in Outlook
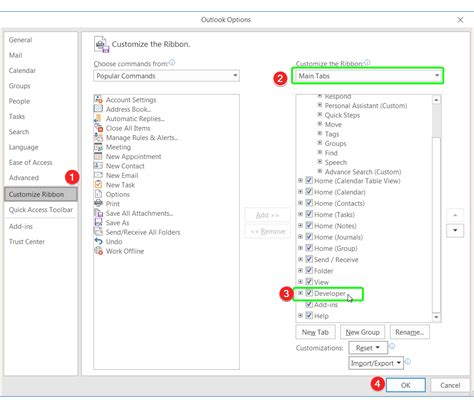
To begin creating macros in Outlook, you first need to enable the Developer tab, which is not visible by default. This tab provides access to the Visual Basic Editor, where you will write and edit your macros. Enabling the Developer tab is a straightforward process that involves going to the File menu, selecting Options, and then customizing the ribbon to include the Developer tab.
Enabling the Developer Tab

Once the Developer tab is enabled, you can access the Visual Basic Editor by clicking on the "Visual Basic" button within this tab. The Visual Basic Editor is where you will create, edit, and run your macros. It provides a comprehensive environment for writing VBA code, including tools for debugging, testing, and optimizing your macros.
Writing Your First Macro
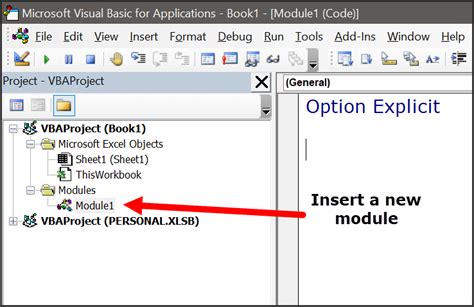
Writing a macro involves inserting a new module in the Visual Basic Editor and then writing the VBA code that defines what the macro should do. For example, if you want to create a macro that automatically moves emails from a specific sender to a designated folder, you would write code that instructs Outlook to monitor incoming emails, check the sender's address, and move the email to the specified folder if it matches the criteria.
Steps to Write a Macro
- Open the Visual Basic Editor: Click on the "Visual Basic" button in the Developer tab to open the Visual Basic Editor.
- Insert a New Module: In the Visual Basic Editor, right-click on any of the objects for your Outlook project listed in the "Project" window on the left side. Choose "Insert" > "Module" to insert a new module. This action creates a new module under "Modules" in your project.
- Write the Macro Code: In the module window, you can start writing your macro code. You can use VBA commands and functions provided by Outlook to interact with emails, contacts, tasks, and other Outlook items.
- Save the Macro: After writing your macro, click "File" > "Save" (or press Ctrl+S) to save your macro. You might need to enable macros in Outlook's Trust Center settings to run your macro.
Testing and Running Macros
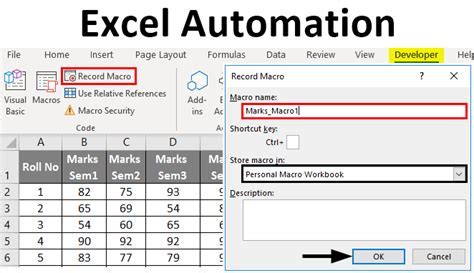
After saving your macro, you can test it by running it from the Visual Basic Editor or by assigning it to a button or keyboard shortcut in Outlook. Testing your macro is crucial to ensure it works as intended and to identify any errors or areas for improvement. The Visual Basic Editor provides debugging tools that can help you step through your code, examine variables, and fix errors.
Debugging Your Macro
- Step Through Your Code: Use F8 to step through your code line by line, allowing you to see exactly what your macro is doing at each step.
- Use Breakpoints: Click in the margin next to a line of code to set a breakpoint. When you run your macro, it will stop at the breakpoint, allowing you to examine variables and the current state of your macro.
- Examine Variables: Use the "Locals" window or hover over variables with your mouse to see their current values.
Advanced Macro Techniques
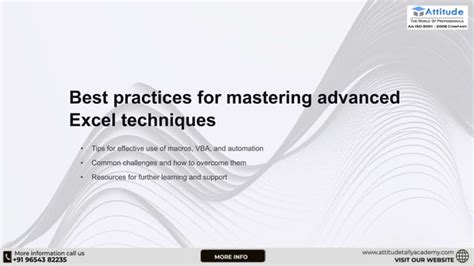
As you become more comfortable with creating and running macros, you can explore more advanced techniques, such as interacting with other Office applications, using Outlook's object model to manipulate emails and other items, and even creating custom forms and interfaces for your macros. Advanced macros can automate complex workflows, integrate Outlook with external data sources, and provide customized solutions to specific business needs.
Integrating with Other Office Applications
- Automate Tasks in Excel: Use macros to automate tasks in Excel, such as formatting reports or updating spreadsheets based on data from Outlook.
- Create Documents in Word: Automatically generate documents in Word based on templates and data from Outlook.
Security Considerations
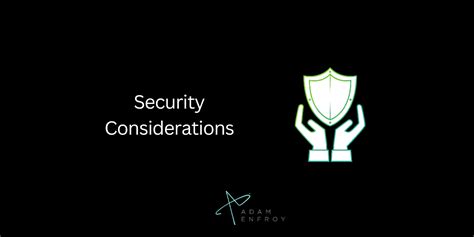
When working with macros, it's essential to consider security. Macros can potentially contain malicious code, so Outlook has built-in security features to protect you. These include settings in the Trust Center that allow you to enable or disable macros, and the option to trust specific macro developers or locations. Always be cautious when running macros from unknown sources, and consider digitally signing your macros if you plan to share them with others.
Enabling Macro Security
- Access the Trust Center: Go to the File menu, click on "Options", and then select "Trust Center".
- Trust Center Settings: Click on "Trust Center Settings" and navigate to the "Macro Settings" section.
- Choose Your Macro Security Level: Select from the available options to set your macro security level, ranging from disabling all macros to enabling all macros.
Outlook Macro Image Gallery
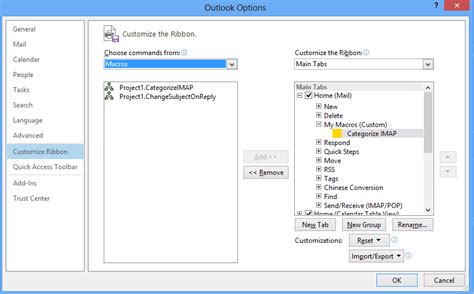
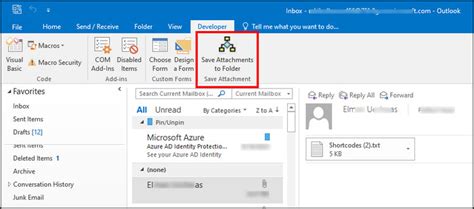
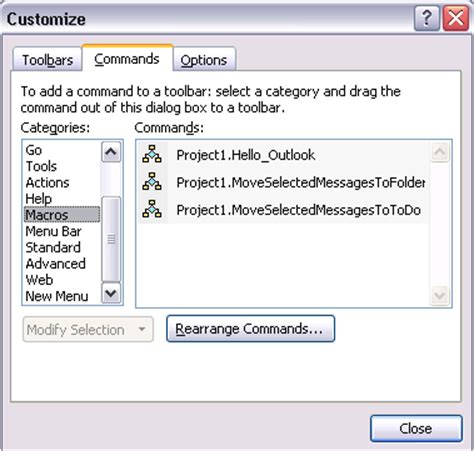

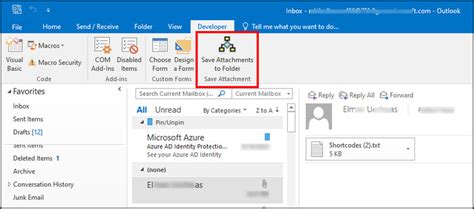
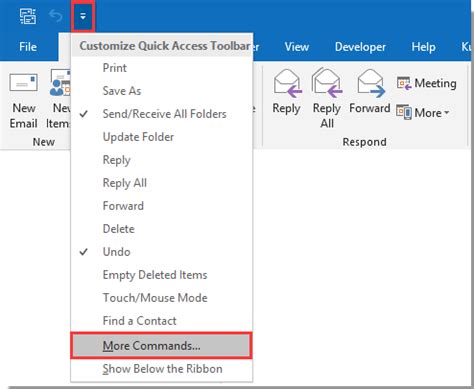
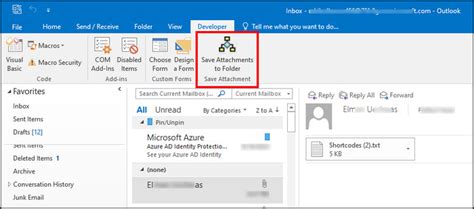

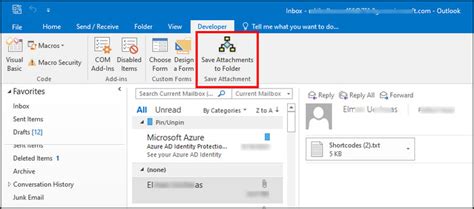
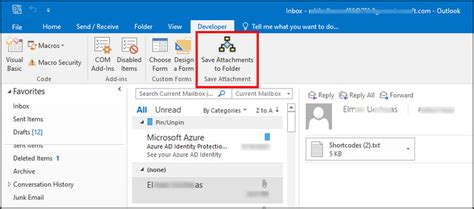
What is a macro in Outlook?
+A macro in Outlook is a small program that automates a series of actions or tasks. It can be used to simplify repetitive tasks, customize the application, and integrate it with other Office applications.
How do I enable the Developer tab in Outlook?
+To enable the Developer tab, go to the File menu, select Options, and then customize the ribbon to include the Developer tab.
What programming language is used for creating Outlook macros?
+Visual Basic for Applications (VBA) is the programming language used for creating Outlook macros.
In conclusion, creating macros in Outlook can be a powerful way to automate tasks, customize the application, and enhance productivity. By understanding the basics of VBA, enabling the Developer tab, and writing your first macro, you can unlock a wide range of possibilities for streamlining your workflow and improving your efficiency with Outlook. Whether you're looking to automate simple tasks or create complex workflows, macros offer a flexible and customizable solution. So, take the first step today and discover how macros can transform your Outlook experience. Share your thoughts on using macros in Outlook, and don't hesitate to ask for help if you're just getting started. Your feedback and questions are invaluable in helping others learn about the benefits and applications of Outlook macros.