Intro
Troubleshoot Excel filter issues with expert solutions. Fix filter not working problems, including autofilter, data validation, and pivot table errors, to efficiently manage datasets and improve spreadsheet functionality.
Excel filters are a powerful tool for managing and analyzing data in spreadsheets. They allow users to narrow down their data to specific rows that meet certain criteria, making it easier to find patterns, trends, and insights. However, there are times when the Excel filter may not work as expected, leading to frustration and wasted time. In this article, we will explore the common reasons why Excel filters may not be working and provide step-by-step solutions to resolve these issues.
The importance of Excel filters cannot be overstated. They are a fundamental feature in Excel that enables users to focus on specific data, hide irrelevant information, and perform calculations on a subset of data. When filters are not working correctly, it can hinder productivity and lead to incorrect analysis. Therefore, it is essential to understand the common pitfalls and learn how to troubleshoot filter issues in Excel.
Excel filters are widely used in various industries, including finance, marketing, and sales. They help users to quickly identify trends, spot anomalies, and make informed decisions. For instance, a financial analyst may use filters to analyze sales data by region, product, or time period. A marketing manager may use filters to segment customer data based on demographics, behavior, or preferences. When filters are not working, it can disrupt the entire analysis process and lead to incorrect conclusions.
Understanding Excel Filters
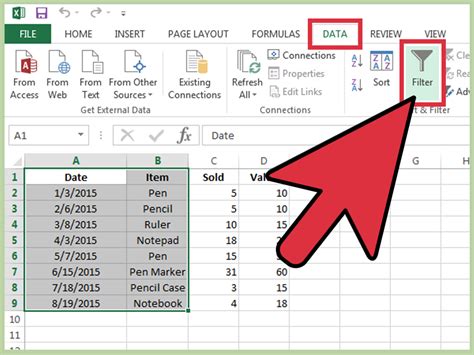
To resolve filter issues in Excel, it is essential to understand how filters work. Excel filters allow users to select specific criteria, such as values, dates, or formulas, to narrow down their data. There are several types of filters in Excel, including text filters, number filters, and date filters. Each type of filter has its own set of options and settings that can be customized to meet specific needs.
Types of Excel Filters
Excel offers several types of filters, including: * Text filters: allow users to filter data based on text values, such as names, descriptions, or categories. * Number filters: enable users to filter data based on numerical values, such as sales, revenue, or quantities. * Date filters: allow users to filter data based on dates, such as creation dates, modification dates, or deadlines. * Formula filters: enable users to filter data based on custom formulas, such as calculations or logical expressions.Troubleshooting Excel Filter Issues
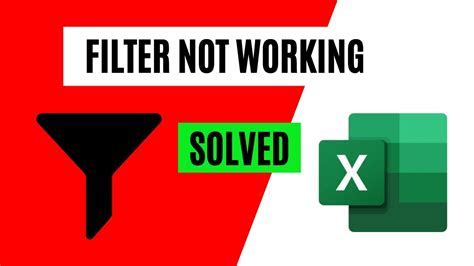
When Excel filters are not working, it can be due to various reasons. Here are some common causes and solutions:
- Data type issues: Excel filters may not work if the data type is incorrect. For instance, if the data is formatted as text instead of numbers, the filter may not work as expected. To resolve this issue, check the data type and format it correctly.
- Filter criteria: The filter criteria may be incorrect or incomplete. Check the filter criteria and ensure that it is correct and complete.
- Filter settings: The filter settings may be incorrect or outdated. Check the filter settings and update them if necessary.
- Data range: The data range may be incorrect or incomplete. Check the data range and ensure that it includes all the relevant data.
Common Excel Filter Errors
Here are some common Excel filter errors and their solutions: * **#VALUE! error**: This error occurs when the filter criteria is incorrect or incomplete. Check the filter criteria and ensure that it is correct and complete. * **#REF! error**: This error occurs when the data range is incorrect or incomplete. Check the data range and ensure that it includes all the relevant data. * **#NAME! error**: This error occurs when the filter formula is incorrect or incomplete. Check the filter formula and ensure that it is correct and complete.Best Practices for Using Excel Filters
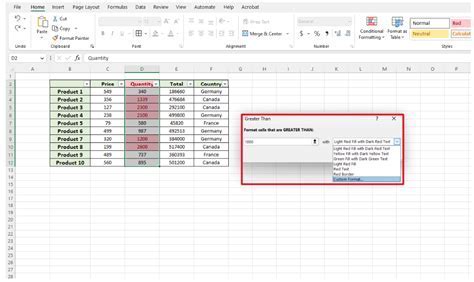
To get the most out of Excel filters, follow these best practices:
- Use clear and concise filter criteria: Ensure that the filter criteria is clear and concise to avoid confusion and errors.
- Use the correct data type: Ensure that the data type is correct and consistent to avoid errors and inconsistencies.
- Use the correct filter settings: Ensure that the filter settings are correct and up-to-date to avoid errors and inconsistencies.
- Test and validate the filter: Test and validate the filter to ensure that it is working correctly and producing the expected results.
Excel Filter Tips and Tricks
Here are some tips and tricks for using Excel filters: * **Use the Filter button**: Use the Filter button to quickly apply filters to a data range. * **Use the AutoFilter feature**: Use the AutoFilter feature to automatically filter data based on the filter criteria. * **Use the Advanced Filter feature**: Use the Advanced Filter feature to filter data based on complex criteria. * **Use the Filter by Selection feature**: Use the Filter by Selection feature to filter data based on a selection of cells.Excel Filter Image Gallery
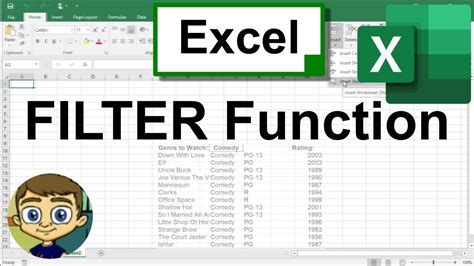
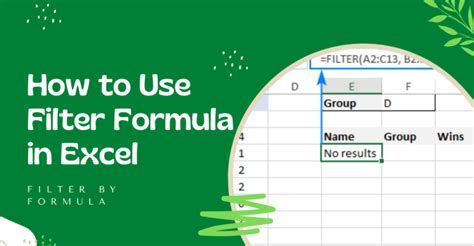
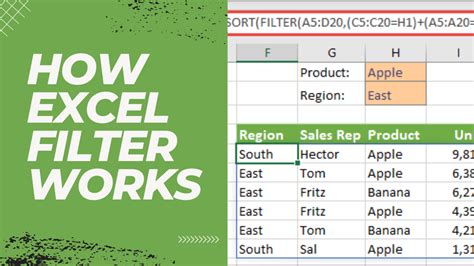
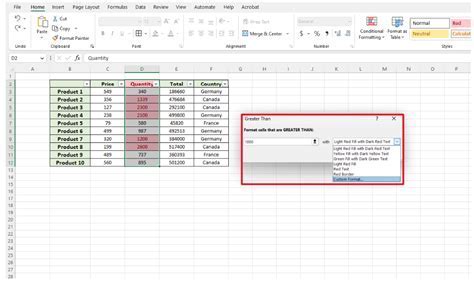
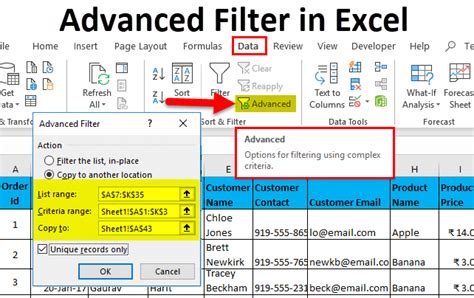

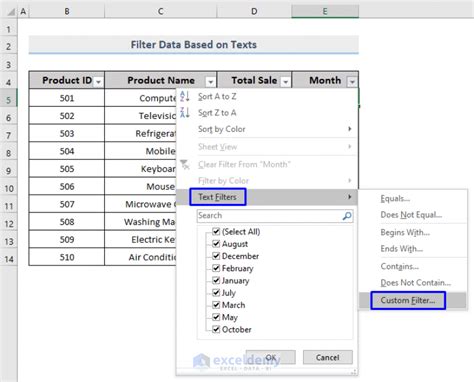
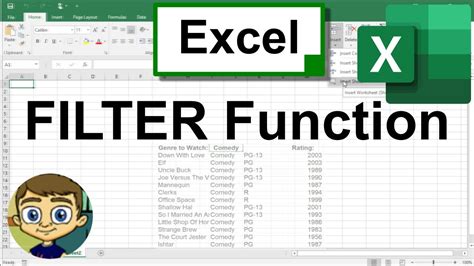
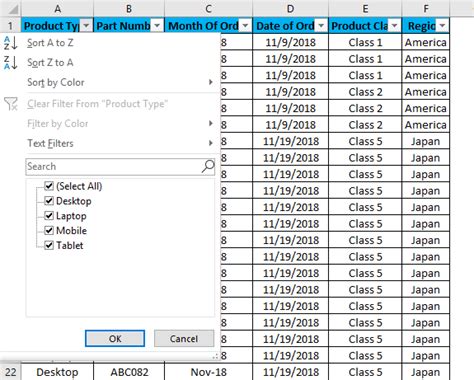
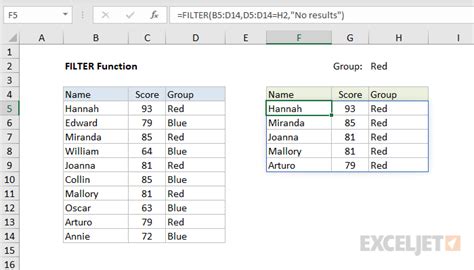
What are Excel filters?
+Excel filters are a feature in Excel that allows users to narrow down their data to specific rows that meet certain criteria.
Why are Excel filters not working?
+Excel filters may not work due to various reasons, such as data type issues, incorrect filter criteria, or outdated filter settings.
How do I troubleshoot Excel filter issues?
+To troubleshoot Excel filter issues, check the data type, filter criteria, and filter settings. Ensure that the data type is correct, the filter criteria is complete and accurate, and the filter settings are up-to-date.
In conclusion, Excel filters are a powerful tool for managing and analyzing data in spreadsheets. However, they may not work as expected due to various reasons. By understanding the common causes of filter issues and following the best practices for using Excel filters, users can resolve filter problems and get the most out of this feature. We hope this article has provided you with the knowledge and skills to troubleshoot and use Excel filters effectively. If you have any further questions or need more information, please do not hesitate to comment below. Share this article with your friends and colleagues who may benefit from learning about Excel filters.