Intro
Convert Excel columns to comma lists easily. Learn how to separate data into comma-separated values using formulas and tools, simplifying data transfer and analysis with comma delimited lists.
The ability to convert an Excel column into a comma-separated list is a valuable skill for anyone working with data in Excel. This operation can be useful for various purposes, such as creating lists for emails, generating data for web applications, or simply reformatting data for better readability. In this article, we will delve into the methods of converting an Excel column into a comma-separated list, exploring both manual techniques and formulas that can automate this process.
Excel is a powerful tool that offers multiple ways to achieve the same result, catering to different user preferences and skill levels. Whether you're looking for a quick fix or a more permanent solution that can be applied across large datasets, Excel has you covered. The importance of understanding how to manipulate data in Excel cannot be overstated, as it is a fundamental skill for data analysis, reporting, and communication.
For those new to Excel or looking to expand their skill set, learning how to convert a column into a comma-separated list is a great place to start. Not only does it introduce you to the basics of data manipulation, but it also opens the door to more complex operations and formulas. As you become more comfortable with Excel, you'll find that the ability to efficiently manage and transform data is key to unlocking the program's full potential.
Manual Method
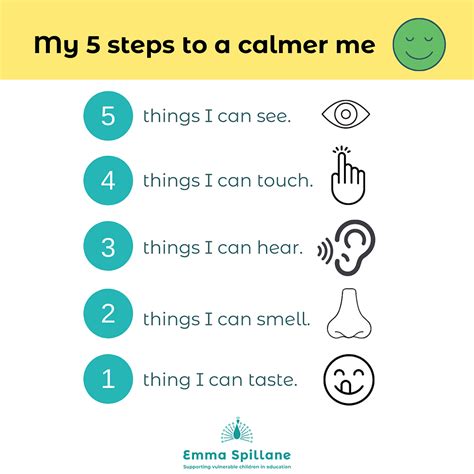
The manual method involves selecting the cells you wish to convert, copying them, and then using a text editor or another tool to replace the line breaks with commas. This method is straightforward but can be time-consuming for large datasets. Here’s a step-by-step guide:
- Select the entire column of data you want to convert.
- Copy the selected data.
- Open a text editor like Notepad.
- Paste the copied data into the text editor.
- Use the Find and Replace function to replace all line breaks with commas.
Using Formulas

Excel formulas offer a more dynamic and efficient way to convert a column into a comma-separated list. One of the most commonly used formulas for this purpose is the TEXTJOIN function, which is available in Excel 2019 and later versions, including Excel for Office 365.
TEXTJOIN Function
The TEXTJOIN function allows you to combine text strings from multiple ranges, with the option to specify a delimiter, such as a comma. The syntax for the TEXTJOIN function is as follows:
TEXTJOIN(delimiter, ignore_empty, text1, [text2],...)
delimiteris the character you want to use to separate the text strings. For a comma-separated list, you would use a comma (,).ignore_emptyis a logical value that specifies whether to ignore empty cells. IfTRUE, empty cells are ignored; ifFALSE, empty cells are treated as text strings.text1and[text2]are the text strings or ranges you want to combine.
Here’s how you can use the TEXTJOIN function to convert an Excel column into a comma-separated list:
- Assume the data you want to convert is in column A, starting from A1 and ending at A10.
- In a new cell where you want the comma-separated list to appear, enter the following formula:
=TEXTJOIN(", ", TRUE, A1:A10)
- Press Enter, and the formula will return a comma-separated list of the values in cells A1 through A10.
Concatenate Function
For versions of Excel that do not support the TEXTJOIN function, you can use the CONCATENATE function (or the & operator) in combination with other functions to achieve a similar result. However, this method can become complex and is less efficient for large datasets.
Using VBA Macro
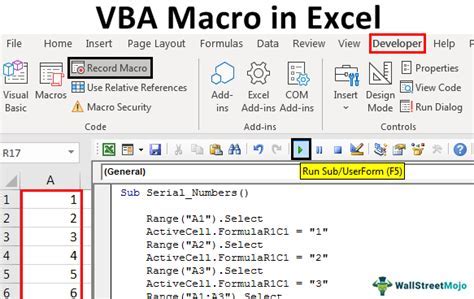
For those comfortable with Visual Basic for Applications (VBA), creating a macro can provide a customizable and efficient way to convert an Excel column into a comma-separated list. Here’s a basic example of how you can create such a macro:
- Open the Visual Basic Editor by pressing
Alt + F11or navigating to Developer > Visual Basic. - In the Visual Basic Editor, insert a new module by right-clicking on any of the objects for your workbook in the Project Explorer, then choose
Insert>Module. - Paste the following code into the module:
Sub ColumnToCommaList()
Dim rng As Range
Dim cell As Range
Dim strList As String
' Set the range to the column you want to convert
Set rng = Selection
' Loop through each cell in the range
For Each cell In rng
' Add the cell value to the string, followed by a comma
strList = strList & cell.Value & ", "
Next cell
' Remove the trailing comma and space
strList = Left(strList, Len(strList) - 2)
' Output the comma-separated list to the Immediate window
Debug.Print strList
End Sub
- Save the module by clicking
File>Save(or pressCtrl + S). - Run the macro by pressing
F5while in the Visual Basic Editor with the module containing the macro active, or by navigating to Developer > Macros, selectingColumnToCommaList, and clickingRun.
Gallery of Excel Column to Comma List
Excel Column to Comma List Image Gallery

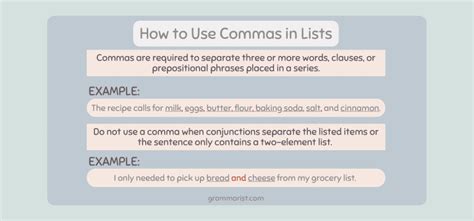


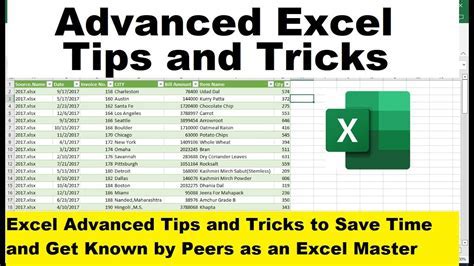

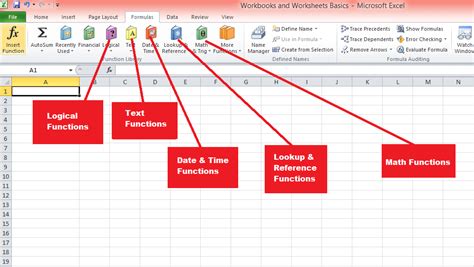
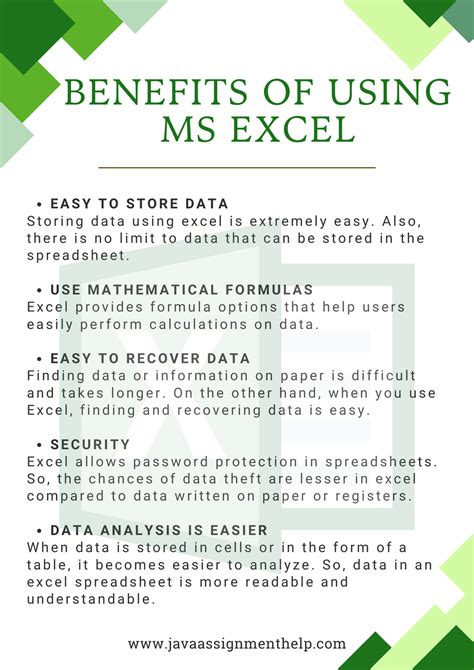

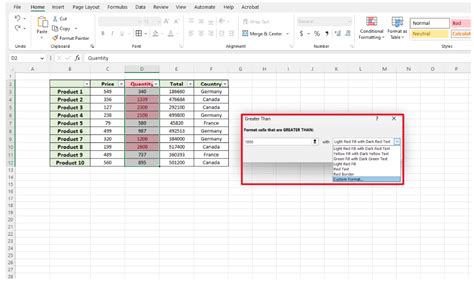
Frequently Asked Questions
How do I convert an Excel column to a comma-separated list manually?
+To convert an Excel column to a comma-separated list manually, select the column, copy it, paste it into a text editor, and then use the Find and Replace function to replace line breaks with commas.
What is the TEXTJOIN function in Excel, and how is it used?
+The TEXTJOIN function in Excel is used to combine text strings from multiple ranges with a specified delimiter. It's particularly useful for creating comma-separated lists from Excel columns.
Can I use VBA macros to convert an Excel column to a comma-separated list?
+Yes, VBA macros can be used to convert an Excel column to a comma-separated list. This method provides flexibility and can be customized to fit specific needs.
In conclusion, converting an Excel column to a comma-separated list is a versatile skill that can be achieved through various methods, ranging from manual techniques to the use of formulas and VBA macros. Each method has its advantages and is suited to different scenarios, making it essential to understand the options available. Whether you're working with small datasets or large spreadsheets, mastering this skill can significantly enhance your productivity and data management capabilities in Excel. We invite you to share your experiences, tips, and questions regarding Excel and data manipulation in the comments below. Your input can help create a more comprehensive resource for everyone looking to improve their Excel skills.