Intro
Unlock Excel sheets with forgotten passwords. Learn how to unprotect Excel sheets, recover passwords, and access locked workbooks using expert techniques and tools for Excel password recovery and sheet protection removal.
Excel is a powerful tool used for creating and managing spreadsheets, but sometimes, users may forget the password to unprotect their Excel sheets. This can be frustrating, especially if the sheet contains important data that needs to be accessed or modified. The importance of remembering passwords cannot be overstated, as forgetting them can lead to significant delays in work and potential loss of critical information. Forgetting a password to an Excel sheet is more common than one might think, and it can happen to anyone, regardless of how careful they are with their passwords.
Forgetting passwords can lead to a range of problems, from minor inconveniences to major crises, depending on the importance of the data locked behind the password. In the context of Excel sheets, a forgotten password can mean that data cannot be updated, formulas cannot be adjusted, and in some cases, the entire sheet becomes unusable until the password is recovered or the protection is removed. This highlights the need for strategies to recover or bypass forgotten passwords in Excel sheets. Understanding the implications of forgetting a password and knowing how to address the issue is crucial for anyone working with protected Excel sheets.
The issue of forgotten passwords in Excel sheets is not just about memory; it's also about security. Passwords are used to protect sensitive information from unauthorized access, and forgetting a password can compromise this security. However, Excel provides several methods to protect sheets, including passwords, and there are ways to recover or remove these passwords if they are forgotten. It's essential to approach this issue with caution, ensuring that any method used to recover or remove a password does not compromise the integrity of the data or the security of the Excel file. This involves understanding the different types of protection available in Excel, such as protecting worksheets and entire workbooks, and knowing how to manage these protections effectively.
Understanding Excel Sheet Protection
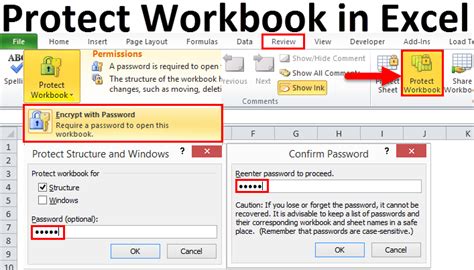
Excel offers various levels of protection to ensure that spreadsheets are secure and that data is not accidentally or intentionally altered. This includes protecting worksheets, which can prevent cells from being selected, formatted, or edited, and protecting workbooks, which can control who can view, edit, or make changes to the file structure. Understanding these protection methods is key to managing and recovering forgotten passwords. Each type of protection serves a specific purpose, and knowing how to apply and manage these protections can help prevent issues related to forgotten passwords.
Types of Protection in Excel
Excel provides several types of protection, including: - **Worksheet Protection:** This prevents changes to the structure and format of a worksheet, such as inserting or deleting sheets, rows, and columns. - **Workbook Protection:** This controls access to the workbook, including who can open it, make changes, or save it. - **Cell Protection:** Specific cells can be locked to prevent editing, while still allowing other cells to be modified.Methods to Recover Forgotten Passwords

If a password to an Excel sheet is forgotten, there are several methods that can be employed to recover or remove the password. These methods vary in complexity and effectiveness, depending on the version of Excel being used and the type of protection applied. Some methods involve using built-in Excel features, while others require third-party software or manual manipulation of the Excel file.
Using Built-in Excel Features
For some versions of Excel, especially older ones, there are built-in features or loopholes that can be exploited to remove protection without the password. However, these methods are not foolproof and may not work with newer versions of Excel or with more complex protection schemes.Third-Party Software
Several third-party software tools are available that claim to recover or remove Excel passwords. These tools can be effective but should be used with caution, as they may pose security risks or violate the terms of service of Excel. It's essential to research and choose reputable software to avoid potential issues.Manual Methods
There are manual methods that involve editing the Excel file directly to remove protection. These methods require a good understanding of how Excel files are structured and can be risky, as they may corrupt the file if not done correctly.Preventing Forgotten Passwords
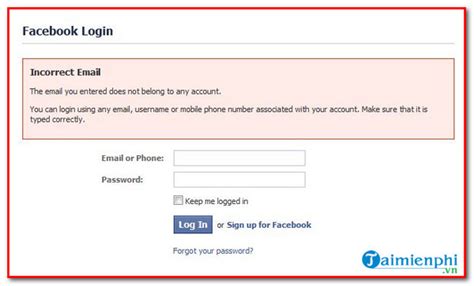
The best approach to dealing with forgotten passwords in Excel is prevention. This involves using password management strategies that ensure passwords are not forgotten and are securely stored. Strategies include using password managers, writing down passwords and storing them in a secure location, and using easy-to-remember but hard-to-guess passwords.
Password Management Strategies
Effective password management is crucial for preventing issues related to forgotten passwords. This includes: - **Using Password Managers:** Tools that securely store all your passwords. - **Secure Password Storage:** Physically writing down passwords and storing them in a secure, inaccessible location. - **Password Complexity:** Using a combination of characters, numbers, and symbols to create unique and strong passwords.Best Practices for Excel Password Protection
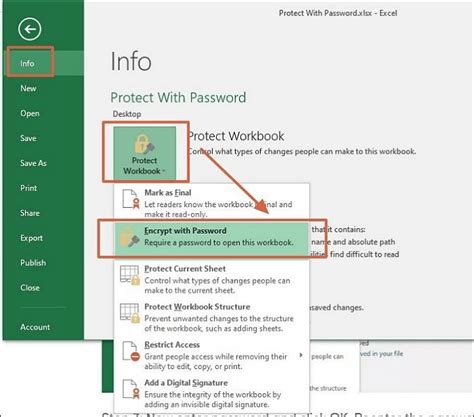
When protecting Excel sheets with passwords, it's essential to follow best practices to ensure that the protection is effective and manageable. This includes using strong passwords, limiting access to sensitive data, and regularly reviewing and updating protection settings.
Strong Passwords
Using strong, unique passwords for each Excel file is crucial. A strong password should be a combination of uppercase and lowercase letters, numbers, and special characters, and should not be easily guessable.Limited Access
Access to protected Excel files should be limited to those who need it. This can be achieved by setting different levels of permission, such as read-only or edit, depending on the user's role.Regular Review
Protection settings should be regularly reviewed and updated to ensure they remain effective and relevant. This includes changing passwords periodically and adjusting access permissions as needed.Excel Protection Gallery

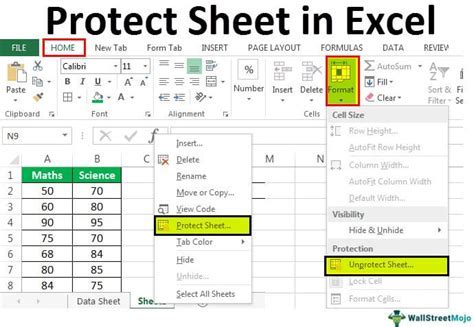
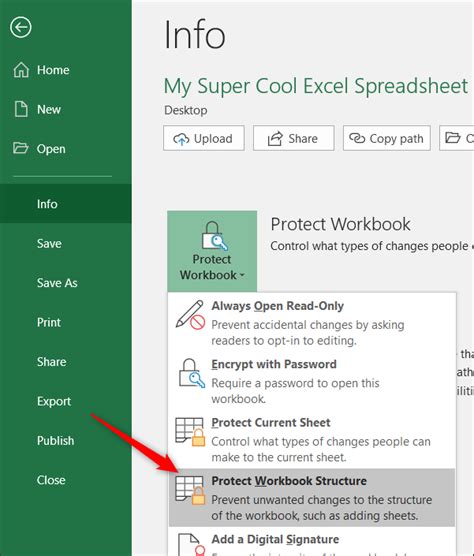
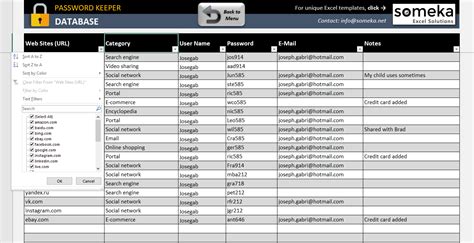

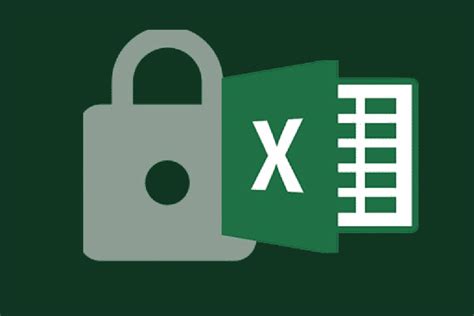
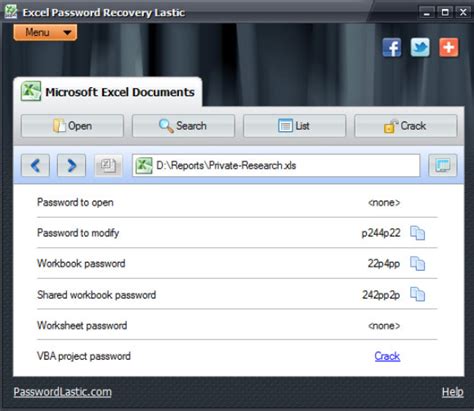
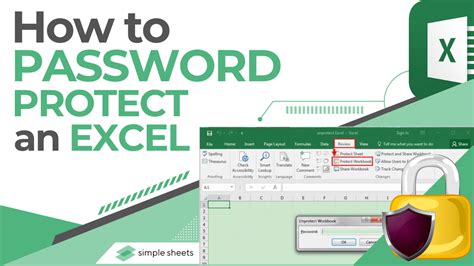
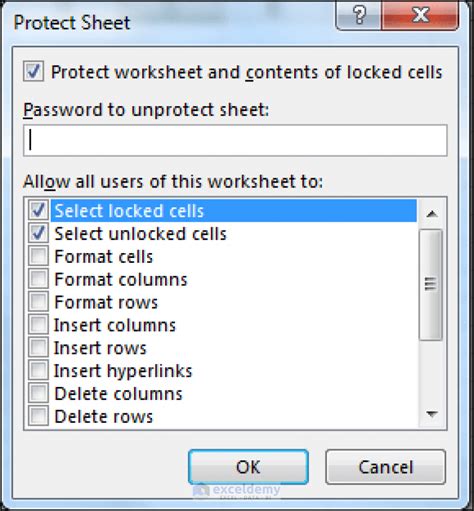
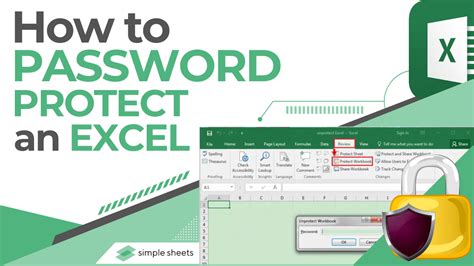
How do I protect an Excel sheet with a password?
+To protect an Excel sheet with a password, go to the "Review" tab, click on "Protect Sheet," and then enter your desired password. You can also specify what actions are allowed or denied for users without the password.
What if I forget the password to my Excel sheet?
+If you forget the password to your Excel sheet, you can try using built-in Excel features, third-party software, or manual methods to recover or remove the password. However, these methods may not always work and can pose security risks.
How can I prevent forgetting passwords for my Excel sheets?
+To prevent forgetting passwords, use a password manager, write down your passwords and store them securely, and create strong, unique passwords that are easy to remember but hard to guess.
In conclusion, forgetting a password to an Excel sheet can be a significant issue, but there are strategies and methods available to recover or remove the password. Understanding the types of protection in Excel, using strong passwords, and following best practices for password management and security can help prevent and address issues related to forgotten passwords. By being proactive and taking the necessary steps to secure Excel sheets, users can protect their data and ensure that they can always access and modify their spreadsheets as needed. If you have any further questions or need assistance with Excel password protection or recovery, feel free to ask in the comments below.