Intro
Optimize Excel spreadsheets with VBA Autofit column width techniques, adjusting cell sizes, and resizing tables for better data visualization and readability, using macros and programming.
Excel VBA is a powerful tool that allows users to automate various tasks in Excel, including formatting worksheets. One common task is autofitting column widths to ensure that data is properly displayed and easily readable. Autofitting column widths in Excel VBA involves using specific codes to adjust the column widths based on the content of the cells.
Autofitting column widths is essential for maintaining the readability and aesthetic appeal of Excel worksheets. When column widths are too narrow, data may be truncated or appear cut off, making it difficult for users to understand the information. On the other hand, columns that are too wide can lead to wasted space and make the worksheet look disorganized. By using Excel VBA to autofit column widths, users can efficiently manage their worksheets and ensure that data is presented in a clear and concise manner.
To begin with, understanding the basics of Excel VBA is crucial. Excel VBA (Visual Basic for Applications) is a programming language built into Excel that allows users to create and automate tasks. It is commonly used for tasks that are repetitive, complex, or require specific conditions to be met. In the context of autofitting column widths, Excel VBA provides a straightforward method to achieve this task.
Why Autofit Column Widths in Excel VBA?

Autofitting column widths in Excel VBA offers several benefits. Firstly, it saves time by automating a task that would otherwise be done manually. Manually adjusting column widths, especially in large worksheets, can be tedious and time-consuming. Secondly, it ensures consistency across the worksheet. When using Excel VBA to autofit column widths, the code applies the same criteria to all selected columns, eliminating the variability that can occur with manual adjustments.
Moreover, autofitting column widths using Excel VBA can be part of a larger automation process. For instance, after importing data into an Excel worksheet, the next step could be to autofit column widths to ensure the data is properly displayed. This can be particularly useful in scenarios where data is regularly updated or imported from external sources.
How to Autofit Column Widths in Excel VBA

Autofitting column widths in Excel VBA involves writing a script that selects the desired columns and then applies the autofit method. The basic syntax for autofitting a column in Excel VBA is Columns("A").AutoFit, where "A" is the column letter you want to autofit. This can be adjusted to fit multiple columns by specifying a range, such as Columns("A:C").AutoFit for columns A through C.
To apply this to an entire worksheet, you can use Cells.EntireColumn.AutoFit. This command will autofit every column in the active worksheet based on the content of the cells.
For those who are new to Excel VBA, the process begins with opening the Visual Basic Editor, which can be done by pressing Alt + F11 or by navigating to Developer > Visual Basic in the ribbon. Once in the Visual Basic Editor, you can insert a new module and write your VBA code there.
Here is a simple example of how to autofit all columns in the active worksheet:
Sub AutofitAllColumns()
Cells.EntireColumn.AutoFit
End Sub
This script defines a subroutine named AutofitAllColumns that, when executed, will autofit all columns in the active worksheet.
Autofitting Specific Columns
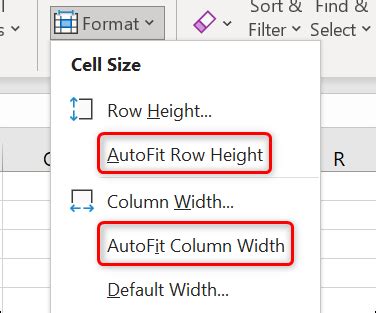
Sometimes, you might only want to autofit specific columns. This can be achieved by specifying the column letters or numbers in your VBA code. For example, to autofit columns A and B, you would use:
Sub AutofitSpecificColumns()
Columns("A:B").AutoFit
End Sub
This code will only adjust the widths of columns A and B to fit their content.
Practical Applications of Autofitting Column Widths
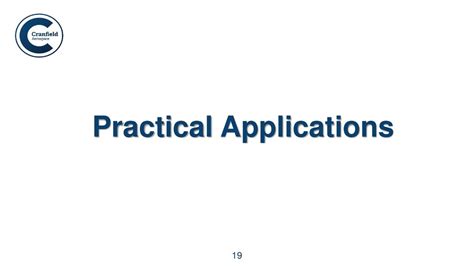
Autofitting column widths has numerous practical applications in Excel. It is particularly useful in data analysis and reporting, where the presentation of data is crucial. By ensuring that column widths are appropriately adjusted, analysts can make their reports more readable and easier to understand, which is vital for decision-making.
Moreover, in workflows where data is regularly imported or updated, incorporating autofit column widths into the automation process can streamline the workflow. This ensures that the data is always presented in the best possible way, without the need for manual intervention.
Common Challenges and Solutions

While autofitting column widths is generally straightforward, there are some common challenges users may encounter. One of the most frequent issues is that autofitted columns may become too wide if they contain a lot of data or if the data includes very long strings. In such cases, it might be necessary to set a maximum column width to prevent the worksheet from becoming too sprawling.
Another challenge is when certain columns should not be autofitted, such as columns containing formulas that should remain hidden or columns with specific formatting requirements. In these scenarios, it's essential to carefully select which columns to autofit to avoid disrupting the intended layout or functionality of the worksheet.
To address these challenges, users can modify their VBA scripts to include conditions or to apply autofit to specific ranges while excluding others. For instance, to autofit all columns except column A, you could use:
Sub AutofitExceptColumnA()
Columns("B:XFD").AutoFit
End Sub
This code will autofit all columns from B to XFD, skipping column A.
Best Practices for Autofitting Column Widths

To get the most out of autofitting column widths in Excel VBA, it's essential to follow some best practices. Firstly, always test your VBA code in a safe environment before applying it to critical worksheets. This ensures that the code works as expected and doesn't inadvertently cause issues with your data.
Secondly, consider the overall layout and design of your worksheet. Autofitting column widths should be part of a broader strategy to make your worksheets clear, consistent, and easy to navigate. This might involve applying consistent formatting, using appropriate font sizes, and organizing data in a logical manner.
Lastly, keep your VBA code organized and well-commented. This makes it easier to understand what the code is supposed to do, which can be invaluable if you need to revisit or modify the code in the future.
Gallery of Autofit Column Widths Examples
Autofit Column Widths Image Gallery
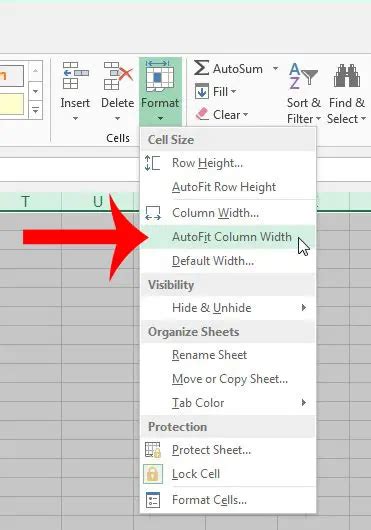
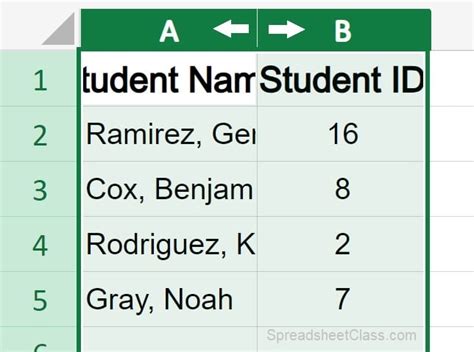
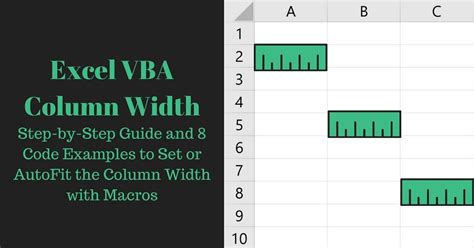
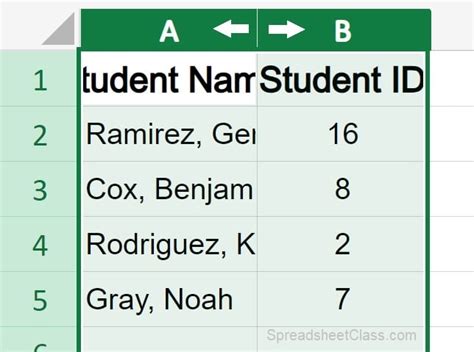
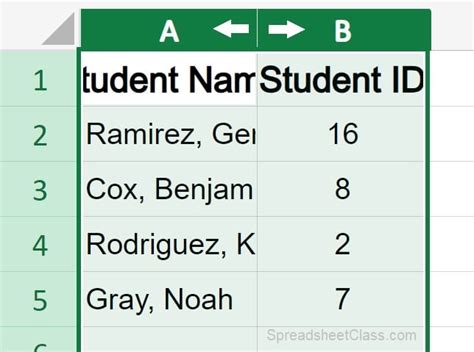
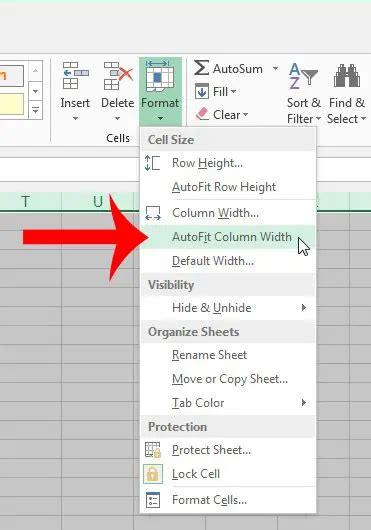
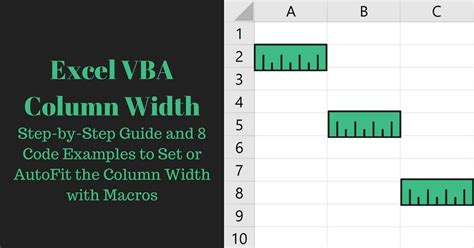
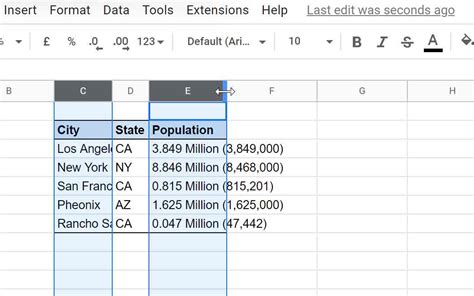
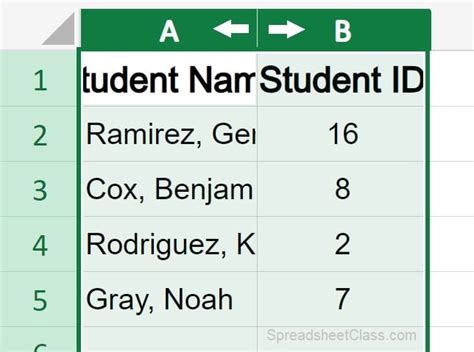
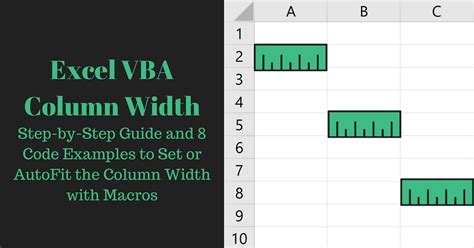
Frequently Asked Questions
What is autofitting column widths in Excel VBA?
+Autofitting column widths in Excel VBA refers to the process of adjusting the width of columns in an Excel worksheet to fit the content of the cells using Visual Basic for Applications (VBA) code.
How do I autofit all columns in a worksheet using VBA?
+To autofit all columns in a worksheet, you can use the VBA code `Cells.EntireColumn.AutoFit`.
Can I autofit specific columns using VBA?
+Yes, you can autofit specific columns by specifying the column letters or numbers in your VBA code, such as `Columns("A:B").AutoFit` for columns A and B.
In conclusion, autofitting column widths in Excel VBA is a powerful tool for managing and presenting data in Excel worksheets. By understanding how to use VBA to autofit column widths, users can enhance the readability and aesthetic appeal of their worksheets, making data analysis and reporting more efficient. Whether you're working with small datasets or large, complex worksheets, the ability to autofit column widths is an essential skill for any Excel user looking to maximize the potential of their data. We invite you to share your experiences with autofitting column widths in Excel VBA and explore how this technique can be integrated into your workflow to improve your productivity and data presentation skills.