Intro
Discover 5 ways to close Excel VBA, including workbook and application closure, using VBA code, and more, to improve workflow and productivity with Visual Basic for Applications macros and scripting.
Excel VBA is a powerful tool for automating tasks and creating custom applications within Microsoft Excel. However, there are times when you may need to close Excel VBA, either to troubleshoot issues, free up system resources, or simply to exit the application. Here are five ways to close Excel VBA:
When working with Excel VBA, it's essential to understand the different methods for closing the application, as each method has its own implications. Whether you're a seasoned developer or a beginner, knowing how to properly close Excel VBA can help you avoid errors, reduce memory usage, and improve overall system performance.
The first method for closing Excel VBA is by using the Visual Basic Editor. This method is straightforward and involves simply closing the Visual Basic Editor window. To do this, click on the "File" menu and select "Close and Return to Microsoft Excel" or press the "Alt + Q" keys. This will close the Visual Basic Editor and return you to the Excel worksheet.
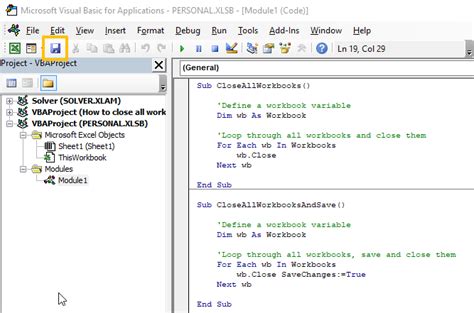
Another method for closing Excel VBA is by using the "End" statement in your code. This method is useful when you want to programmatically close the Excel VBA application. To use this method, simply add the "End" statement to the end of your code, and when the code is executed, Excel VBA will close.
Using the Task Manager
Using the Task Manager is another way to close Excel VBA. This method is useful when Excel VBA is not responding or is causing system issues. To use this method, press the "Ctrl + Shift + Esc" keys to open the Task Manager, then select the "Excel" process and click the "End Task" button. This will force Excel VBA to close.
Benefits of Closing Excel VBA
Closing Excel VBA can have several benefits, including freeing up system resources, reducing memory usage, and improving overall system performance. Additionally, closing Excel VBA can help to prevent errors and crashes, as it allows you to restart the application and clear any temporary issues.When deciding which method to use to close Excel VBA, consider the following factors:
- The reason for closing Excel VBA: If you're experiencing issues with the application, using the Task Manager may be the best option.
- The impact on system resources: If you're concerned about memory usage, closing Excel VBA using the Visual Basic Editor may be the best option.
- The need for programmatic control: If you need to programmatically close Excel VBA, using the "End" statement in your code may be the best option.
Common Issues with Closing Excel VBA
There are several common issues that can occur when closing Excel VBA, including: * Errors and crashes: If Excel VBA is not properly closed, it can cause errors and crashes. * Memory leaks: If Excel VBA is not properly closed, it can cause memory leaks, which can impact system performance. * Data loss: If Excel VBA is not properly closed, it can cause data loss, particularly if you're working with unsaved files.
To avoid these issues, it's essential to properly close Excel VBA using one of the methods outlined above. Additionally, regularly saving your work and using the "Save" feature can help to prevent data loss.
Best Practices for Closing Excel VBA
Here are some best practices for closing Excel VBA: * Always properly close Excel VBA using one of the methods outlined above. * Regularly save your work to prevent data loss. * Use the "Save" feature to save your files, particularly when working with unsaved files. * Avoid using the Task Manager to close Excel VBA unless necessary, as it can cause system issues.By following these best practices and using one of the methods outlined above, you can ensure that you're properly closing Excel VBA and avoiding common issues.
Troubleshooting Excel VBA
If you're experiencing issues with Excel VBA, there are several troubleshooting steps you can take: * Check for errors: Review your code for errors and debug as necessary. * Check system resources: Ensure that your system has sufficient resources to run Excel VBA. * Check for updates: Ensure that you're running the latest version of Excel VBA.
By following these troubleshooting steps, you can identify and resolve issues with Excel VBA, ensuring that you're able to use the application effectively.
Conclusion and Next Steps
In conclusion, closing Excel VBA is an essential part of working with the application. By understanding the different methods for closing Excel VBA and following best practices, you can ensure that you're properly closing the application and avoiding common issues. If you're experiencing issues with Excel VBA, troubleshooting steps can help to identify and resolve the problem.To further improve your skills and knowledge, consider the following next steps:
- Practice closing Excel VBA using the different methods outlined above.
- Review the troubleshooting steps and practice applying them to common issues.
- Explore additional resources, such as online tutorials and forums, to learn more about Excel VBA and how to use it effectively.

By following these next steps, you can continue to improve your skills and knowledge, ensuring that you're able to use Excel VBA effectively and efficiently.
Excel VBA Image Gallery

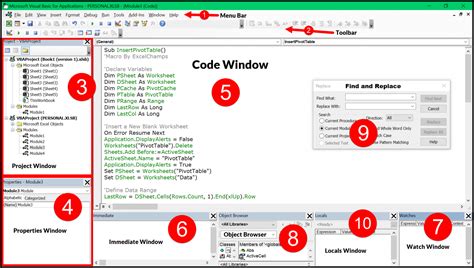
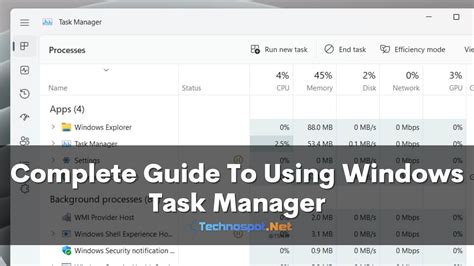
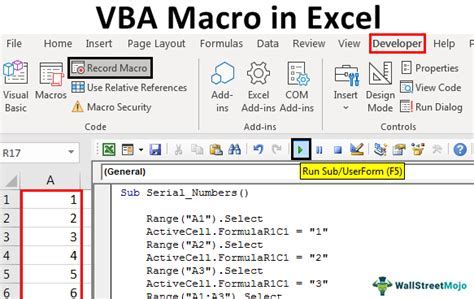
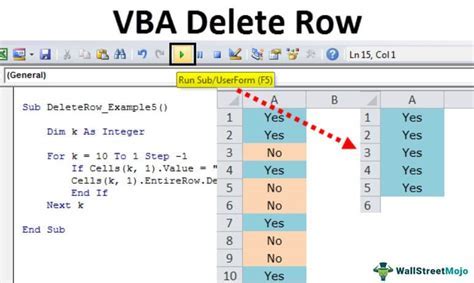

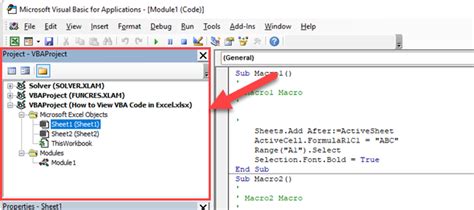


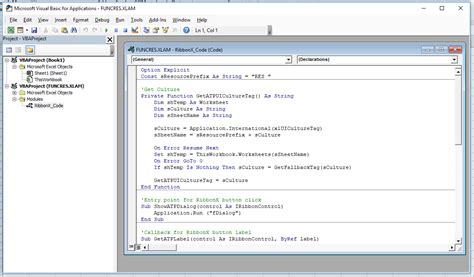
What is Excel VBA?
+Excel VBA is a programming language used to create custom applications and automate tasks within Microsoft Excel.
How do I close Excel VBA?
+There are several ways to close Excel VBA, including using the Visual Basic Editor, the "End" statement, and the Task Manager.
What are the benefits of closing Excel VBA?
+Closing Excel VBA can help to free up system resources, reduce memory usage, and improve overall system performance.
We hope this article has provided you with a comprehensive understanding of how to close Excel VBA and the benefits of doing so. If you have any further questions or comments, please don't hesitate to reach out. Share this article with your friends and colleagues who may also benefit from learning about Excel VBA.