Intro
Master Excel VBA with 5 expert tips to boost productivity, automate tasks, and optimize macros, including error-handling and debugging techniques.
In the world of spreadsheet management, Microsoft Excel is a powerhouse, offering a wide range of tools to analyze, visualize, and manipulate data. Among its many features, Visual Basic for Applications (VBA) stands out as a powerful programming language that allows users to automate tasks, create custom tools, and interact with Excel in a more personalized way. However, like any software, Excel VBA can sometimes become unstable or corrupted, leading to errors and potential data loss. Therefore, understanding how to save and manage Excel VBA projects efficiently is crucial for both beginners and advanced users.
Excel VBA is used for a variety of purposes, from simple tasks like formatting cells based on conditions to complex operations such as data import/export and user interface creation. Given its versatility, ensuring that your VBA projects are properly saved and backed up is essential to prevent loss of work and to maintain productivity. Here are several strategies to help you save and manage your Excel VBA projects effectively:
Understanding Excel VBA Projects
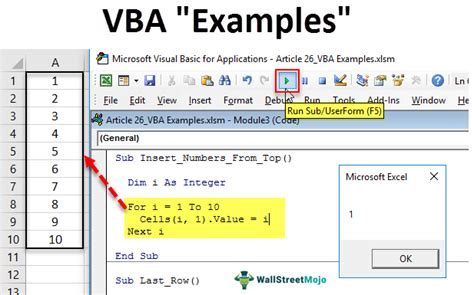
Before diving into the methods of saving and managing VBA projects, it's essential to understand what a VBA project entails. A VBA project in Excel includes all the code modules, user forms, and references that you have added to your workbook. This project is stored within the Excel file itself, making it crucial to save the workbook regularly to prevent loss of your VBA work.
Regular Saving of Excel Files
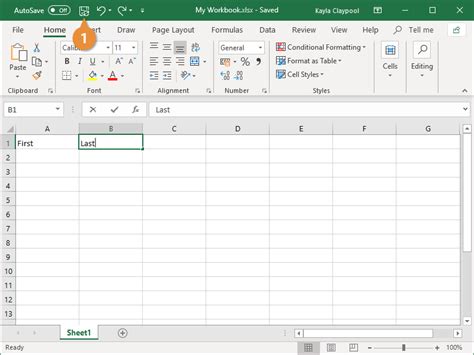
One of the simplest yet most effective ways to save your VBA work is by regularly saving your Excel file. Excel provides an auto-save feature that can be set up to save your work at intervals you specify. Additionally, making it a habit to manually save your file after making significant changes to your VBA project can prevent data loss in case of an unexpected shutdown or error.
Steps to Enable AutoSave in Excel
- Go to the File menu and select Options.
- In the Excel Options window, click on Save.
- Under the Save workbooks section, check the box next to "AutoRecover file location" and set the desired save interval.
- Click OK to apply your changes.
Exporting VBA Code Modules
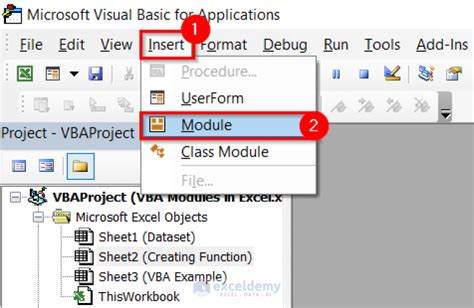
Another approach to saving your VBA work is by exporting your code modules. This method allows you to save each module as a separate file, making it easier to manage and backup your code. To export a module, follow these steps:
- Open the Visual Basic Editor (VBE) by pressing Alt + F11 or navigating to Developer > Visual Basic.
- In the Project Explorer, right-click on the module you wish to export.
- Select "Export File" from the context menu.
- Choose a location to save the file and give it a meaningful name.
Benefits of Exporting Code Modules
- Version Control: Exporting modules allows for easier version control, as you can keep track of changes made to your code over time.
- Collaboration: It facilitates collaboration by enabling you to share specific parts of your project with others.
- Backup: Exported modules serve as a backup of your code, protecting against data loss.
Using External Tools for VBA Backup
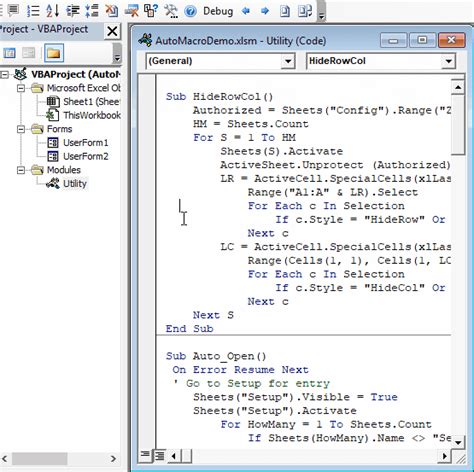
There are several external tools and add-ins available that can help in backing up and managing VBA projects. These tools can automate the process of exporting modules, provide version control, and even offer features like code analysis and optimization. Utilizing such tools can significantly enhance your productivity and ensure the integrity of your VBA projects.
Popular External Tools for VBA Management
- Rubberduck: An open-source VBA add-in that offers code inspections, refactorings, and other tools to improve and maintain your VBA code.
- MZ-Tools: A commercial add-in that provides a wide range of tools for managing and optimizing VBA projects.
Best Practices for VBA Project Management
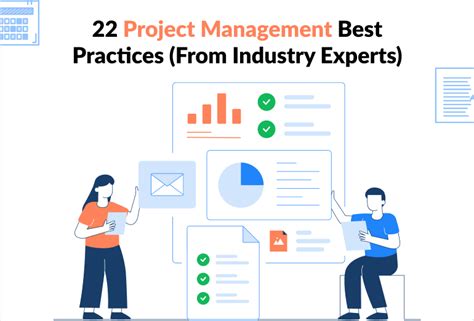
Adhering to best practices in VBA project management can help in maintaining the health and performance of your Excel files. This includes commenting your code, using meaningful variable names, and organizing your project into logical modules. Additionally, regularly reviewing and testing your code can help identify and fix issues before they become major problems.
Key Best Practices
- Code Comments: Use comments to explain what your code does, making it easier for others (and yourself) to understand.
- Modularize: Break down large projects into smaller, manageable modules.
- Test Thoroughly: Always test your code after making changes to ensure it works as expected.
Conclusion and Future Steps
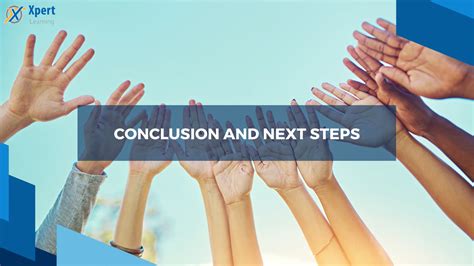
In conclusion, managing and saving Excel VBA projects requires a combination of good practices, regular backups, and potentially the use of external tools. By understanding the importance of each VBA component and implementing strategies for their preservation, you can ensure the longevity and performance of your Excel files. Whether you're a beginner or an advanced user, adopting these methods will enhance your productivity and protect your work from unforeseen issues.
As you continue to work with Excel VBA, consider exploring more advanced topics such as error handling, user form creation, and data analysis techniques. The world of VBA is vast, and there's always more to learn and discover. By mastering VBA and incorporating it into your workflow, you'll unlock new possibilities for data management and analysis, taking your Excel skills to the next level.
Gallery of Excel VBA Management
Excel VBA Management Image Gallery

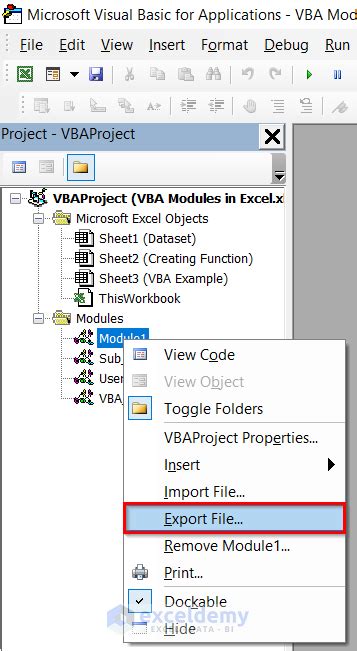
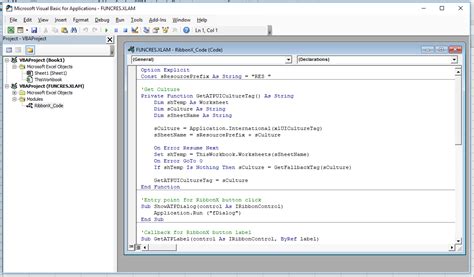
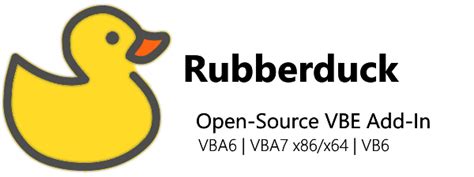

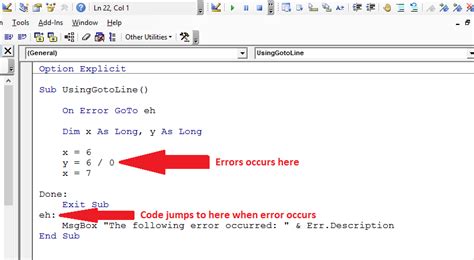
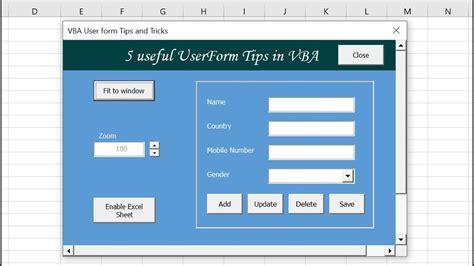

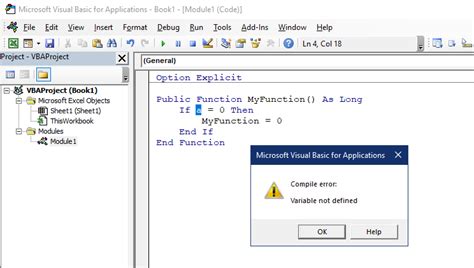
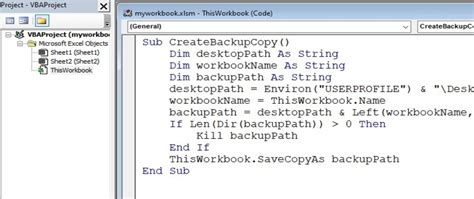
Frequently Asked Questions
What is VBA in Excel?
+VBA stands for Visual Basic for Applications, a programming language used for creating and automating tasks in Excel and other Microsoft Office applications.
How do I enable the Developer tab in Excel?
+To enable the Developer tab, go to File > Options > Customize Ribbon, check the Developer checkbox, and click OK.
What is the purpose of exporting VBA code modules?
+Exporting VBA code modules allows for easier management, backup, and version control of your VBA projects.
In the end, mastering the art of saving and managing Excel VBA projects is a skill that will serve you well in your data management and analysis endeavors. Whether you're working on personal projects or professional assignments, the ability to efficiently manage your VBA work will enhance your productivity and protect your valuable time and effort. We invite you to share your experiences, tips, and questions about Excel VBA management in the comments below, and don't forget to share this article with anyone who might benefit from learning more about this powerful tool.