Intro
Replacing zeros with dashes in Excel can be a useful formatting trick, especially when dealing with numerical data that includes zeros to represent missing or null values. This can make your spreadsheets more readable and easier to understand at a glance. There are several methods to achieve this, ranging from simple formatting changes to using formulas and VBA scripts. Let's explore these methods in detail to help you find the one that best suits your needs.
When considering replacing zeros with dashes, it's essential to understand the context in which you're working. Are you looking to change the appearance of zeros in a specific range, or do you need a more dynamic solution that automatically updates as your data changes? The approach you take can significantly impact the efficiency and scalability of your solution.
Understanding the Need for Replacement
Before diving into the how-to, let's quickly discuss why someone might want to replace zeros with dashes. In many cases, zeros can be misleading, especially in statistical analyses or data presentations where a zero might imply a value was measured or recorded, rather than indicating an absence of data. Dashes, on the other hand, clearly communicate that data is missing or not applicable, improving the clarity of your reports and analyses.
Method 1: Using Custom Number Formatting
One of the simplest and most straightforward methods to replace zeros with dashes in Excel is by using custom number formatting. This method does not alter the underlying data but changes how the data is displayed.
- Select the Cells: Choose the range of cells that contains the zeros you want to replace with dashes.
- Format Cells: Right-click on the selected range and choose "Format Cells" from the context menu.
- Custom Formatting: In the Format Cells dialog box, go to the "Number" tab, and then click on "Custom" in the Category list.
- Apply Custom Format: In the "Type" field, enter
#,##0;-#,##0;-and click OK. This will replace zeros with dashes for negative numbers, but for zeros specifically, you can use0;-0;-.
However, to specifically replace zeros with dashes (and not just negative numbers), you can use a more targeted approach within the custom formatting options:
- For a more precise control, where you want zeros to appear as dashes but keep other values unchanged, you might need to combine this with other methods or use a formula as described later.
Method 2: Using Formulas
If you're looking for a more dynamic way to replace zeros with dashes, using a formula can be an effective approach. This method involves creating a new column or range where the zeros are replaced, leaving the original data intact.
- Assuming Data: Suppose your data is in column A, starting from A1.
- Formula Application: In a new column (say, B1), you can use the formula
=IF(A1=0,"-",A1)to replace zeros with dashes. - Copy Down: Drag the fill handle (the small square at the bottom-right corner of the cell) down to apply the formula to all cells in the column that contain data.
This method is excellent for situations where you need to preserve the original data but want a formatted version for display or reporting purposes.
Method 3: Using VBA
For those comfortable with VBA (Visual Basic for Applications), you can create a macro to replace zeros with dashes across your entire worksheet or a specified range. This method provides a lot of flexibility and can be automated to run whenever a worksheet changes.
- Open VBA Editor: Press
Alt + F11to open the VBA Editor. - Insert Module: In the VBA Editor, right-click on any of the objects for your workbook listed in the "Project" window on the left side. Choose
Insert>Moduleto insert a new module. - VBA Code: Paste the following code into the module window:
Sub ReplaceZerosWithDashes()
Dim cell As Range
For Each cell In Selection
If cell.Value = 0 Then
cell.Value = "-"
End If
Next cell
End Sub
- Run the Macro: With the range you want to modify selected, press
F5while in the VBA Editor with the module containing your code active, or close the VBA Editor and run the macro from Excel's "Developer" tab (you might need to enable this tab in Excel settings).
Remember, this method directly modifies the cell values, so it's a good idea to make a backup of your worksheet before running the macro.
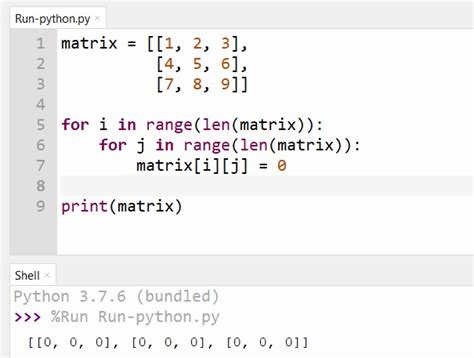
Method 4: Using Power Query
For those with Excel 2010 or later, Power Query (now known as Get & Transform Data in Excel 2016 and later) offers a powerful method to replace zeros with dashes, especially when working with large datasets.
- Load Data to Power Query: Select your data range and go to the "Data" tab. Click on "From Table/Range" to load your data into Power Query.
- Replace Values: In the Power Query Editor, select the column(s) where you want to replace zeros. Go to the "Home" tab, click on "Replace Values," and in the dialog box, enter
0as the value to find and-as the replace with value. Click OK. - Load Query: After replacing the values, click "Close & Load" to load the transformed data back into your worksheet.
This method is particularly useful for data analysis and transformation tasks, providing a flexible and repeatable way to modify your data.
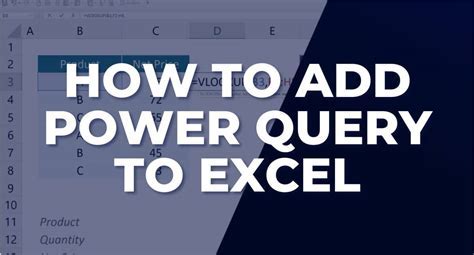
Conclusion and Next Steps
Replacing zeros with dashes in Excel can significantly enhance the readability and usefulness of your spreadsheets. Whether you choose to use custom number formatting, formulas, VBA, or Power Query, the key is to select the method that best fits your specific needs and workflow. For ongoing projects or datasets that frequently update, using formulas or Power Query might offer the most flexibility and efficiency. For one-time adjustments or smaller datasets, custom formatting or a quick VBA script might suffice.
Remember, the approach you take should align with your data management goals and the preferences of your audience. By applying these methods effectively, you can improve the clarity and impact of your data presentations, making it easier for others to understand and engage with your work.
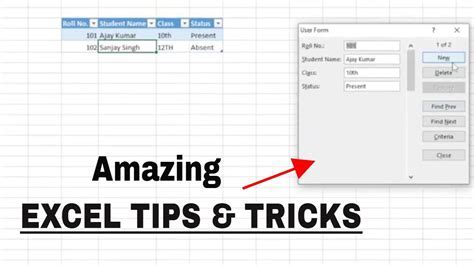
Advanced Excel Techniques
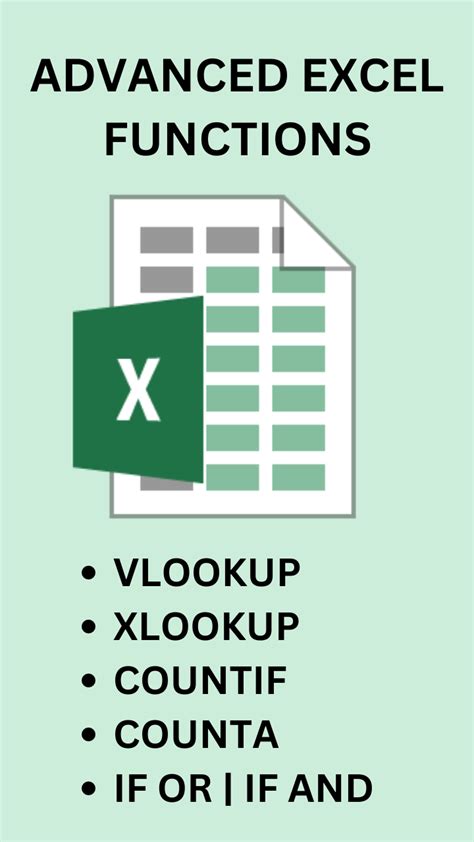
For those looking to dive deeper into Excel's capabilities, exploring advanced techniques such as pivot tables, macros, and data visualization can open up new avenues for data analysis and presentation. These tools not only enhance your ability to work with data but also significantly improve your productivity and the quality of your outputs.
Excel Formulas and Functions
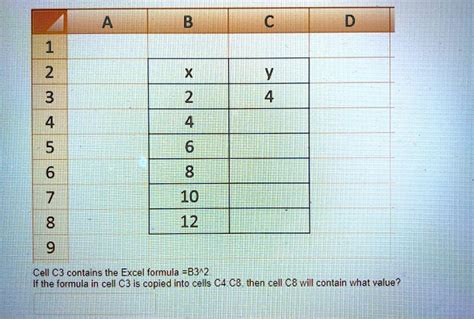
Understanding and mastering Excel formulas and functions is fundamental to unlocking the full potential of the software. From basic arithmetic operations to complex logical and lookup functions, Excel's formula capabilities allow you to perform a wide range of calculations and data manipulations. This knowledge is essential for creating dynamic and interactive spreadsheets that can adapt to changing data and user needs.
Best Practices for Excel Data Management
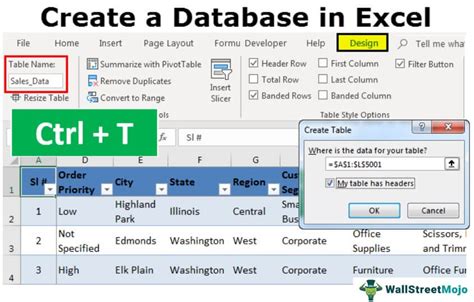
Effective data management is critical in Excel, especially when working with large datasets. This includes organizing your data in a logical and consistent manner, using appropriate data types, and implementing data validation to ensure accuracy and integrity. By following best practices for data management, you can avoid common pitfalls such as data duplication, inconsistencies, and errors that can compromise the reliability of your analyses and reports.
Excel Shortcuts and Productivity Tips
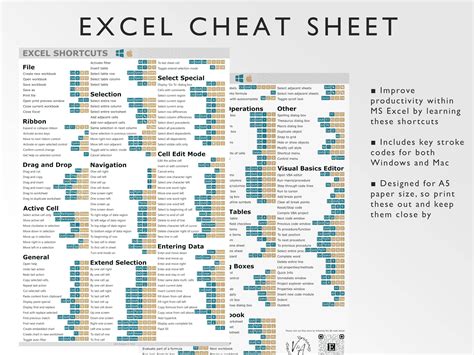
Improving your productivity in Excel involves more than just mastering its features; it's also about working efficiently. Learning essential shortcuts, such as those for navigation, selection, and formatting, can significantly reduce the time you spend on routine tasks. Additionally, understanding how to leverage Excel's built-in tools and add-ins can streamline your workflow, allowing you to focus on higher-level tasks such as data analysis and interpretation.
Excel Tips and Tricks Image Gallery
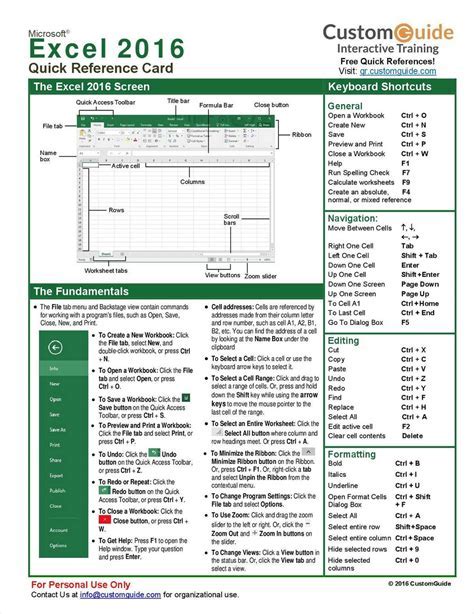
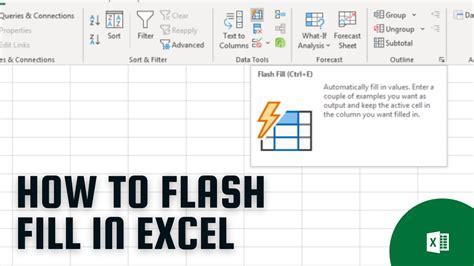
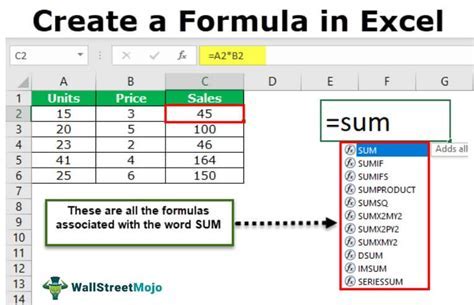

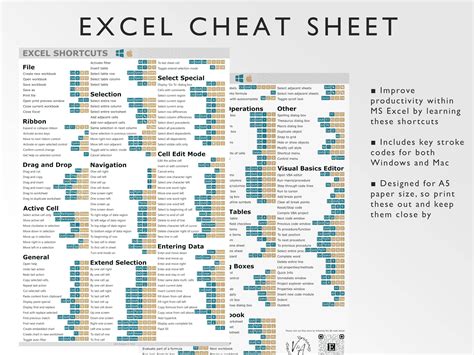

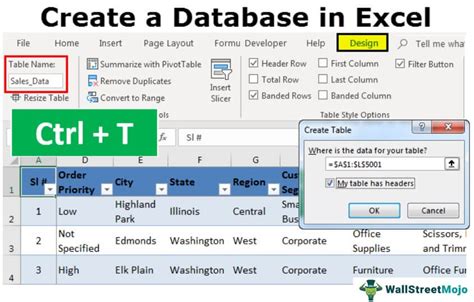
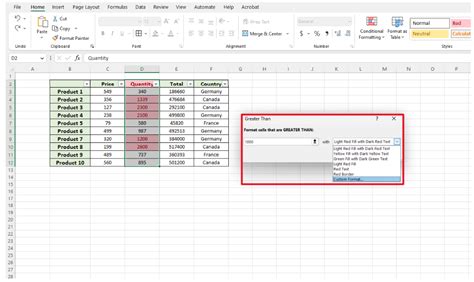
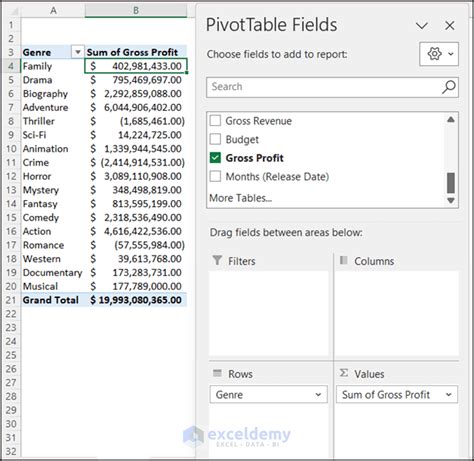

How do I replace zeros with dashes in Excel using formulas?
+You can use the IF function in Excel to replace zeros with dashes. The formula is =IF(A1=0,"-",A1), where A1 is the cell containing the value you want to check.
Can I use VBA to replace zeros with dashes in Excel?
+Yes, you can use VBA to replace zeros with dashes. You can write a macro that iterates through a selected range and replaces zeros with dashes.
How do I replace zeros with dashes in Excel using Power Query?
+You can replace zeros with dashes in Power Query by selecting the column, going to the "Home" tab, clicking on "Replace Values," and entering 0 as the value to find and - as the replace with value.
We hope this comprehensive guide has provided you with the insights and tools you need to effectively replace zeros with dashes in Excel, enhancing your data presentation and analysis capabilities. Whether you're a beginner or an advanced user, Excel's versatility and the methods outlined here can help you achieve your goals more efficiently. Feel free to share your experiences, ask questions, or provide tips on how you use Excel in your work or personal projects. Your feedback and contributions can help others in the community, fostering a collaborative environment where everyone can learn and grow together.