Intro
Excel is a powerful tool used by millions of people around the world for data analysis, budgeting, and more. However, sometimes users may encounter issues with the Excel window, such as it being off screen. This can be frustrating, especially when you're in the middle of an important project. In this article, we'll explore the importance of resolving Excel window issues and provide step-by-step guides on how to fix an Excel window that's off screen.
The Excel window being off screen can happen due to various reasons, such as accidentally dragging the window to an off-screen location or using a multiple-monitor setup. Whatever the reason, it's essential to resolve the issue quickly to avoid delays in your work. In the following sections, we'll delve into the world of Excel window management, providing you with the knowledge and skills to tackle this problem head-on.
Understanding Excel Window Management
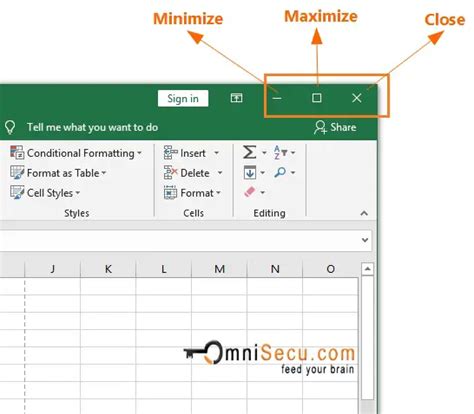
Excel window management is a crucial aspect of using the software efficiently. It involves controlling the size, position, and visibility of the Excel window. When you're working on a project, you may need to switch between different windows, such as the Excel workbook, formulas, and data analysis tools. Effective window management helps you stay organized and focused, ensuring that you complete your tasks on time.
Benefits of Proper Excel Window Management
Proper Excel window management offers several benefits, including:
- Improved productivity: By keeping the Excel window organized, you can quickly access the tools and features you need, saving time and increasing productivity.
- Reduced errors: A well-managed Excel window helps you avoid errors caused by accidentally clicking on the wrong button or menu.
- Enhanced collaboration: When working with others, proper window management enables you to easily share your screen and collaborate on projects.
Causes of Excel Window Off Screen
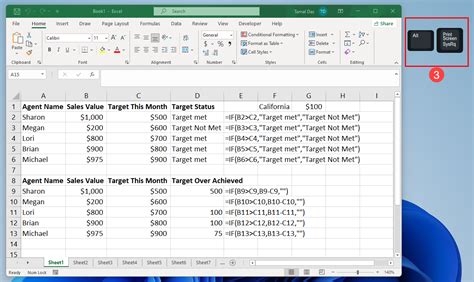
The Excel window can go off screen due to various reasons, including:
- Accidental dragging: You may have accidentally dragged the Excel window to an off-screen location while trying to resize or move it.
- Multiple-monitor setup: If you're using a multiple-monitor setup, the Excel window may have been moved to a different monitor, making it appear off screen.
- Display settings: Changes to your display settings, such as resolution or orientation, can cause the Excel window to move off screen.
Identifying the Cause
To fix the Excel window off screen issue, you need to identify the cause. Try to recall the last actions you performed before the window went off screen. If you're using a multiple-monitor setup, check if the window is visible on another monitor. If you've recently changed your display settings, try reverting to the previous settings to see if it resolves the issue.
Fixing Excel Window Off Screen
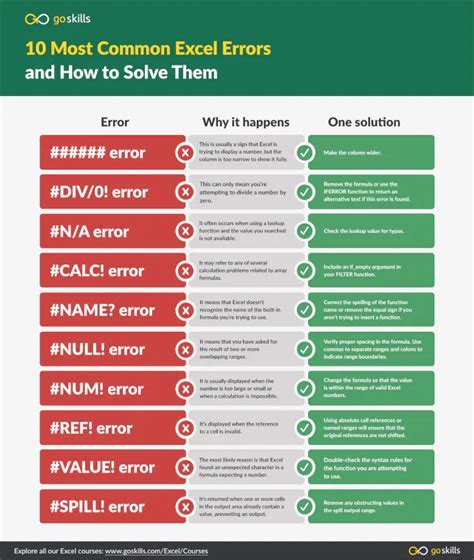
Fixing the Excel window off screen issue is relatively straightforward. Here are the steps to follow:
- Press the Windows key + Left/Right arrow key to move the window to the left or right.
- Press the Windows key + Up arrow key to move the window up.
- Press the Windows key + Down arrow key to move the window down.
- If the above steps don't work, try pressing the Alt + Tab keys to switch between open windows and see if the Excel window is visible.
- If the Excel window is still not visible, try restarting your computer to see if it resolves the issue.
Preventing Future Issues
To prevent the Excel window from going off screen in the future, follow these best practices:
- Use the Windows key + Left/Right arrow key to move the window to the left or right instead of dragging it.
- Avoid using the mouse to resize or move the window, as this can cause it to go off screen.
- Use the Excel window's built-in features, such as the "Restore Down" button, to resize and move the window.
Excel Window Off Screen on Mac
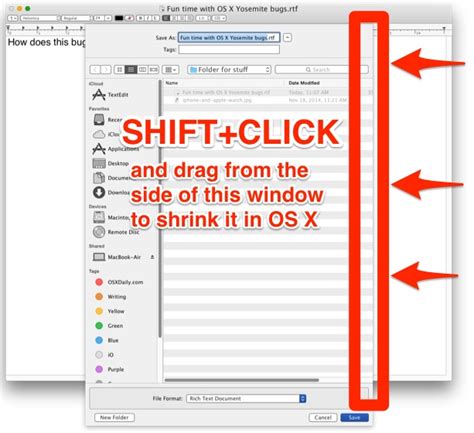
If you're using a Mac, the steps to fix the Excel window off screen issue are slightly different. Here's what you need to do:
- Press the Command + Tab keys to switch between open windows and see if the Excel window is visible.
- Press the Command + Up arrow key to move the window up.
- Press the Command + Down arrow key to move the window down.
- If the above steps don't work, try pressing the F3 key to open the Mission Control and see if the Excel window is visible.
- If the Excel window is still not visible, try restarting your Mac to see if it resolves the issue.
Troubleshooting Tips
If you're still having trouble fixing the Excel window off screen issue on your Mac, try the following troubleshooting tips:
- Check if the Excel window is minimized or hidden. If it is, click on the Excel icon in the Dock to restore the window.
- Check if the Excel window is open on a different desktop or space. If it is, switch to that desktop or space to access the window.
- Check if there are any conflicts with other applications or software. If you've recently installed new software, try uninstalling it to see if it resolves the issue.
Excel Window Management Image Gallery
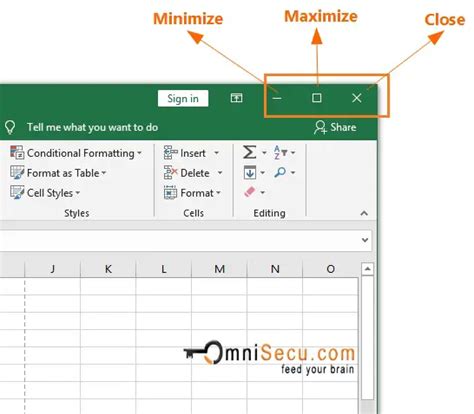
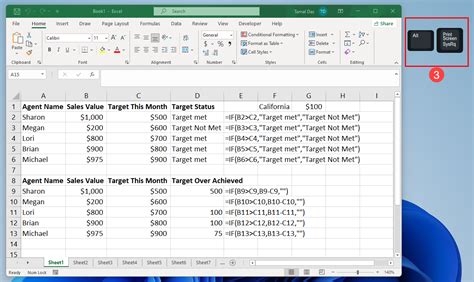
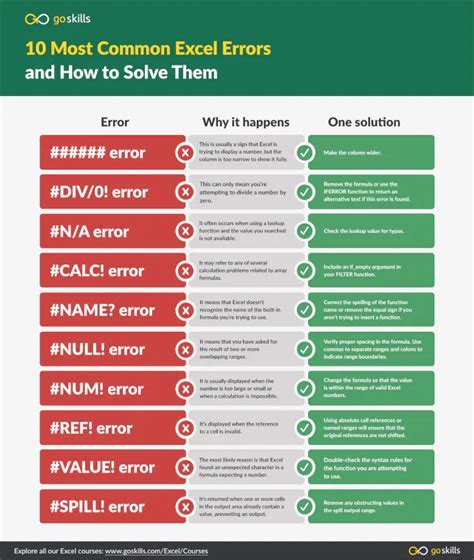
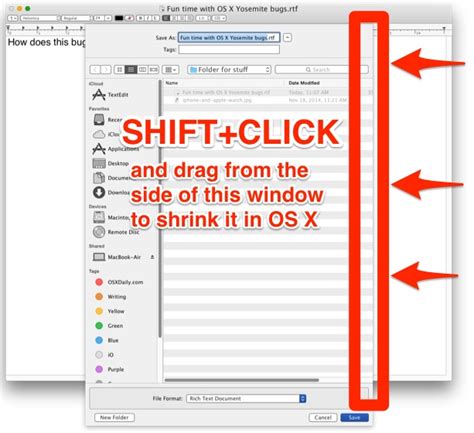
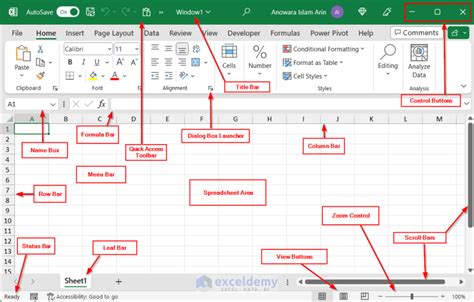
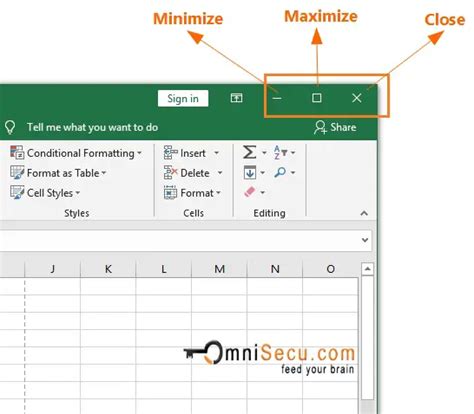
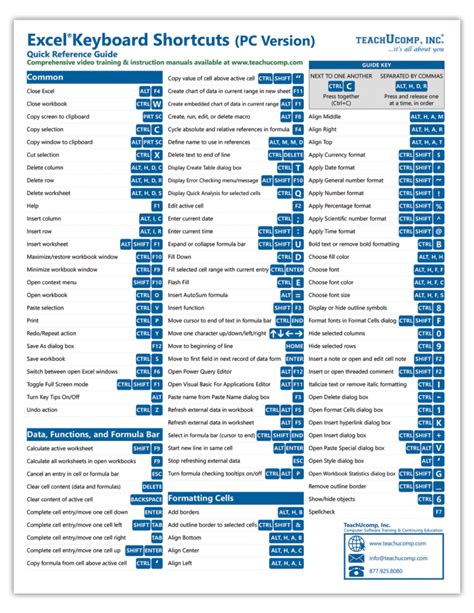
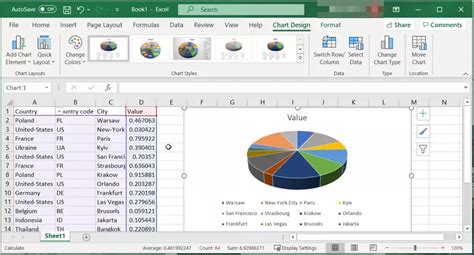
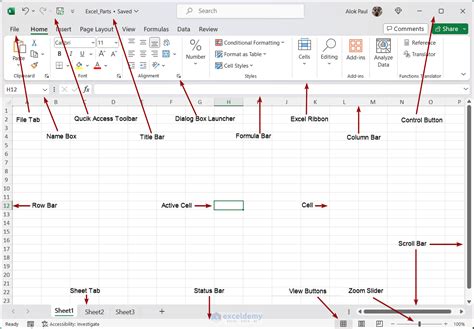
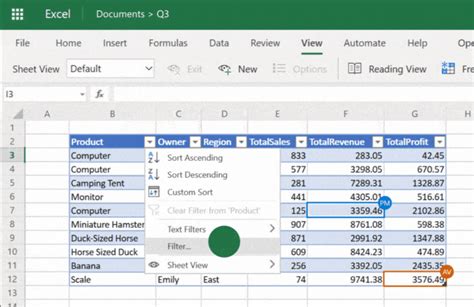
How do I fix an Excel window that's off screen on a Windows computer?
+Press the Windows key + Left/Right arrow key to move the window to the left or right. If this doesn't work, try pressing the Alt + Tab keys to switch between open windows and see if the Excel window is visible.
How do I fix an Excel window that's off screen on a Mac?
+Press the Command + Tab keys to switch between open windows and see if the Excel window is visible. If this doesn't work, try pressing the Command + Up arrow key to move the window up.
What are some best practices for managing Excel windows?
+Use the Windows key + Left/Right arrow key to move the window to the left or right instead of dragging it. Avoid using the mouse to resize or move the window, as this can cause it to go off screen.
In summary, fixing an Excel window that's off screen is a relatively straightforward process that can be achieved by using the Windows key or Command key in combination with the arrow keys. By following the steps outlined in this article, you can quickly resolve the issue and get back to work. Remember to use proper window management techniques to prevent the Excel window from going off screen in the future. If you have any further questions or concerns, don't hesitate to reach out. Share this article with your friends and colleagues to help them resolve their Excel window issues.