Intro
Easily export Chrome bookmarks to Excel using simple methods, managing bookmark organization and synchronization with bookmark managers and browser extensions.
Exporting Chrome bookmarks to Excel can be a useful task for managing and organizing your bookmarks. Chrome is one of the most popular web browsers, and it allows users to bookmark their favorite websites for easy access. However, managing a large number of bookmarks can be challenging, and exporting them to Excel can help you organize and analyze your bookmarks more efficiently.
The process of exporting Chrome bookmarks to Excel is relatively straightforward. You can use the built-in export feature in Chrome to export your bookmarks to an HTML file, and then import the file into Excel. Alternatively, you can use third-party extensions or software to export your bookmarks directly to Excel.
Exporting Chrome bookmarks to Excel can be useful for several reasons. For example, you can use Excel to categorize and prioritize your bookmarks, making it easier to find the websites you need. You can also use Excel to remove duplicates and dead links, keeping your bookmarks up-to-date and organized.
In addition, exporting Chrome bookmarks to Excel can be useful for businesses and organizations that need to manage a large number of bookmarks. For example, a company may need to share bookmarks with employees or customers, and exporting them to Excel can make it easier to manage and distribute the bookmarks.
Overall, exporting Chrome bookmarks to Excel is a useful task that can help you manage and organize your bookmarks more efficiently. Whether you are an individual or a business, exporting your Chrome bookmarks to Excel can save you time and effort in the long run.
Benefits of Exporting Chrome Bookmarks to Excel
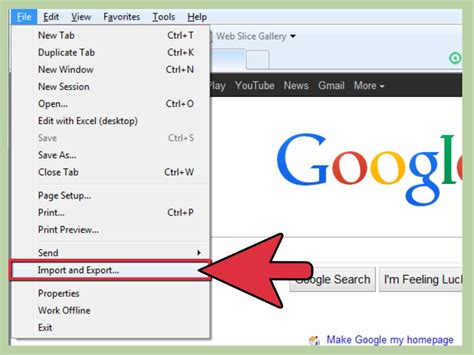
Exporting Chrome bookmarks to Excel offers several benefits, including:
- Improved organization: Exporting your bookmarks to Excel allows you to categorize and prioritize your bookmarks, making it easier to find the websites you need.
- Reduced duplicates: Excel can help you remove duplicate bookmarks, keeping your bookmarks up-to-date and organized.
- Easy sharing: Exporting your bookmarks to Excel makes it easier to share them with others, whether it's colleagues, employees, or customers.
- Data analysis: Excel allows you to analyze your bookmarks, providing insights into your browsing habits and helping you identify trends and patterns.
How to Export Chrome Bookmarks to Excel
The process of exporting Chrome bookmarks to Excel is relatively straightforward. Here are the steps: 1. Open Chrome and click on the three vertical dots in the top right corner. 2. Click on "Bookmarks" and then "Bookmark manager". 3. Click on the three vertical dots in the top right corner of the Bookmark manager. 4. Click on "Export bookmarks". 5. Choose the location where you want to save the HTML file. 6. Open Excel and create a new spreadsheet. 7. Click on "Data" and then "From Web". 8. Enter the URL of the HTML file you exported from Chrome. 9. Click on "Import" to import the bookmarks into Excel.Using Third-Party Extensions to Export Chrome Bookmarks to Excel
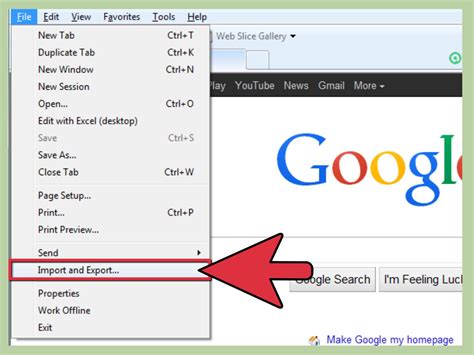
There are several third-party extensions available that can help you export Chrome bookmarks to Excel. These extensions can simplify the process and provide additional features, such as:
- Automatic exporting: Some extensions can automatically export your bookmarks to Excel at regular intervals.
- Customization: Some extensions allow you to customize the export process, such as choosing which bookmarks to export and how to format the data.
- Integration: Some extensions can integrate with other tools and services, such as Google Drive or Dropbox.
Some popular third-party extensions for exporting Chrome bookmarks to Excel include:
- Bookmark Manager: This extension allows you to manage and export your bookmarks in a variety of formats, including Excel.
- Export Bookmarks: This extension provides a simple and easy-to-use interface for exporting your bookmarks to Excel.
- Chrome Bookmarks to Excel: This extension allows you to export your bookmarks to Excel with just a few clicks.
Tips for Managing Chrome Bookmarks in Excel
Once you have exported your Chrome bookmarks to Excel, there are several tips you can follow to manage them effectively: * Use columns to categorize your bookmarks: Create separate columns for different categories, such as work, personal, or entertainment. * Use filters to prioritize your bookmarks: Use filters to prioritize your bookmarks, such as by frequency of use or importance. * Remove duplicates: Use Excel's built-in functions to remove duplicate bookmarks and keep your list up-to-date. * Use conditional formatting: Use conditional formatting to highlight important or frequently used bookmarks.Common Issues When Exporting Chrome Bookmarks to Excel
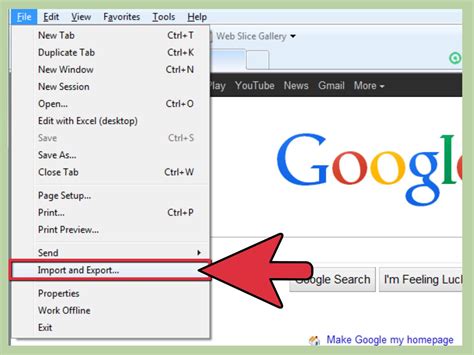
There are several common issues that can occur when exporting Chrome bookmarks to Excel, including:
- Formatting issues: The formatting of your bookmarks may not transfer correctly to Excel, resulting in a messy or disorganized spreadsheet.
- Duplicate bookmarks: You may end up with duplicate bookmarks in your Excel spreadsheet, which can be time-consuming to remove.
- Missing data: Some of your bookmark data may not transfer correctly to Excel, resulting in missing or incomplete information.
To avoid these issues, make sure to:
- Use the correct export settings: Choose the correct export settings in Chrome to ensure that your bookmarks are exported in a format that can be easily imported into Excel.
- Use a reliable extension: Choose a reliable and well-reviewed extension to export your bookmarks to Excel.
- Check your data: Double-check your data in Excel to ensure that it is accurate and complete.
Best Practices for Organizing Chrome Bookmarks in Excel
To get the most out of exporting your Chrome bookmarks to Excel, follow these best practices: * Keep your bookmarks up-to-date: Regularly update your bookmarks in Chrome and export them to Excel to ensure that your spreadsheet is current. * Use clear and concise labels: Use clear and concise labels for your columns and rows to make it easy to understand your data. * Use formulas and functions: Use Excel's built-in formulas and functions to analyze and manipulate your data, such as sorting and filtering. * Backup your data: Regularly backup your Excel spreadsheet to prevent data loss in case of a crash or error.Conclusion and Next Steps
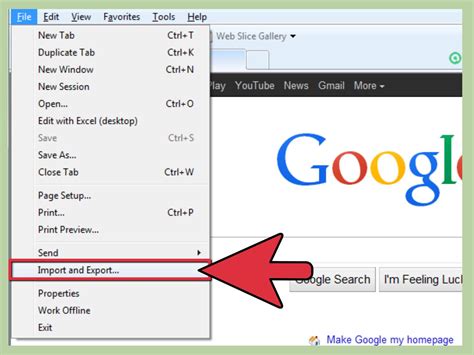
Exporting Chrome bookmarks to Excel can be a useful task for managing and organizing your bookmarks. By following the steps outlined in this article, you can export your Chrome bookmarks to Excel and start analyzing and organizing your data. Remember to use clear and concise labels, use formulas and functions, and backup your data to get the most out of your Excel spreadsheet.
Final Thoughts
Exporting Chrome bookmarks to Excel is a simple and effective way to manage and organize your bookmarks. Whether you are an individual or a business, exporting your Chrome bookmarks to Excel can save you time and effort in the long run. By following the tips and best practices outlined in this article, you can get the most out of your Excel spreadsheet and take your bookmark management to the next level.Export Chrome Bookmarks Image Gallery
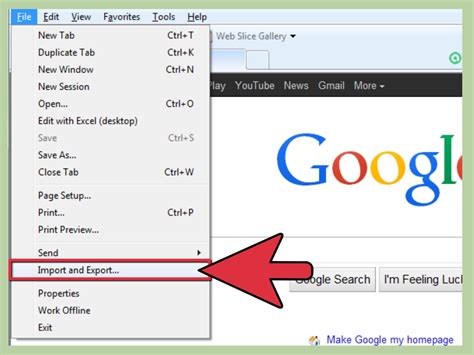
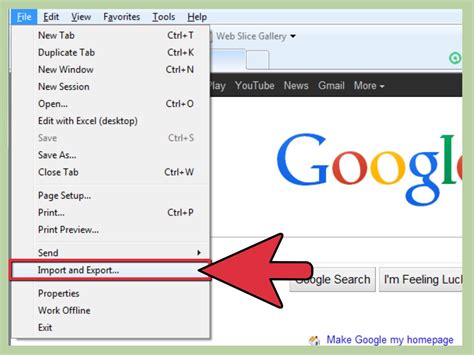
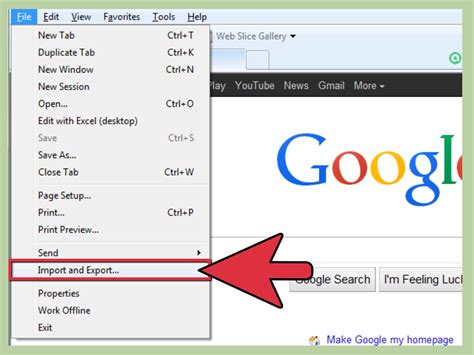
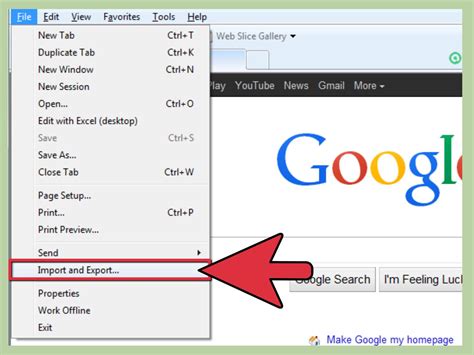
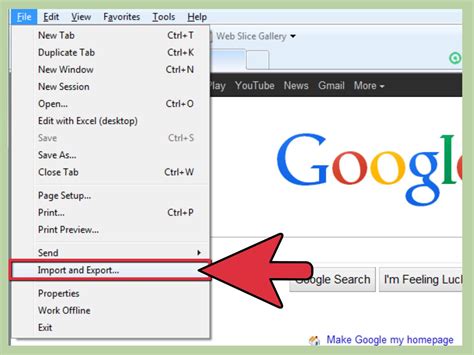
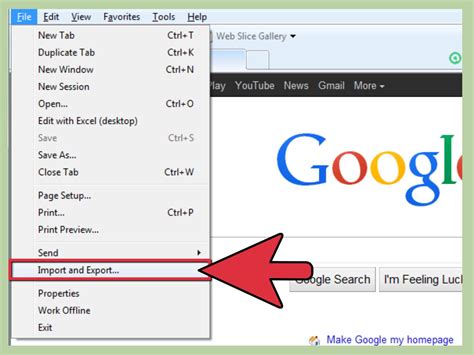
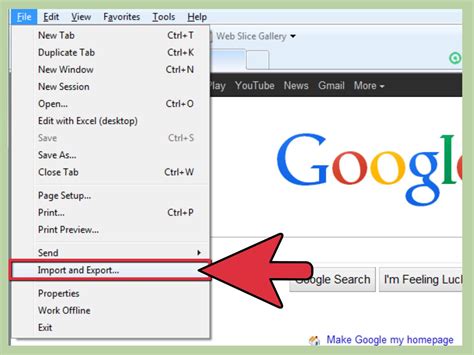
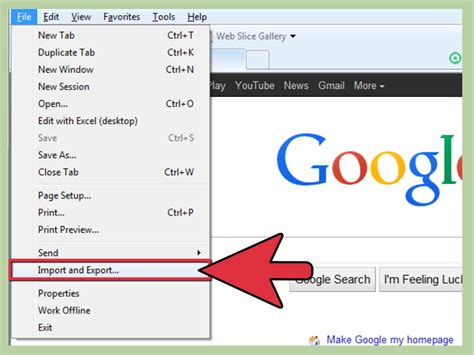
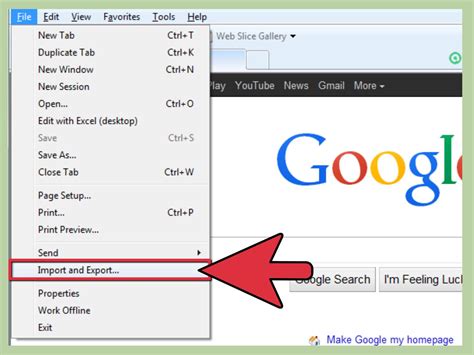
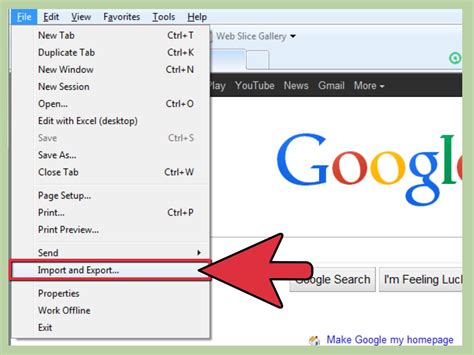
How do I export Chrome bookmarks to Excel?
+To export Chrome bookmarks to Excel, open Chrome and click on the three vertical dots in the top right corner. Click on "Bookmarks" and then "Bookmark manager". Click on the three vertical dots in the top right corner of the Bookmark manager and click on "Export bookmarks". Choose the location where you want to save the HTML file and then open Excel and create a new spreadsheet. Click on "Data" and then "From Web" and enter the URL of the HTML file you exported from Chrome.
What are the benefits of exporting Chrome bookmarks to Excel?
+The benefits of exporting Chrome bookmarks to Excel include improved organization, reduced duplicates, easy sharing, and data analysis. Exporting your bookmarks to Excel allows you to categorize and prioritize your bookmarks, making it easier to find the websites you need. You can also use Excel to remove duplicate bookmarks and share your bookmarks with others.
How do I use third-party extensions to export Chrome bookmarks to Excel?
+There are several third-party extensions available that can help you export Chrome bookmarks to Excel. These extensions can simplify the process and provide additional features, such as automatic exporting and customization. To use a third-party extension, simply install the extension in Chrome and follow the instructions provided.
What are some common issues when exporting Chrome bookmarks to Excel?
+Some common issues when exporting Chrome bookmarks to Excel include formatting issues, duplicate bookmarks, and missing data. To avoid these issues, make sure to use the correct export settings in Chrome and choose a reliable extension. You can also check your data in Excel to ensure that it is accurate and complete.
How do I organize my Chrome bookmarks in Excel?
+To organize your Chrome bookmarks in Excel, use clear and concise labels for your columns and rows. You can also use formulas and functions to analyze and manipulate your data, such as sorting and filtering. Additionally, you can use conditional formatting to highlight important or frequently used bookmarks.
We hope this article has been helpful in guiding you through the process of exporting Chrome bookmarks to Excel. If you have any further questions or need additional assistance, please don't hesitate to comment below. We would be happy to hear from you and provide any further guidance or support. Additionally, if you found this article helpful, please share it with others who may benefit from it. Thank you for reading!