Intro
Learn 5 efficient ways to delete rows in Excel, including using shortcuts, formulas, and pivot tables, to manage data effectively and improve spreadsheet organization with ease.
Deleting rows in Excel is a common task that can help you manage and clean up your data. Whether you're working with a small dataset or a large spreadsheet, knowing how to delete rows efficiently can save you time and reduce errors. In this article, we'll explore five ways to delete rows in Excel, including using keyboard shortcuts, menu options, and formulas.
Deleting rows can be useful in a variety of situations, such as when you need to remove duplicate data, eliminate blank rows, or get rid of unnecessary information. By mastering the different methods of deleting rows, you can improve your productivity and become more proficient in using Excel.
Understanding the Importance of Deleting Rows
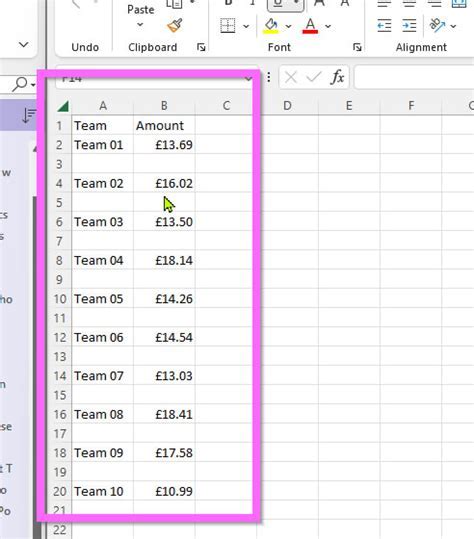
Method 1: Using Keyboard Shortcuts
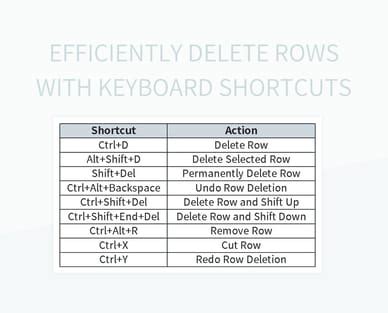
Benefits of Using Keyboard Shortcuts
Using keyboard shortcuts can save you time and increase your productivity. By memorizing the most common keyboard shortcuts, you can perform tasks faster and more efficiently. Additionally, keyboard shortcuts can help you to avoid errors and reduce the risk of damaging your data.Method 2: Using Menu Options
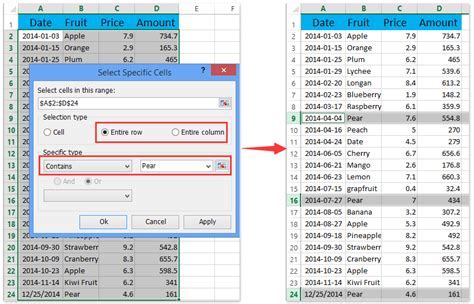
Benefits of Using Menu Options
Using menu options can provide you with more flexibility and control when deleting rows. By using the menu options, you can choose to delete entire rows, columns, or cells, and you can also specify whether to shift the data up or to the left.Method 3: Using Formulas
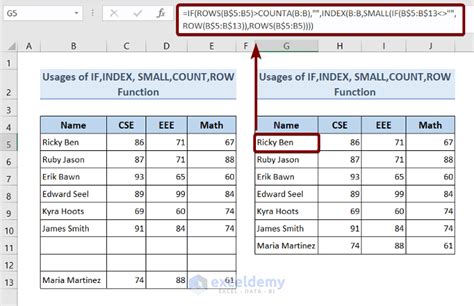
Benefits of Using Formulas
Using formulas can provide you with more precision and control when deleting rows. By using formulas, you can specify the exact conditions under which rows should be deleted, and you can also use multiple criteria to filter out rows.Method 4: Using Conditional Formatting
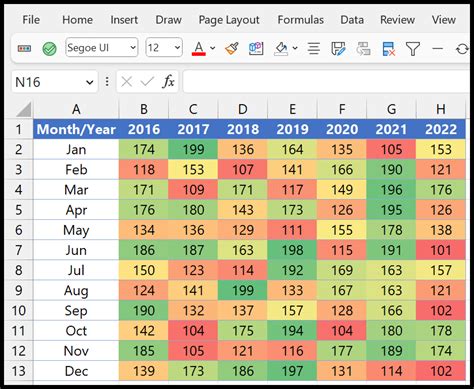
Benefits of Using Conditional Formatting
Using conditional formatting can help you to highlight the rows you want to delete and make it easier to identify them. By using conditional formatting, you can apply different formatting rules to different cells or ranges of cells, and you can also use multiple conditions to filter out rows.Method 5: Using VBA Macros
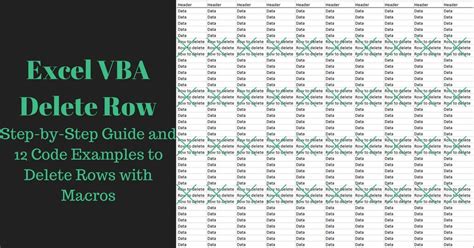
Benefits of Using VBA Macros
Using VBA macros can provide you with more flexibility and control when deleting rows. By using VBA macros, you can automate repetitive tasks, such as deleting rows, and you can also use loops and conditional statements to filter out rows.Delete Rows Excel Image Gallery
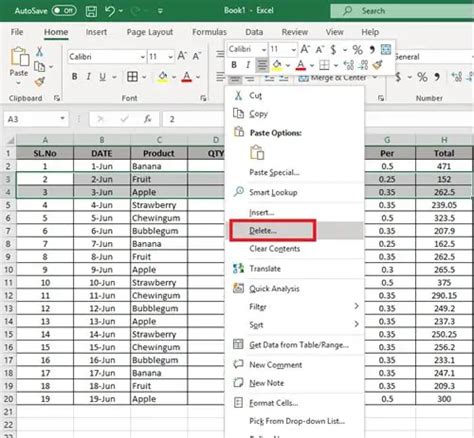
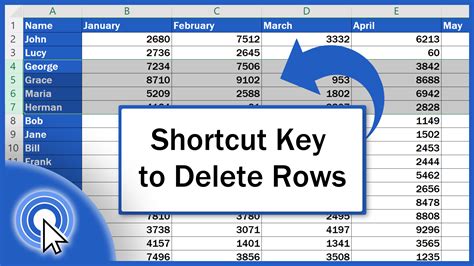
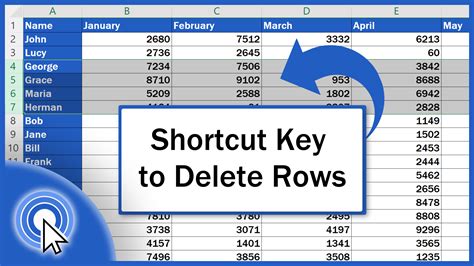
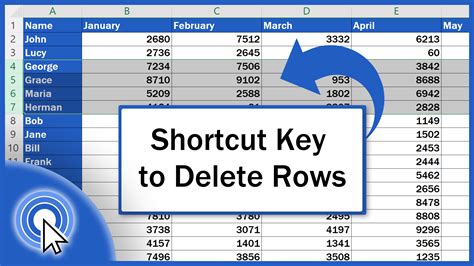
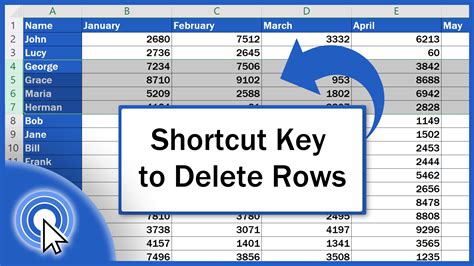
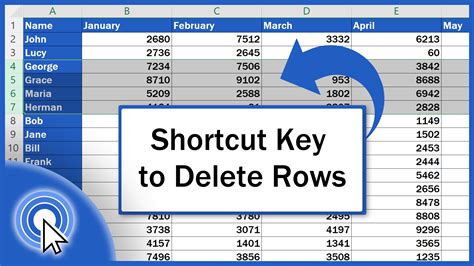

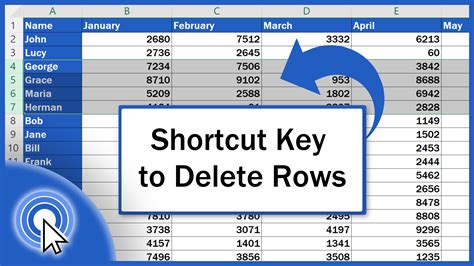


How do I delete a row in Excel using a keyboard shortcut?
+To delete a row in Excel using a keyboard shortcut, select the row you want to delete and press the "Ctrl" and "-" keys simultaneously.
How do I delete multiple rows in Excel at once?
+To delete multiple rows in Excel at once, select the rows you want to delete and go to the "Home" tab in the ribbon. Click on the "Delete" button in the "Cells" group and select "Delete Sheet Rows" from the dropdown menu.
Can I use formulas to delete rows in Excel?
+Yes, you can use formulas to delete rows in Excel. One way to do this is by using the "IF" function to identify the rows you want to delete and then using the "FILTER" function to remove them.
How do I delete rows in Excel using conditional formatting?
+To delete rows in Excel using conditional formatting, select the range of cells you want to format and go to the "Home" tab in the ribbon. Click on the "Conditional Formatting" button in the "Styles" group and select "New Rule" from the dropdown menu. Then, specify the condition under which you want to delete the rows, such as "Cell Value" or "Formula", and click "OK".
Can I use VBA macros to delete rows in Excel?
+Yes, you can use VBA macros to delete rows in Excel. To delete rows using VBA macros, open the Visual Basic Editor by pressing "Alt" and "F11" simultaneously, or by navigating to the "Developer" tab in the ribbon and clicking on the "Visual Basic" button. Then, create a new module by clicking on the "Insert" menu and selecting "Module", and write the code to delete the rows you want.
In conclusion, deleting rows in Excel can be a straightforward process, and there are several methods you can use to achieve this. By mastering the different methods of deleting rows, you can improve your productivity and become more proficient in using Excel. Whether you're using keyboard shortcuts, menu options, formulas, conditional formatting, or VBA macros, the key is to choose the method that works best for your specific needs and to use it efficiently. We hope this article has been helpful in providing you with the knowledge and skills you need to delete rows in Excel like a pro. If you have any questions or need further assistance, please don't hesitate to ask. Share your experiences and tips for deleting rows in Excel in the comments below, and help others to improve their skills.