Intro
Learn to create a double bar graph in Excel with ease, using data visualization techniques and charting tools, including dual-axis charts and comparison graphs.
Creating a double bar graph in Excel is a useful skill for anyone looking to visualize data and compare different sets of information. A double bar graph, also known as a clustered bar chart, allows you to display two sets of data side by side, making it easy to compare and contrast the data. In this article, we will walk you through the steps to create a double bar graph in Excel, including tips and tricks for customizing your chart.
To start, let's consider why double bar graphs are so useful. They allow you to compare two sets of data across different categories, making it easy to see trends and patterns. For example, you might use a double bar graph to compare sales data for two different products, or to show the number of hours worked by two different teams. With a double bar graph, you can easily see which product is selling better, or which team is working more hours.
The benefits of using double bar graphs in Excel are numerous. They are easy to create and customize, and they provide a clear and concise way to display complex data. Additionally, double bar graphs are highly versatile, and can be used to display a wide range of data, from sales and marketing information to scientific and financial data.
Getting Started With Double Bar Graphs In Excel
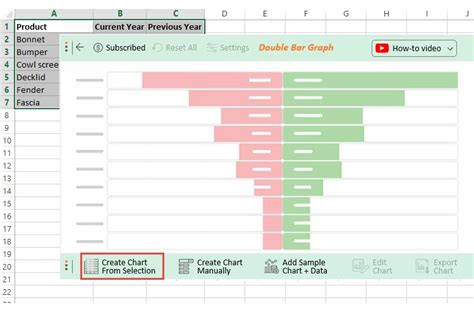
To create a double bar graph in Excel, you will need to start by setting up your data. This typically involves creating a table with two sets of data, each with its own set of categories. For example, you might have a table with two columns of data, one for each product, and a row for each category. Once you have your data set up, you can select the entire table and go to the "Insert" tab in the ribbon.
Step 1: Selecting The Data
The first step in creating a double bar graph is to select the data you want to use. This should include the two sets of data you want to compare, as well as the categories you want to use. Make sure to select the entire table, including the headers, as this will make it easier to create the chart.Step 2: Creating The Chart
Once you have selected the data, you can go to the "Insert" tab in the ribbon and click on the "Bar Chart" button. This will open a dropdown menu with several options for different types of bar charts. To create a double bar graph, you will want to select the "Clustered Bar Chart" option.Customizing Your Double Bar Graph
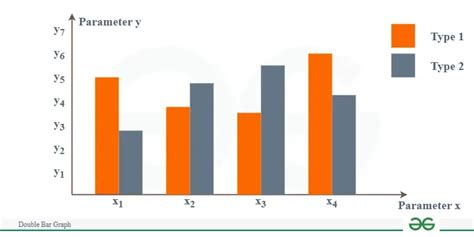
Once you have created your double bar graph, you can customize it to suit your needs. This might involve changing the colors and fonts used in the chart, adding labels and titles, and adjusting the size and layout of the chart. You can also use the "Chart Tools" tab in the ribbon to add additional features, such as data labels and trendlines.
Some tips for customizing your double bar graph include:
- Using colors that are visually appealing and easy to distinguish
- Adding labels and titles to make the chart easier to understand
- Adjusting the size and layout of the chart to fit your needs
- Using the "Chart Tools" tab to add additional features and functionality
Adding Data Labels
One way to customize your double bar graph is to add data labels. These are labels that appear on each bar, showing the value of the data. To add data labels, you can select the chart and go to the "Chart Tools" tab in the ribbon. From there, you can click on the "Data Labels" button and select the type of label you want to use.Adding Trendlines
Another way to customize your double bar graph is to add trendlines. These are lines that appear on the chart, showing the trend of the data over time. To add trendlines, you can select the chart and go to the "Chart Tools" tab in the ribbon. From there, you can click on the "Trendline" button and select the type of trendline you want to use.Using Double Bar Graphs To Compare Data
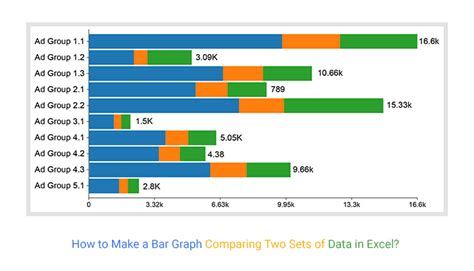
Double bar graphs are particularly useful for comparing data across different categories. By displaying two sets of data side by side, you can easily see which set of data is larger, and how the data compares across different categories. This can be useful for a wide range of applications, from business and marketing to science and education.
Some examples of how you might use double bar graphs to compare data include:
- Comparing sales data for two different products
- Showing the number of hours worked by two different teams
- Displaying the results of a survey or poll
- Comparing data from two different time periods
Example 1: Comparing Sales Data
For example, let's say you want to compare sales data for two different products. You could create a double bar graph with two sets of data, one for each product, and a row for each category. This would allow you to easily see which product is selling better, and how the sales compare across different categories.Example 2: Showing Hours Worked
Another example might be showing the number of hours worked by two different teams. You could create a double bar graph with two sets of data, one for each team, and a row for each category. This would allow you to easily see which team is working more hours, and how the hours compare across different categories.Best Practices For Creating Double Bar Graphs
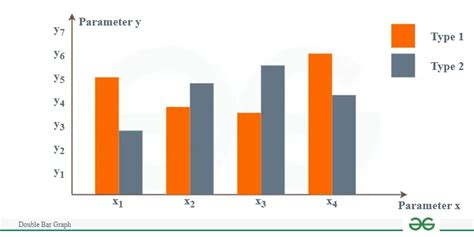
When creating double bar graphs, there are several best practices to keep in mind. These include:
- Using clear and concise labels and titles
- Selecting colors that are visually appealing and easy to distinguish
- Avoiding clutter and keeping the chart simple and easy to read
- Using the "Chart Tools" tab to add additional features and functionality
Some additional tips for creating effective double bar graphs include:
- Using a consistent scale and format for the chart
- Avoiding 3D and other effects that can make the chart harder to read
- Using the "Chart Tools" tab to add additional features and functionality
- Testing the chart with different audiences and making adjustments as needed
Common Mistakes To Avoid
When creating double bar graphs, there are several common mistakes to avoid. These include:- Using too many colors or labels, which can make the chart cluttered and hard to read
- Failing to use clear and concise labels and titles
- Not selecting colors that are visually appealing and easy to distinguish
- Not using the "Chart Tools" tab to add additional features and functionality
Gallery of Double Bar Graphs
Double Bar Graph Image Gallery
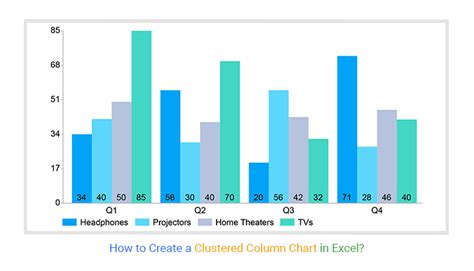
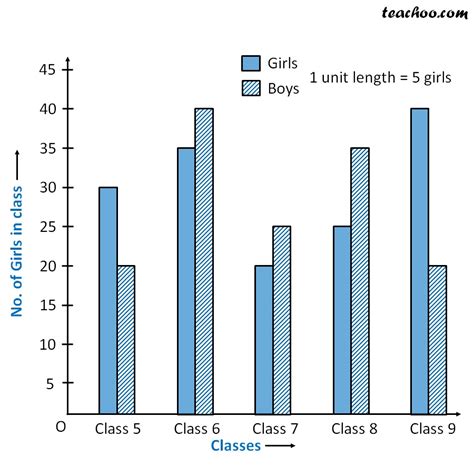
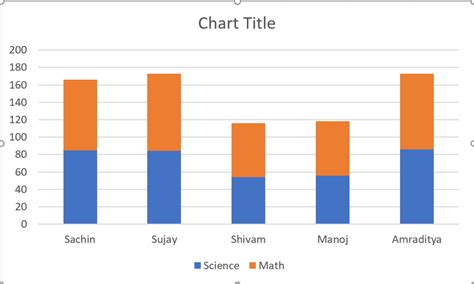
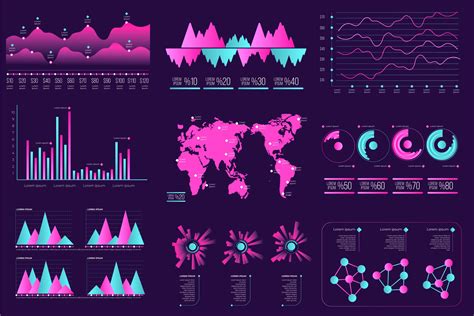
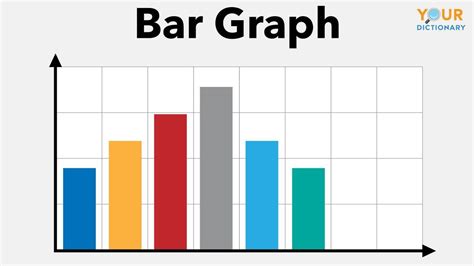
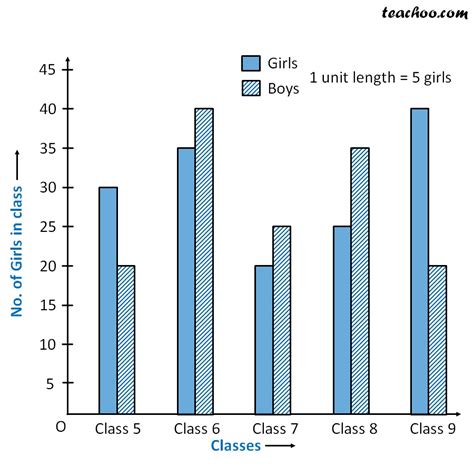
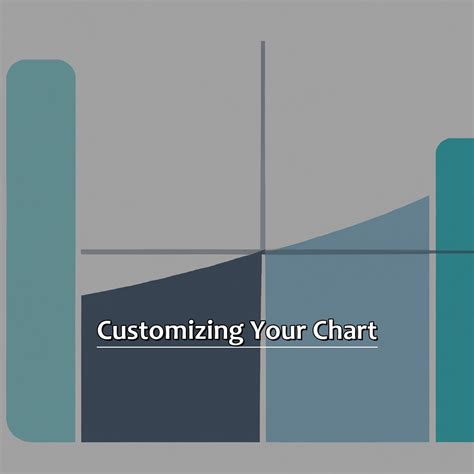
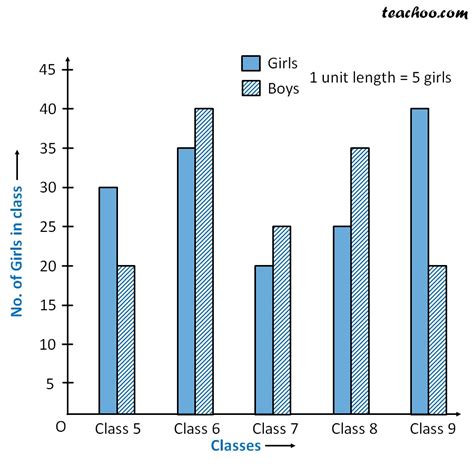
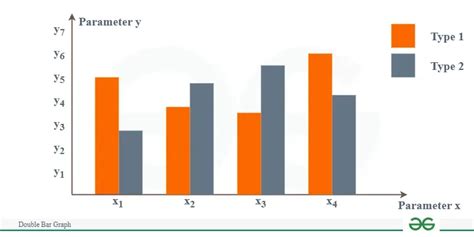
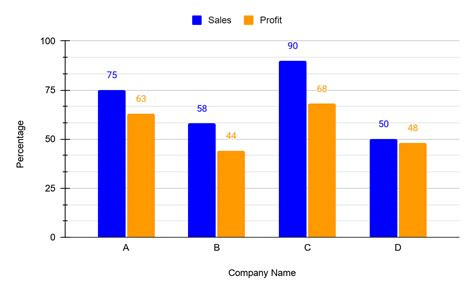
What is a double bar graph?
+A double bar graph is a type of chart that displays two sets of data side by side, making it easy to compare and contrast the data.
How do I create a double bar graph in Excel?
+To create a double bar graph in Excel, select the data you want to use, go to the "Insert" tab, and click on the "Bar Chart" button. Select the "Clustered Bar Chart" option to create a double bar graph.
What are some common uses for double bar graphs?
+Double bar graphs are commonly used to compare data across different categories, such as sales data for two different products, or the number of hours worked by two different teams.
How can I customize my double bar graph?
+You can customize your double bar graph by using the "Chart Tools" tab to add additional features and functionality, such as data labels and trendlines. You can also use the "Format" tab to change the colors and fonts used in the chart.
What are some best practices for creating effective double bar graphs?
+Some best practices for creating effective double bar graphs include using clear and concise labels and titles, selecting colors that are visually appealing and easy to distinguish, and avoiding clutter and keeping the chart simple and easy to read.
We hope this article has been helpful in teaching you how to create a double bar graph in Excel. With these steps and tips, you should be able to create a clear and effective double bar graph that helps you to compare and contrast your data. If you have any questions or need further assistance, don't hesitate to ask. Share this article with others who may be interested in learning more about double bar graphs, and let us know if you have any other topics you would like to see covered in future articles.