Intro
Copying formulas down in Google Sheets is an essential skill for anyone working with spreadsheets. It allows you to apply the same formula to multiple cells, saving you time and reducing the chance of errors. Whether you're working on a personal budget, a business report, or any other project that involves calculations, knowing how to copy formulas down efficiently is crucial.
To start, let's understand why copying formulas down is so useful. Imagine you have a column of numbers and you want to calculate the sum of each row. Without the ability to copy formulas, you would have to manually enter the same formula for each row, which is not only time-consuming but also prone to mistakes. By copying formulas down, you can apply the formula to the entire column with just a few clicks.
Now, let's dive into the different methods you can use to copy formulas down in Google Sheets. The most common method involves using the fill handle, a small blue square at the bottom-right corner of the cell containing the formula. To use the fill handle, simply select the cell with the formula, click and hold on the fill handle, and drag it down to the last cell where you want to apply the formula. Google Sheets will automatically adjust the formula to reference the correct cells in each row.
Using the Fill Handle
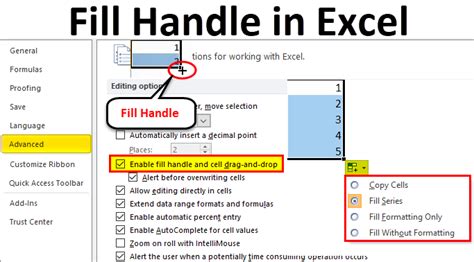
Another method to copy formulas down is by using the AutoFill feature. This feature allows you to fill a formula down to the last row of your data range with a double-click. To use AutoFill, select the cell with the formula and hover over the fill handle until you see a small crosshair. Then, double-click, and Google Sheets will automatically fill the formula down to the last row of your data.
AutoFill Feature
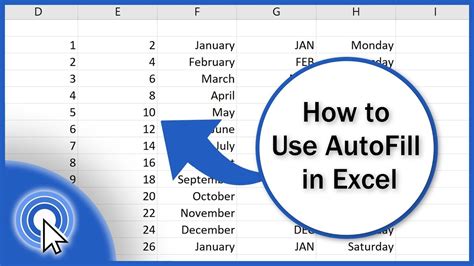
For those who prefer using keyboard shortcuts, Google Sheets also offers an efficient way to copy formulas down. By selecting the cell with the formula and pressing Ctrl+C (or Command+C on a Mac), you can copy the formula. Then, select the range of cells where you want to apply the formula and press Ctrl+V (or Command+V on a Mac) to paste it. This method is particularly useful when you need to apply a formula to a large range of cells.
Keyboard Shortcuts
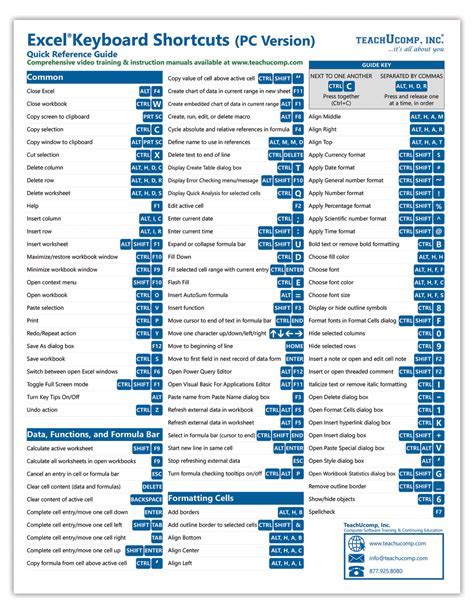
In addition to these methods, Google Sheets provides an array formula feature that allows you to apply a formula to an entire range of cells at once. Array formulas are particularly useful when working with large datasets and can significantly simplify your workflow. To use an array formula, enter the formula as you normally would, but press Ctrl+Shift+Enter (or Command+Shift+Enter on a Mac) instead of just Enter. This will apply the formula to the entire range you've selected.
Array Formulas

When working with formulas in Google Sheets, it's also important to understand how relative and absolute references work. Relative references change when you copy a formula to a new location, whereas absolute references remain the same. For example, if you have a formula that references cell A1 and you copy it down to the next row, the formula will automatically change to reference cell A2. However, if you want the formula to always reference cell A1, regardless of where you copy it, you can use an absolute reference by prefixing the cell reference with a dollar sign ($A$1).
Relative and Absolute References
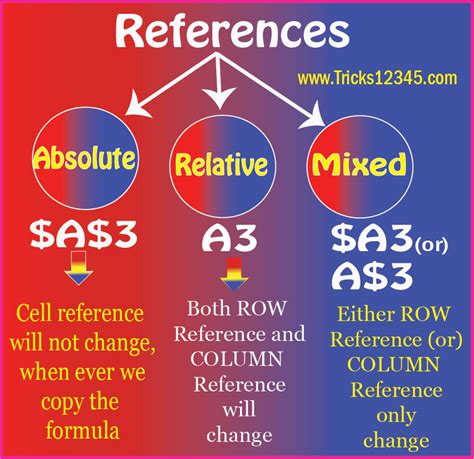
To further enhance your productivity in Google Sheets, it's worth exploring the various add-ons available. These add-ons can provide additional functionality, such as advanced formula capabilities, data analysis tools, and integration with other Google apps. By leveraging these add-ons, you can streamline your workflow and make the most out of Google Sheets.
Google Sheets Add-ons

In conclusion, copying formulas down in Google Sheets is a fundamental skill that can greatly improve your efficiency and accuracy when working with spreadsheets. By mastering the different methods available, including the fill handle, AutoFill feature, keyboard shortcuts, and array formulas, you can apply formulas to large ranges of cells quickly and easily. Additionally, understanding relative and absolute references and exploring Google Sheets add-ons can further enhance your productivity.
Best Practices for Working with Formulas
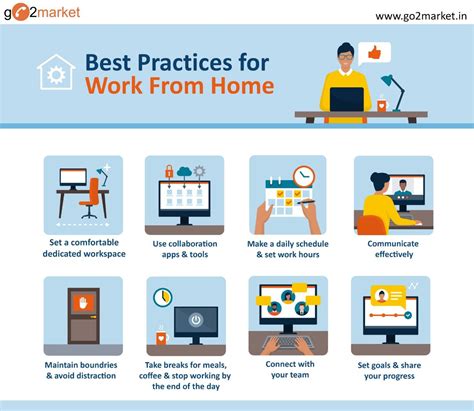
Advanced Formula Techniques
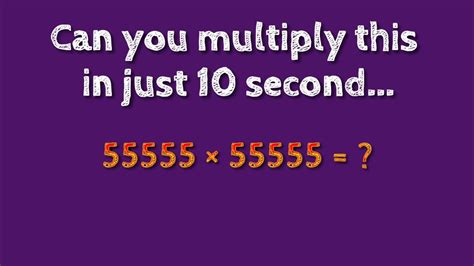
Troubleshooting Common Formula Errors
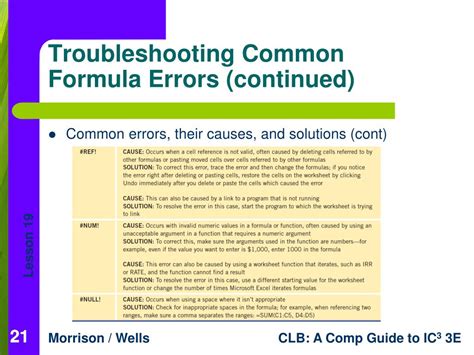
Optimizing Your Workflow with Google Sheets
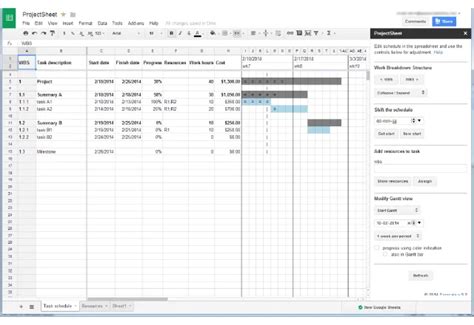
Google Sheets for Business
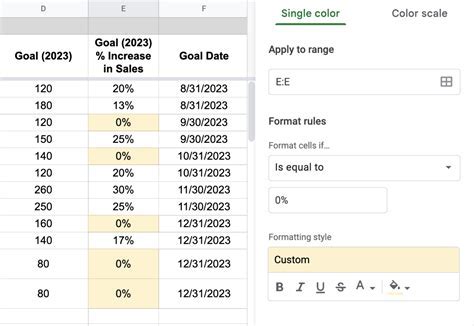
Google Sheets for Personal Use

Google Sheets Image Gallery
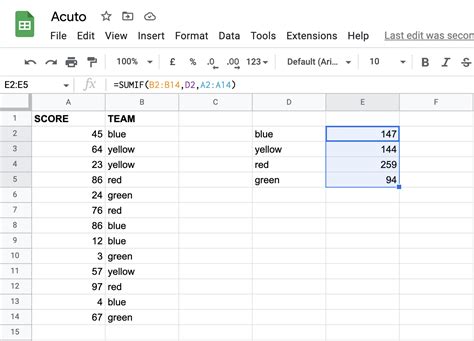
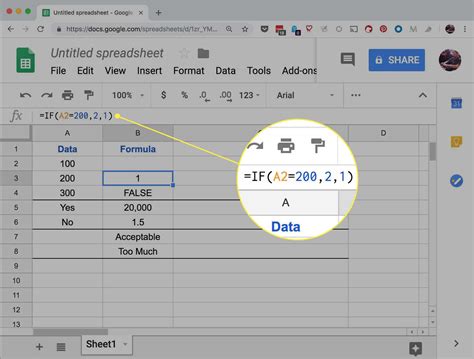
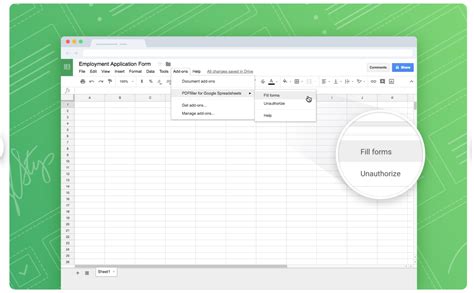
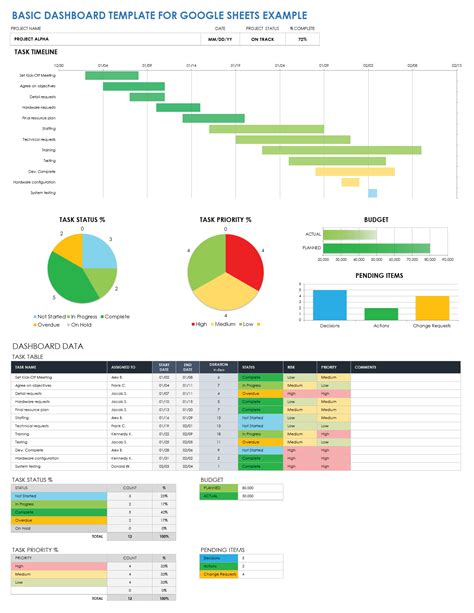
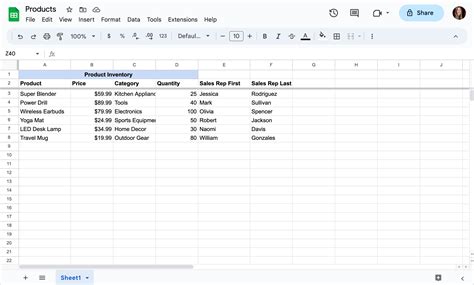
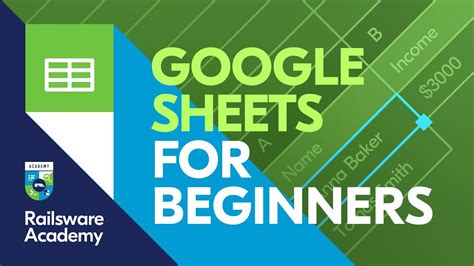
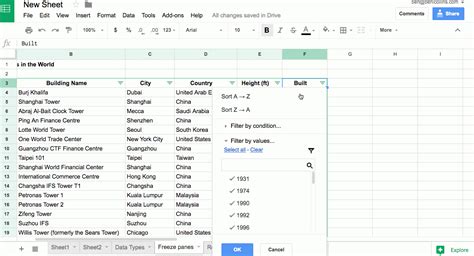
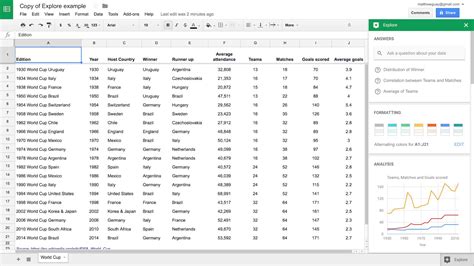
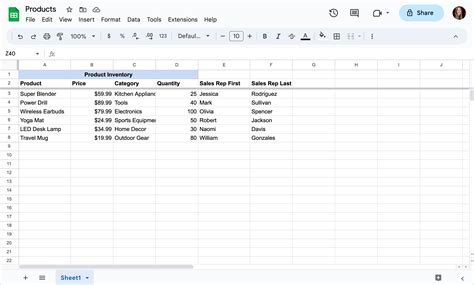
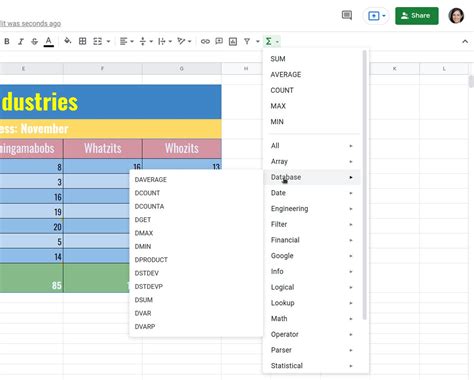
How do I copy a formula down in Google Sheets?
+To copy a formula down in Google Sheets, select the cell with the formula, click and hold on the fill handle (the small blue square at the bottom-right corner of the cell), and drag it down to the last cell where you want to apply the formula.
What is the AutoFill feature in Google Sheets?
+The AutoFill feature in Google Sheets allows you to fill a formula down to the last row of your data range with a double-click. To use AutoFill, select the cell with the formula and hover over the fill handle until you see a small crosshair. Then, double-click.
How do I use array formulas in Google Sheets?
+To use an array formula in Google Sheets, enter the formula as you normally would, but press Ctrl+Shift+Enter (or Command+Shift+Enter on a Mac) instead of just Enter. This will apply the formula to the entire range you've selected.
We hope this comprehensive guide has provided you with the knowledge and skills necessary to efficiently copy formulas down in Google Sheets. Whether you're a beginner or an advanced user, mastering this skill can significantly enhance your productivity and accuracy when working with spreadsheets. If you have any further questions or would like to share your own tips and tricks for working with Google Sheets, please don't hesitate to comment below. Additionally, feel free to share this article with others who might benefit from learning how to copy formulas down in Google Sheets.