Intro
Learn how to count cells by color in Google Sheets using formulas and scripts, with tips on conditional formatting and color-based data analysis.
Google Sheets is a powerful tool for data analysis and visualization, offering a wide range of functions to manipulate and understand data. One of the lesser-known but highly useful features in Google Sheets is the ability to count cells by their background color. This feature can be particularly handy for categorizing data visually or for tracking progress in a project management spreadsheet. While Google Sheets doesn't have a built-in function to directly count cells by color, you can achieve this by using a combination of functions or by utilizing Google Apps Script.
To count cells by their background color, you first need to understand how Google Sheets interacts with cell formatting, including background colors. Each cell in a Google Sheet can have a specific background color applied to it, which can be used to highlight important information, indicate status, or categorize data. However, the direct manipulation of these colors to perform calculations, such as counting, requires a bit of creativity.
Using Google Apps Script
One of the most straightforward methods to count cells by their background color is by using Google Apps Script. This method involves writing a small script that iterates through a range of cells, checks their background color, and counts the occurrences of each color.
- Open your Google Sheet and navigate to Extensions > Apps Script. This will open the Google Apps Script editor.
- Delete any code in the editor, and then paste the following script:
function countCellsByColor() { var sheet = SpreadsheetApp.getActiveSpreadsheet().getActiveSheet(); var range = sheet.getDataRange(); var bgColors = {}; range.getBackgrounds().forEach(function(row, rowIndex) { row.forEach(function(color, colIndex) { if (color!== "#ffffff") { // Ignore white background var count = bgColors[color] || 0; bgColors[color] = count + 1; } }); }); var result = "Color Count:\n"; for (var color in bgColors) { result += color + ": " + bgColors[color] + "\n"; } Logger.log(result); } - Save the script and then run the
countCellsByColorfunction. You might need to authorize the script to run. - The script will log the count of each background color used in the sheet to the console. You can view the log by clicking on the Execution log button after running the script.
Using Conditional Formatting and Filtering
Another approach, though less direct, involves using conditional formatting to highlight cells based on specific conditions and then filtering those cells. However, this method doesn't directly count cells by color but can help in visually categorizing data.
- Select the range of cells you want to format.
- Go to the Format tab > Conditional formatting.
- Set up a rule based on a formula or a condition that applies to your data. For example, if you want to highlight cells containing a specific word, you might use
=REGEXMATCH(A1, "keyword"). - Choose a formatting style, including the background color you wish to apply.
- Apply the rule. Cells matching your condition will be highlighted with the chosen background color.
- To "count" these cells, you can filter the data based on the condition used for formatting and then look at the number of rows displayed.
Practical Applications
Counting cells by their background color can be useful in various scenarios:
- Project Management: Cells can be colored based on task status (e.g., green for completed, red for pending, yellow for in-progress). Counting these colors gives a quick overview of project progress.
- Data Analysis: When data points are highlighted based on conditions (e.g., values above a certain threshold), counting these highlights can provide insights into data distribution.
- Education: For tracking student progress, where colors might indicate understanding or completion levels of assignments.
Tips for Effective Use
- Consistency is Key: Establish a consistent color-coding system to avoid confusion.
- Limit Colors: Too many colors can make the data harder to interpret. Stick to a few meaningful colors.
- Document Your System: Especially in collaborative environments, document what each color represents to ensure everyone is on the same page.

Conclusion and Future Directions
Google Sheets offers a versatile platform for data manipulation and analysis, with its ability to count cells by background color being a valuable, albeit indirectly accessible, feature. As Google continues to update and expand the capabilities of Google Sheets, we might see more direct methods for interacting with cell formatting in calculations. Until then, leveraging Google Apps Script or creative use of existing functions will remain the go-to methods for those needing to count cells by their background color.
Advanced Google Sheets Functions
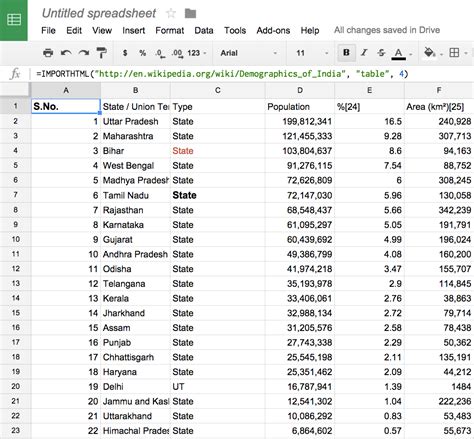
Utilizing Google Sheets for Complex Data Analysis
For those looking to dive deeper into data analysis with Google Sheets, understanding advanced functions such as QUERY, INDEX/MATCH, and REGEX can significantly enhance your capabilities. These functions allow for more complex data manipulation and filtering, enabling you to extract insights that might be hidden at first glance.
Learning Google Apps Script
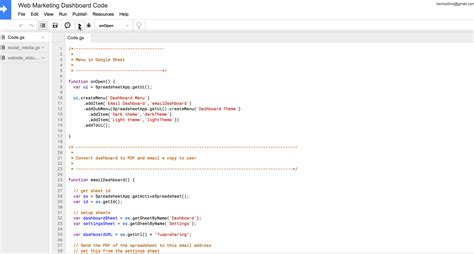
Extending Google Sheets with Google Apps Script
Google Apps Script is a powerful tool that allows you to extend the functionality of Google Sheets (and other Google apps) by writing custom scripts. With Script, you can automate repetitive tasks, interact with other Google services, or even create custom functions to use within your spreadsheets. Learning the basics of Google Apps Script can open up a whole new world of possibilities for how you use Google Sheets.
Google Sheets Best Practices
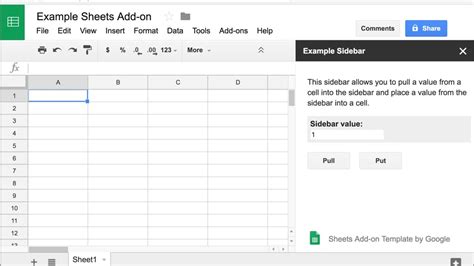
Optimizing Your Workflow with Google Sheets
To get the most out of Google Sheets, it's essential to follow best practices that enhance productivity and data integrity. This includes organizing your spreadsheet with clear headers and consistent formatting, using version control to track changes, and regularly backing up your data. By adopting these habits, you can ensure that your Google Sheets workflow is efficient, collaborative, and secure.
Collaboration in Google Sheets
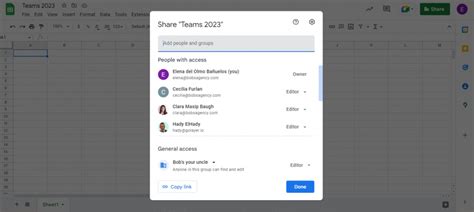
Effective Team Collaboration with Google Sheets
One of the standout features of Google Sheets is its real-time collaboration capability, allowing multiple users to edit a spreadsheet simultaneously. To make the most of this feature, it's crucial to understand how to manage permissions, use comments for communication, and track changes. By doing so, teams can work more effectively together, ensuring that data is accurate, up-to-date, and reflective of collective efforts.
Google Sheets Add-ons

Enhancing Google Sheets with Add-ons
Google Sheets can be further enhanced with add-ons, which are third-party tools that integrate directly into your spreadsheet. These add-ons can provide a wide range of additional functionalities, from advanced data analysis and visualization tools to project management and automation capabilities. By exploring the available add-ons, you can tailor Google Sheets to better meet your specific needs and workflows.
Google Sheets for Business
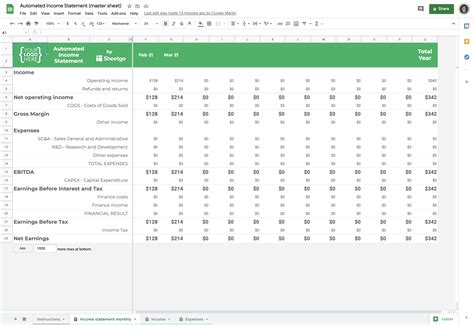
Leveraging Google Sheets in a Business Context
For businesses, Google Sheets offers a cost-effective and collaborative platform for data analysis, project planning, and team management. By integrating Google Sheets into your business operations, you can streamline processes, enhance collaboration, and make data-driven decisions more effectively. Whether it's for budgeting, forecasting, or tracking key performance indicators (KPIs), Google Sheets can play a vital role in your business's success.
Google Sheets Gallery
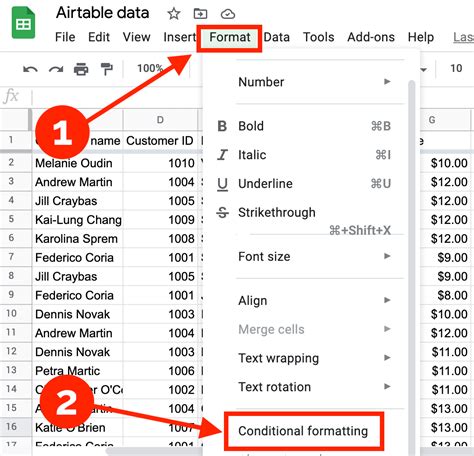
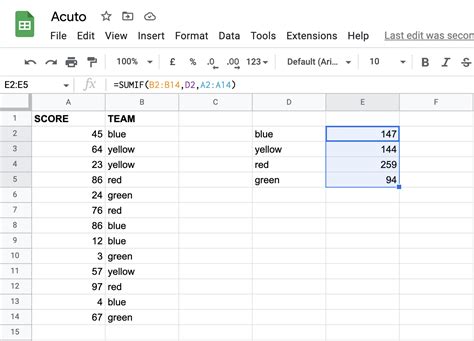
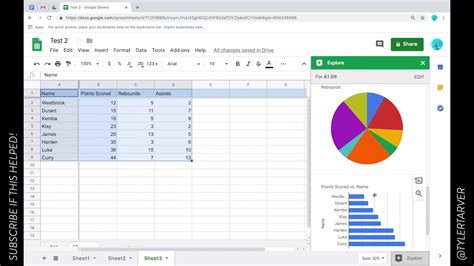
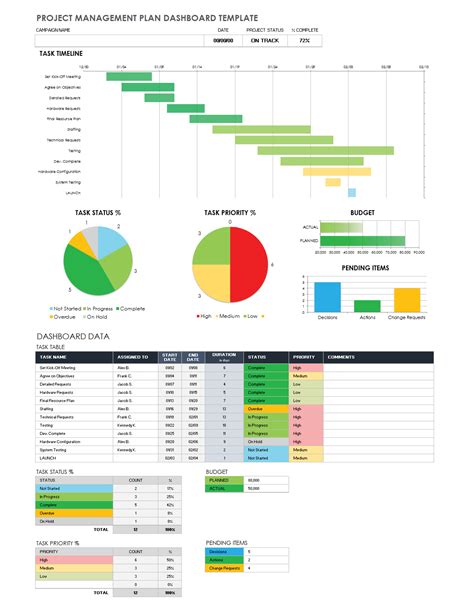
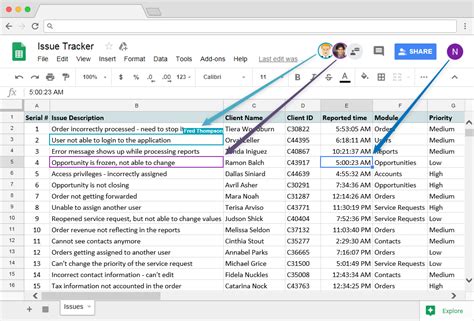
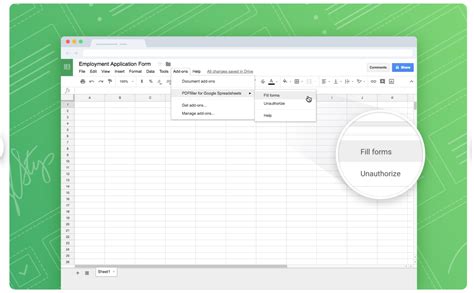
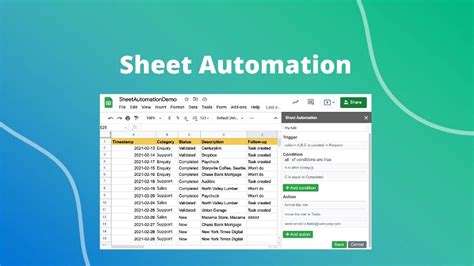
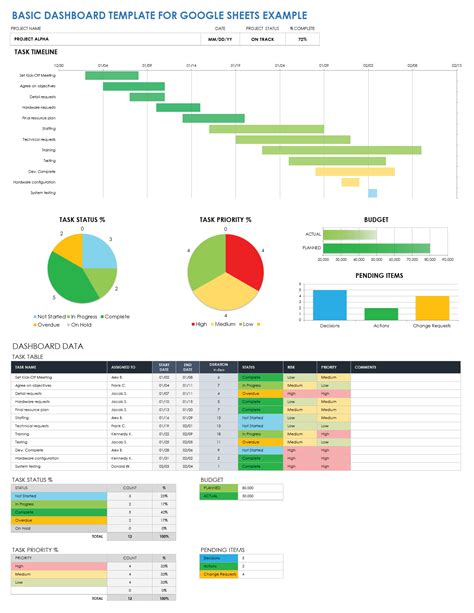
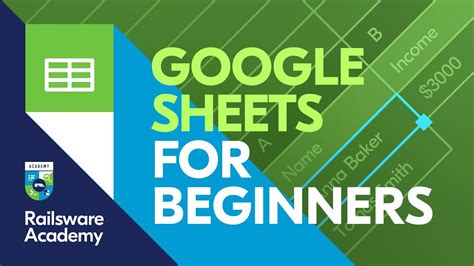
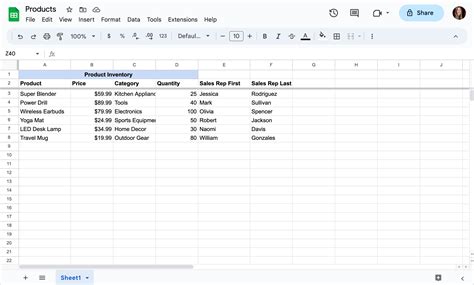
How do I count cells by color in Google Sheets?
+You can count cells by color in Google Sheets by using Google Apps Script. The script iterates through the cells, checks their background color, and counts the occurrences of each color.
What are the benefits of using Google Sheets for data analysis?
+Google Sheets offers real-time collaboration, a wide range of formulas and functions, and the ability to easily share and access data from anywhere. These features make it an ideal tool for team-based data analysis projects.
How can I learn more about Google Sheets and its applications?
+There are numerous resources available, including official Google tutorials, online courses, and community forums. You can also explore YouTube channels and blogs dedicated to Google Sheets for tips, tricks, and advanced techniques.
If you've found this guide helpful in understanding how to count cells by color in Google Sheets, or if you have further questions about leveraging Google Sheets for your data analysis needs, don't hesitate to reach out. Share your experiences, tips, or questions in the comments below, and consider sharing this article with others who might benefit from mastering Google Sheets. Whether you're a beginner looking to enhance your spreadsheet skills or an advanced user seeking to explore more complex functionalities, the Google Sheets community is always eager to learn and grow together.