Intro
Learn 5 easy ways to paste CSV in Excel, including importing, copying, and using formulas with comma-separated values, data import, and spreadsheet manipulation techniques.
The ability to paste CSV (Comma Separated Values) data into Excel is a fundamental skill for anyone working with data. CSV files are widely used for exchanging data between different applications, and Excel is one of the most popular tools for data analysis and manipulation. However, pasting CSV data into Excel can sometimes be tricky, especially if the data contains commas, quotes, or other special characters. In this article, we will explore five ways to paste CSV data into Excel, including the pros and cons of each method.
Pasting CSV data into Excel is an essential task for data analysts, accountants, and anyone who works with data on a regular basis. Excel provides several ways to paste CSV data, each with its own strengths and weaknesses. By understanding the different methods available, you can choose the best approach for your specific needs and ensure that your data is imported correctly.
The importance of pasting CSV data into Excel cannot be overstated. CSV files are a common format for exchanging data between different applications, and Excel is one of the most widely used tools for data analysis and manipulation. By mastering the techniques for pasting CSV data into Excel, you can streamline your workflow, reduce errors, and improve your overall productivity.
Method 1: Using the Paste Special Feature

- Open Excel and select the cell where you want to paste the CSV data.
- Go to the Home tab and click on the Paste button in the Clipboard group.
- Select Paste Special from the drop-down menu.
- In the Paste Special dialog box, select the Text option and click on the Next button.
- Select the delimiter used in the CSV file (e.g., comma, semicolon, etc.) and click on the Finish button.
Using the Paste Special feature can help to ensure that your CSV data is imported correctly, especially if the data contains special characters or formatting.
Method 2: Using the Text to Columns Feature
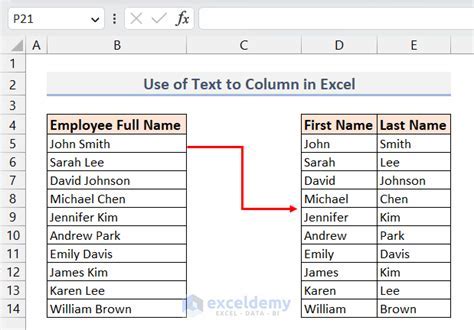
- Open Excel and select the cell where you want to paste the CSV data.
- Go to the Data tab and click on the Text to Columns button in the Data Tools group.
- Select the Delimited option and click on the Next button.
- Select the delimiter used in the CSV file (e.g., comma, semicolon, etc.) and click on the Next button.
- Select the format for each column and click on the Finish button.
Using the Text to Columns feature can help to simplify the process of importing CSV data into Excel, especially if the data contains multiple columns.
Method 3: Using the Import Text File Feature
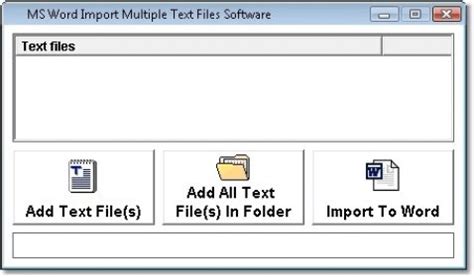
- Open Excel and go to the Data tab.
- Click on the From Text button in the Get External Data group.
- Select the CSV file you want to import and click on the Import button.
- Follow the prompts to specify the delimiter and format for each column.
Using the Import Text File feature can help to streamline the process of importing CSV data into Excel, especially if you need to import large files.
Method 4: Using the Power Query Feature
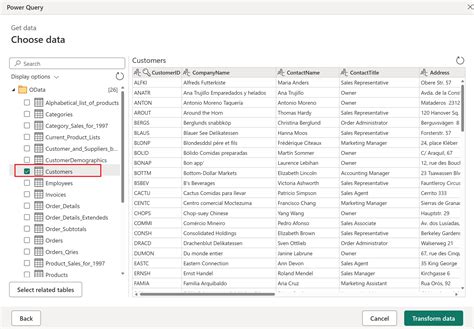
- Open Excel and go to the Data tab.
- Click on the New Query button in the Get External Data group.
- Select the From File option and choose the CSV file you want to import.
- Follow the prompts to specify the delimiter and format for each column.
Using the Power Query feature can help to provide more advanced data transformation and analysis capabilities, especially if you need to work with large or complex datasets.
Method 5: Using the Notepad++ Feature
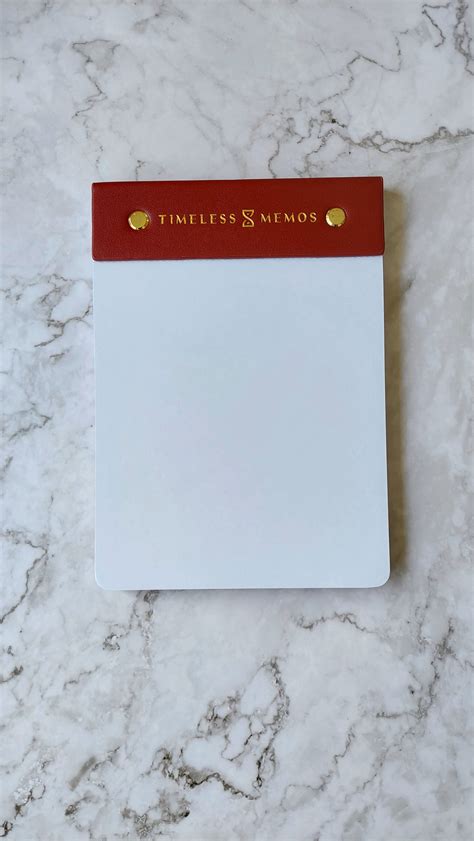
- Open Notepad++ and create a new file.
- Paste the CSV data into the file.
- Use the Notepad++ formatting tools to edit and format the data as needed.
- Save the file as a CSV file and import it into Excel.
Using the Notepad++ feature can help to provide more advanced text editing and formatting capabilities, especially if you need to work with complex or formatted data.
Gallery of CSV Data Import Methods
CSV Data Import Methods
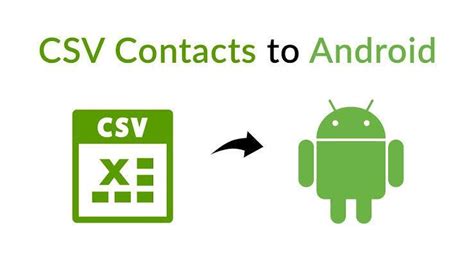

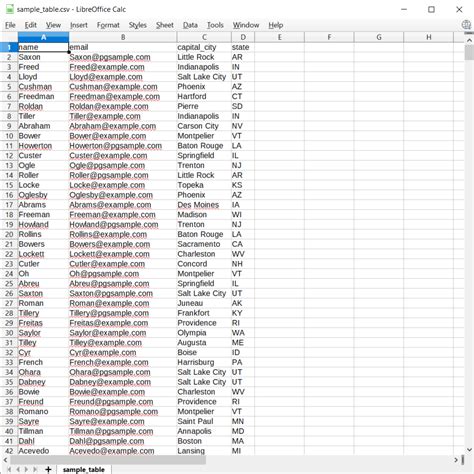
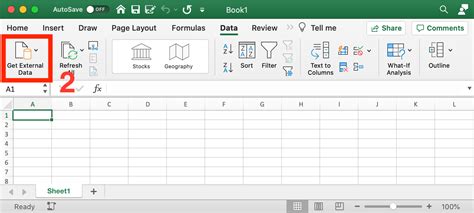
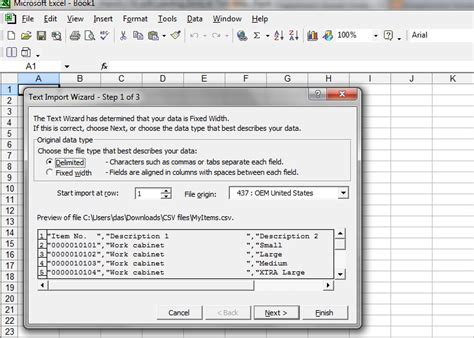
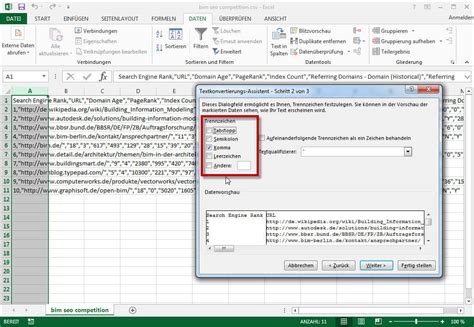
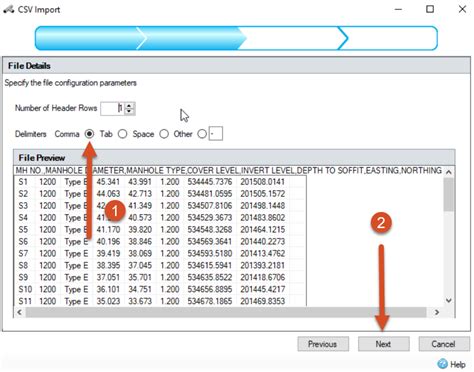
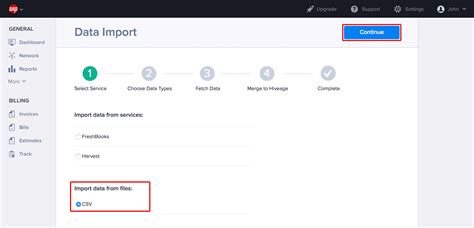
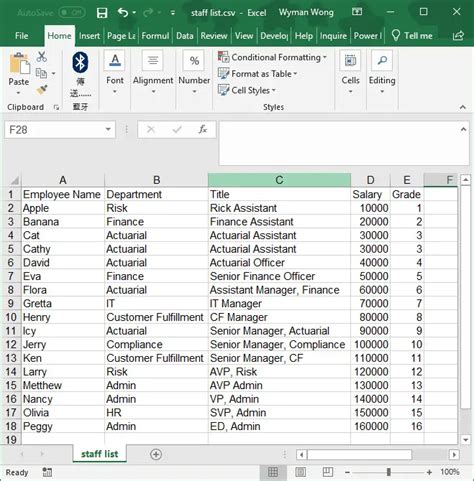
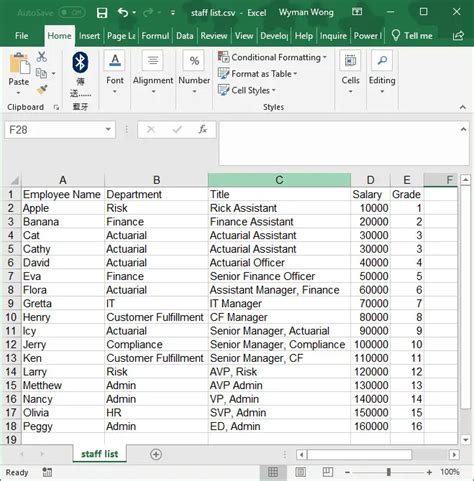
What is the best way to paste CSV data into Excel?
+The best way to paste CSV data into Excel depends on the specific needs of your project. You can use the Paste Special feature, the Text to Columns feature, the Import Text File feature, the Power Query feature, or the Notepad++ feature.
How do I import a CSV file into Excel?
+To import a CSV file into Excel, you can use the Import Text File feature or the Power Query feature. You can also use the Notepad++ feature to edit and format the CSV data before importing it into Excel.
What is the difference between the Paste Special feature and the Text to Columns feature?
+The Paste Special feature allows you to specify the delimiter used in the CSV file, while the Text to Columns feature allows you to split a single column of text into multiple columns based on a specified delimiter.
In conclusion, pasting CSV data into Excel can be a straightforward process if you use the right methods. By understanding the different methods available, you can choose the best approach for your specific needs and ensure that your data is imported correctly. Whether you use the Paste Special feature, the Text to Columns feature, the Import Text File feature, the Power Query feature, or the Notepad++ feature, you can streamline your workflow and improve your overall productivity. We hope this article has been helpful in providing you with the knowledge and skills you need to paste CSV data into Excel with confidence. If you have any further questions or comments, please don't hesitate to reach out. Share this article with your friends and colleagues who may also benefit from learning about the different methods for pasting CSV data into Excel.