Intro
The world of spreadsheet management has evolved significantly over the years, with Google Sheets being one of the most popular and versatile tools available. Among its numerous functions, the Index Match combination is particularly powerful for looking up and retrieving data based on specific criteria. However, when it comes to applying multiple criteria, the formula can become a bit more complex. In this article, we'll delve into the details of using Index Match with multiple criteria in Google Sheets, exploring its benefits, working mechanisms, and providing practical examples to enhance your understanding.
The importance of being able to filter and retrieve data based on multiple conditions cannot be overstated, especially in professional settings where data analysis is key. Google Sheets, with its collaborative features and accessibility, has become a go-to tool for many individuals and teams. Mastering the Index Match function with multiple criteria can significantly enhance your data management capabilities, allowing for more precise and efficient data analysis.
Understanding the basics of the Index Match function is crucial before diving into its application with multiple criteria. The Index Match combination is often preferred over the VLOOKUP function due to its flexibility and performance, especially when dealing with large datasets. The Index function returns a value at a specified position in a range, while the Match function returns the position of a value within a range. When combined, they can look up a value in a table and return a corresponding value from another column.
Introduction to Index Match
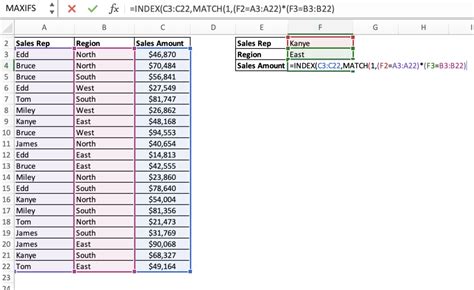
To apply multiple criteria using Index Match, you typically need to modify the formula to accommodate more than one condition. This can be achieved by using the Filter function in combination with Index and Match, or by applying an array formula that can handle multiple lookup values.
Using Filter with Index Match
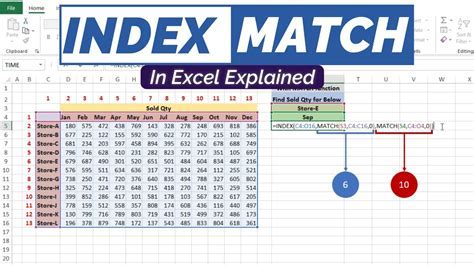
The Filter function allows you to filter a range of data based on criteria. When combined with Index and Match, it can help retrieve data that matches multiple conditions. For instance, if you have a dataset of sales figures and you want to find the sales amount for a specific region and product, you can use the Filter function to narrow down the data to only include rows that match both criteria, and then use Index Match to find the corresponding sales figure.
Steps to Apply Multiple Criteria
- Identify Your Data Range: Determine the range of cells that contains the data you want to filter.
- Define Your Criteria: Decide on the criteria you want to apply. These could be values in specific cells or direct inputs.
- Apply the Filter Function: Use the Filter function to filter your data range based on your criteria.
- Use Index Match: Within the filtered range, use Index Match to find and return the specific value you're looking for.
Array Formula Approach
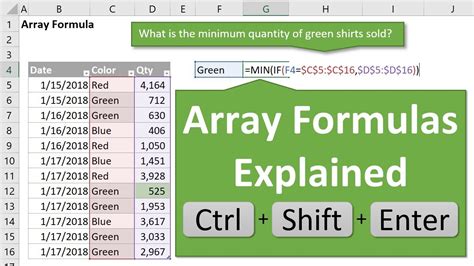
Another approach to applying multiple criteria with Index Match is by using an array formula. This involves modifying the Match function to handle multiple lookup values by multiplying the criteria ranges. For example, if you're looking up a value based on two criteria (e.g., name and department), you can multiply the two criteria ranges together within the Match function to find the row that matches both conditions.
Example of Array Formula
Suppose you have a table with names in column A and departments in column B, and you want to find the email address (in column C) of a person who matches both a specific name and department. Your array formula might look something like this:
=INDEX(C:C, MATCH(1, (A:A="Specific Name") * (B:B="Specific Department"), 0))
This formula looks for the row where both conditions are true (i.e., the name and department match), and then returns the email address from that row.
Benefits of Using Index Match with Multiple Criteria

The ability to apply multiple criteria with Index Match offers several benefits, including:
- Precision: It allows for more precise data retrieval by narrowing down the search based on multiple conditions.
- Efficiency: It can reduce the time spent on data analysis by automating the process of filtering and retrieving specific data.
- Flexibility: It provides flexibility in handling different types of data and criteria, making it a versatile tool for data management.
Common Challenges and Solutions

When working with Index Match and multiple criteria, you might encounter challenges such as errors due to incorrect formula syntax or issues with data formatting. To overcome these challenges, it's essential to:
- Double-check your formula: Ensure that your formula is correctly structured and that all criteria are properly defined.
- Verify data formatting: Make sure that the data you're working with is consistently formatted, as discrepancies can lead to errors.
Gallery of Index Match Examples
Index Match Image Gallery
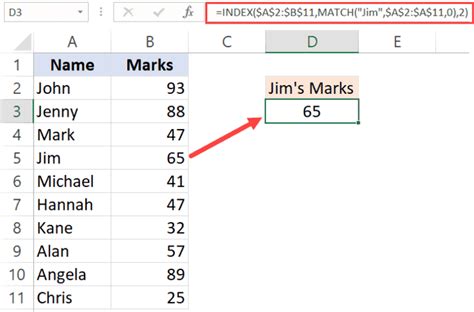
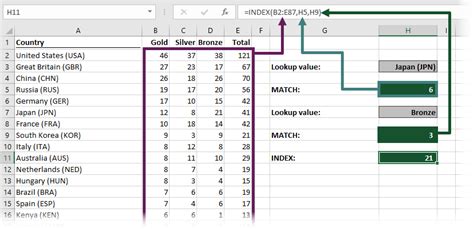
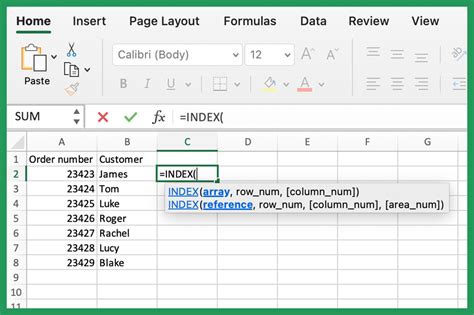
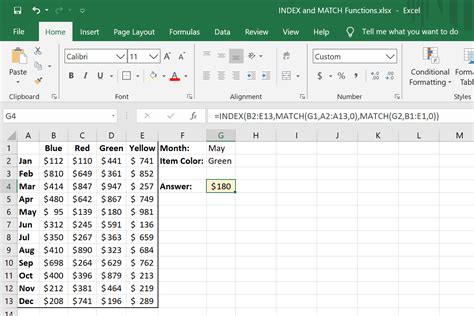
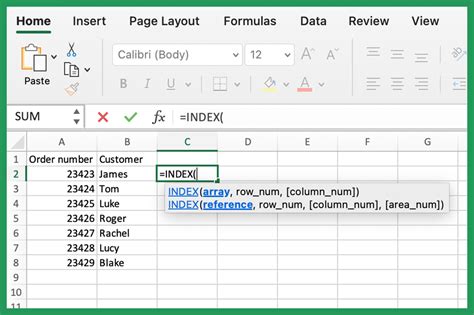
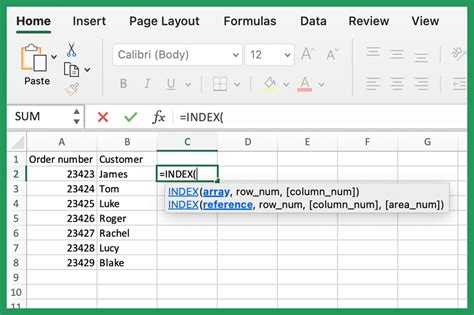
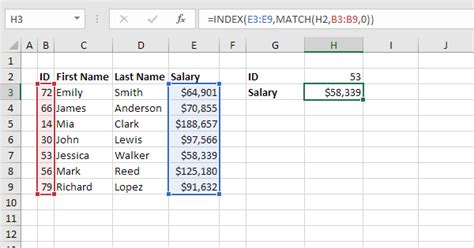
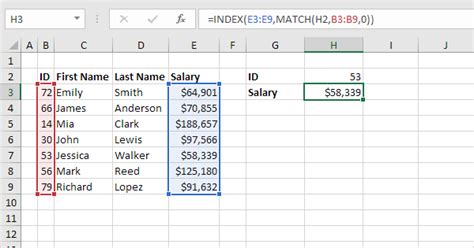
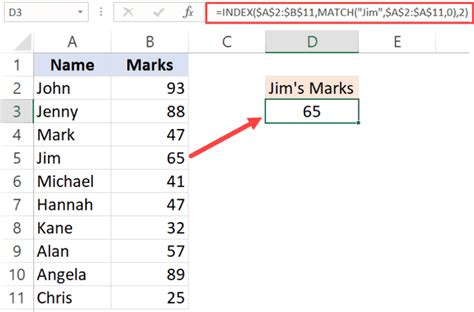
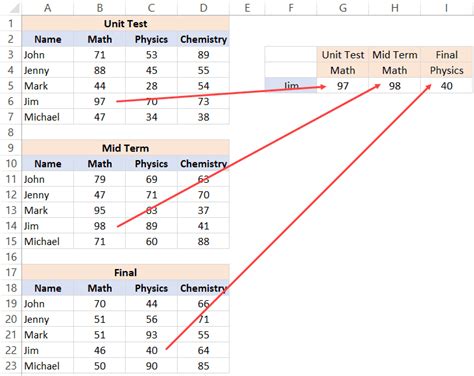
Frequently Asked Questions
What is the main advantage of using Index Match over VLOOKUP?
+The main advantage is its flexibility and better performance with large datasets.
How do I apply multiple criteria with Index Match?
+You can use the Filter function or an array formula to apply multiple criteria.
What are common challenges when using Index Match with multiple criteria?
+Common challenges include errors due to incorrect formula syntax and issues with data formatting.
In conclusion, mastering the use of Index Match with multiple criteria in Google Sheets can significantly enhance your data analysis capabilities. By understanding the basics of the Index Match function and learning how to apply it with multiple conditions, you can more efficiently manage and analyze your data. Whether you're using the Filter function or array formulas, the key is to practice and apply these techniques to real-world scenarios to become proficient. We invite you to share your experiences, ask questions, and explore more topics related to Google Sheets and data management in the comments below.