Intro
Master Excel navigation with our guide on how to tab over in Excel, including keyboard shortcuts, formula editing, and data entry tips, to boost productivity and workflow efficiency using spreadsheets.
Navigating through Excel worksheets efficiently is crucial for productivity. One of the most common navigation techniques in Excel is using the tab key to move between cells. However, the default behavior of the tab key in Excel can sometimes be counterintuitive, especially for those accustomed to its function in word processing software. Understanding how to tab over in Excel is essential for streamlining your workflow and reducing the time spent on data entry and navigation.
The importance of mastering Excel navigation cannot be overstated. As a powerful tool for data analysis, budgeting, and reporting, Excel is widely used across various industries. Its versatility and capability to handle complex data sets make it an indispensable asset for professionals and individuals alike. Yet, to fully leverage Excel's potential, one must be proficient in its basic operations, including cell navigation.
Excel's tab key functionality is designed to facilitate movement between cells in a worksheet. By default, pressing the tab key moves the active cell one column to the right. This behavior is consistent with the concept of tabbing through fields in other applications, where the focus shifts to the next input field. However, Excel's grid-based structure means that tabbing will wrap around to the next row when it reaches the end of a row, a behavior that can be both useful and frustrating, depending on the context.
Understanding Tab Key Behavior in Excel

To effectively use the tab key in Excel, it's essential to understand its behavior in different scenarios. For instance, when you're entering data into a row, the tab key is an efficient way to move from one cell to the next without having to click on each cell with your mouse. This not only saves time but also reduces the risk of errors that can occur from manual selection.
Customizing Tab Key Behavior
While Excel's default tab key behavior is designed to be intuitive, there may be instances where you prefer a different navigation method. For example, you might want to move up or down instead of left or right. Excel offers several alternatives and shortcuts to customize your navigation experience.Excel Navigation Shortcuts
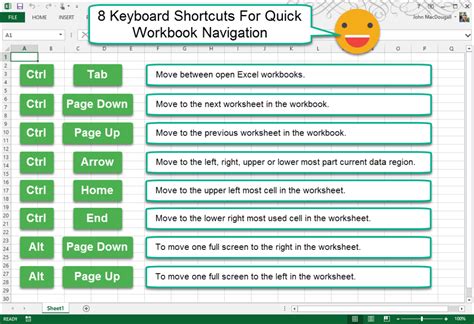
Mastering Excel navigation shortcuts can significantly enhance your productivity. Besides the tab key, Excel provides a range of keyboard shortcuts to move around worksheets efficiently. For example, using the arrow keys (up, down, left, right) allows for precise movement between adjacent cells. The Home key moves the cursor to the beginning of a row, while the End key moves it to the end of a row. Additionally, Ctrl + Home and Ctrl + End can be used to jump to the top-left and bottom-right corners of your data range, respectively.
Using the Enter Key for Navigation
Another essential navigation technique in Excel involves the use of the Enter key. By default, pressing Enter moves the active cell down one row. This behavior can be particularly useful when entering data into a column, as it allows you to quickly move down the list without having to tab across rows.Customizing Enter Key Behavior
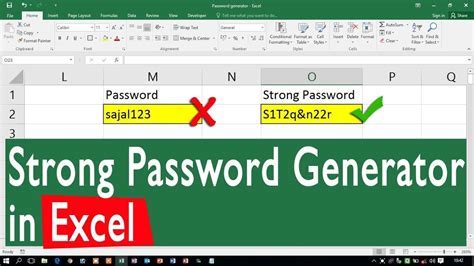
Similar to the tab key, the Enter key's behavior can be customized to suit your preferences. Excel provides an option to change the direction in which the Enter key moves the cursor. This can be particularly useful if you're more comfortable with a different navigation pattern or if you're working with data that is structured in a specific way.
Advanced Navigation Techniques
Beyond the basic use of the tab and Enter keys, Excel offers several advanced navigation techniques that can further streamline your workflow. For example, using Ctrl + Tab allows you to switch between open Excel workbooks, while Ctrl + F6 switches between open Excel windows. The Go To command (Ctrl + G) enables you to jump to a specific cell or range by its address.Excel Navigation Best Practices
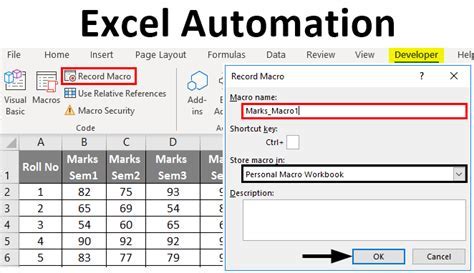
Adopting best practices for Excel navigation can make a significant difference in your productivity and efficiency. This includes familiarizing yourself with the most commonly used shortcuts, customizing Excel's navigation settings to fit your workflow, and regularly practicing new techniques to build muscle memory.
Conclusion and Next Steps
In conclusion, navigating Excel efficiently is a skill that requires practice and familiarity with the software's unique behaviors and shortcuts. By mastering the use of the tab key, Enter key, and other navigation shortcuts, you can significantly reduce the time spent on data entry and manipulation, allowing you to focus on more complex tasks and analyses.Excel Navigation Image Gallery
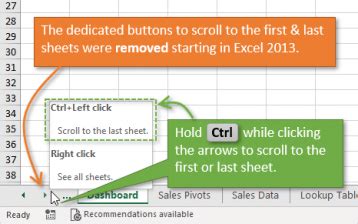
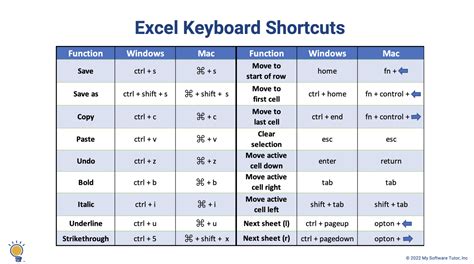
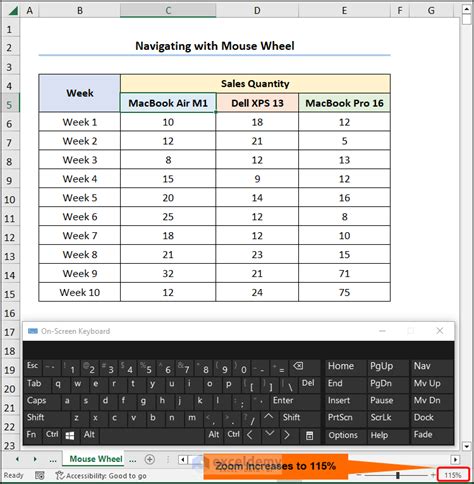


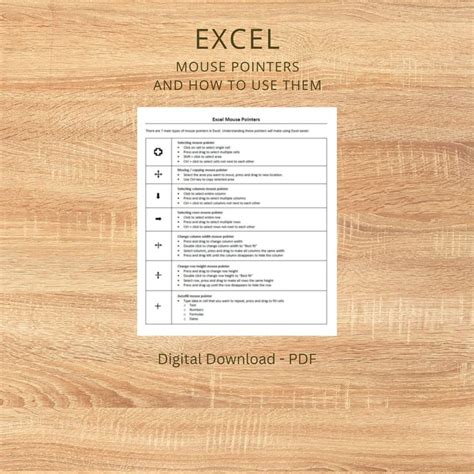


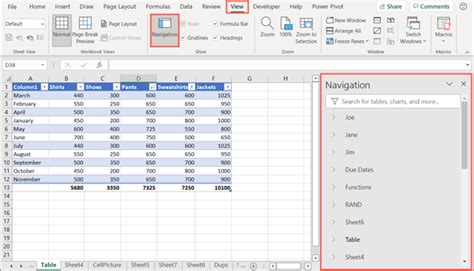

How do I change the tab key's behavior in Excel?
+To change the tab key's behavior, go to File > Options > Advanced, and under the "Editing options" section, you can modify the direction in which the tab key moves the cursor.
What is the purpose of using Ctrl + Tab in Excel?
+Ctrl + Tab is used to switch between open Excel workbooks, allowing you to navigate between different files efficiently.
How can I jump to a specific cell in Excel using the keyboard?
+You can use the Go To command (Ctrl + G) and enter the cell address to jump to a specific cell in Excel.
We invite you to share your experiences and tips on navigating Excel efficiently. Whether you're a seasoned professional or just starting out, your insights can help others streamline their workflow and make the most out of Excel's capabilities. Feel free to comment below, and don't forget to share this article with anyone who could benefit from mastering Excel navigation techniques.