Intro
Unlock productivity with 5 ways to enable macros, boosting workflow efficiency and automation, using Excel macros, VBA, and macro security settings.
Enabling macros in Microsoft Office applications, such as Word, Excel, and PowerPoint, can be a bit tricky, but it's a crucial step for users who need to work with macros in their documents, spreadsheets, or presentations. Macros are essentially a set of instructions that automate repetitive tasks, making them incredibly useful for increasing productivity and efficiency. However, due to security concerns, macros are disabled by default in most Office applications. Here's how you can enable macros in different scenarios and the importance of doing so safely.
To begin with, understanding what macros are and why they are disabled by default is essential. Macros are small programs that run within an Office application to perform a specific task. They can be used to automate tasks, create custom tools, or even interact with other applications. However, macros can also pose a significant security risk if they are created with malicious intent. Therefore, enabling macros requires careful consideration and adherence to safety guidelines.
Understanding Macros and Their Importance
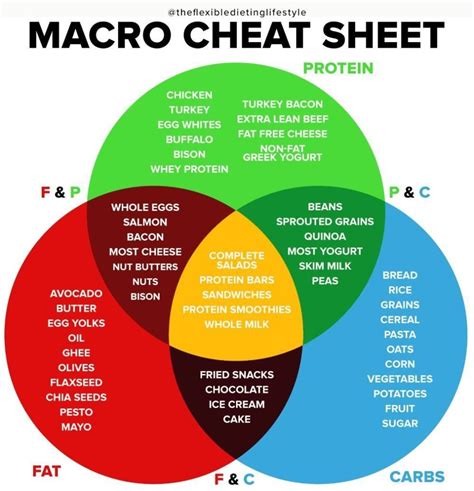
Enabling Macros in Microsoft Office
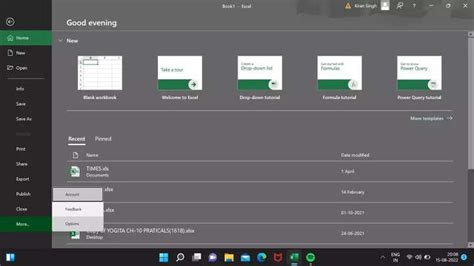
Steps to Enable Macros
The process of enabling macros involves several key steps: - **Accessing the Trust Center:** This is usually done through the File menu in your Office application. - **Adjusting Macro Settings:** You will need to select the option that allows you to enable macros. This could involve choosing to enable all macros, which is not recommended due to security risks, or selecting a specific macro to enable. - **Trusting the Document:** If the macro is in a document from a trusted source, you can add the document to your trusted documents list to avoid having to enable macros every time you open it.Security Considerations

Best Practices for Macro Security
Some best practices for ensuring macro security include: - **Only Enable Macros from Trusted Sources:** Be cautious of macros from unknown or untrusted sources. - **Use Digital Signatures:** If possible, use digital signatures to verify the authenticity of macros. - **Keep Your Software Up to Date:** Regular updates often include security patches that can protect against macro-based threats.Alternatives to Enabling Macros
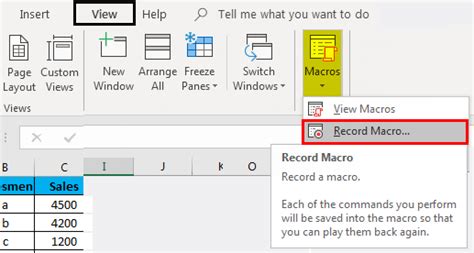
Using Built-in Office Features
Office applications come with a wide range of built-in features that can automate tasks or enhance productivity without the need for macros. For example: - **Excel Formulas and Functions:** These can be used to perform complex calculations and automate data analysis. - **Word Templates:** Pre-designed templates can streamline document creation and reduce the need for manual formatting. - **PowerPoint Animations and Transitions:** These can be used to create engaging presentations without needing to enable macros.Conclusion and Next Steps

Final Thoughts
As you consider enabling macros or exploring alternatives, remember that the key to safe and effective use of macros is knowledge and caution. Whether you're a seasoned Office user or just starting out, taking the time to understand how macros work and how to use them safely can significantly enhance your productivity and protect your digital security.Macros in Microsoft Office Image Gallery
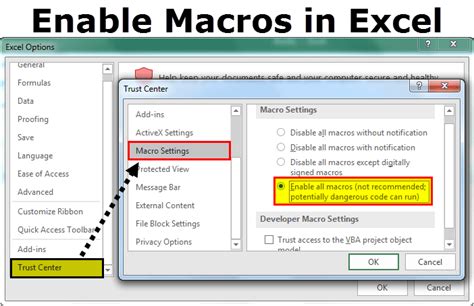
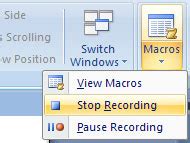
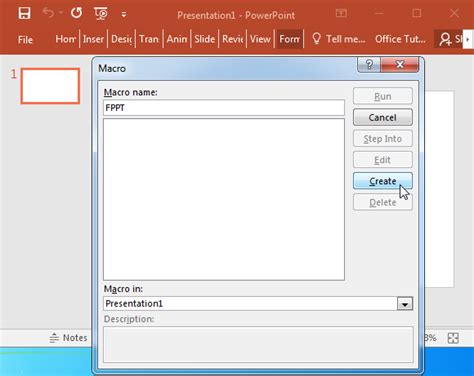
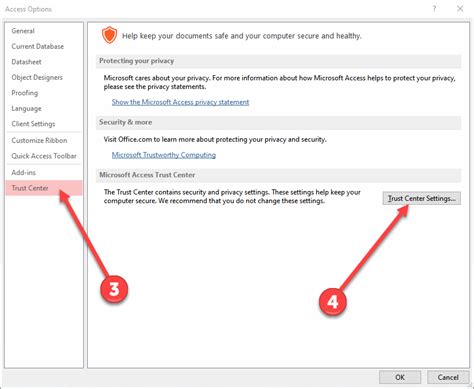
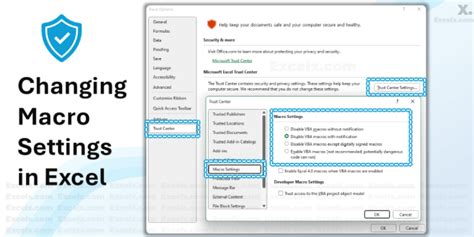
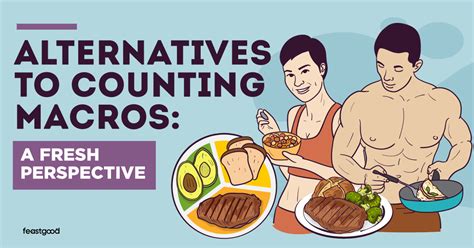
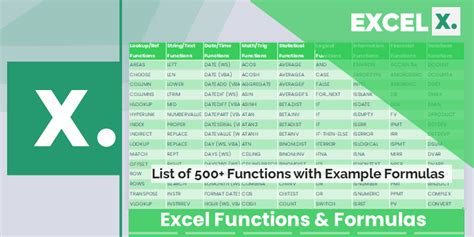
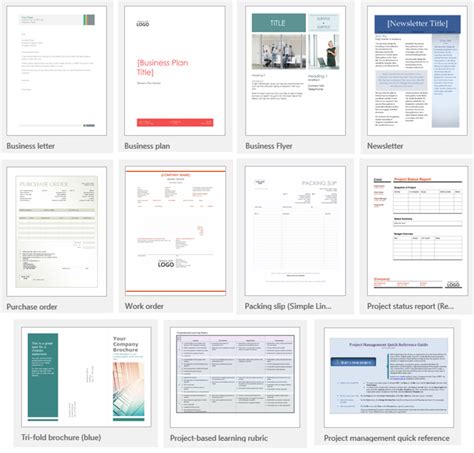

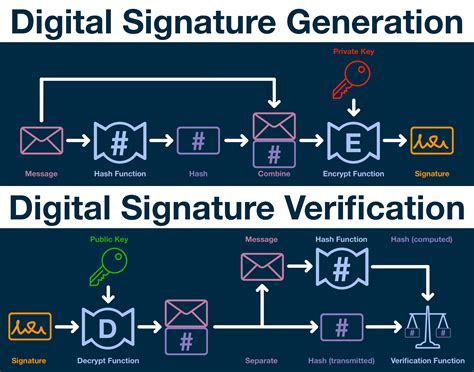
What are macros in Microsoft Office?
+Macros are small programs that automate tasks within Office applications, enhancing productivity and efficiency.
How do I enable macros in Excel?
+To enable macros in Excel, go to the File menu, select Options, navigate to the Trust Center, and adjust the macro settings accordingly.
What are the security risks associated with enabling macros?
+Enabling macros can pose significant security risks, including the spread of viruses, data theft, and unauthorized control of your computer, especially if the macros are from untrusted sources.
Are there alternatives to using macros in Office applications?
+Yes, many tasks performed by macros can also be achieved using built-in Office features or third-party add-ins, which can be safer alternatives.
How can I ensure the security of macros in my documents?
+Ensure macro security by only enabling macros from trusted sources, using digital signatures, and keeping your software up to date with the latest security patches.
We hope this comprehensive guide has provided you with the insights and knowledge you need to safely and effectively use macros in Microsoft Office. Whether you're looking to automate tasks, create interactive documents, or simply understand the basics of macros, this article has covered it all. Feel free to share your thoughts, ask questions, or explore more topics related to enhancing your productivity with Office applications.