Intro
Resolve Excel grey screen issue with easy fixes, troubleshooting steps, and error solutions to restore spreadsheet functionality and performance.
When working with Excel, a grey screen can be frustrating and hinder your productivity. The grey screen issue in Excel can occur due to various reasons, including software glitches, compatibility problems, or issues with your computer's display settings. In this article, we will explore the possible causes of the grey screen in Excel and provide step-by-step solutions to fix the issue.
The grey screen in Excel can manifest in different ways, such as a grey background, greyed-out cells, or a completely grey screen that prevents you from interacting with the spreadsheet. Regardless of the manifestation, it's essential to troubleshoot the issue to identify the root cause and apply the appropriate fix.
Excel is a powerful tool used by millions of people worldwide for data analysis, budgeting, and other financial tasks. A grey screen can disrupt your work and cause significant delays. Therefore, it's crucial to address the issue promptly and efficiently.
Understanding the Causes of Grey Screen in Excel
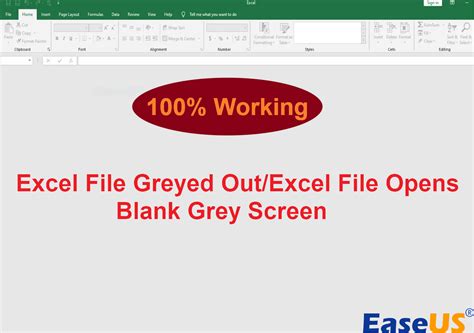
Before we dive into the solutions, let's explore the possible causes of the grey screen in Excel. Some common causes include:
- Software conflicts or glitches
- Compatibility issues with your computer's operating system or other software
- Display settings or graphics driver problems
- Corrupted Excel files or add-ins
- Insufficient system resources or memory
Identifying the Root Cause
To fix the grey screen issue in Excel, you need to identify the root cause. You can start by checking if the issue occurs with a specific Excel file or all files. If the problem persists with all files, it's likely related to your computer's settings or Excel's configuration. On the other hand, if the issue only occurs with a specific file, it might be related to the file itself or a particular add-in.Troubleshooting Steps to Fix Grey Screen in Excel
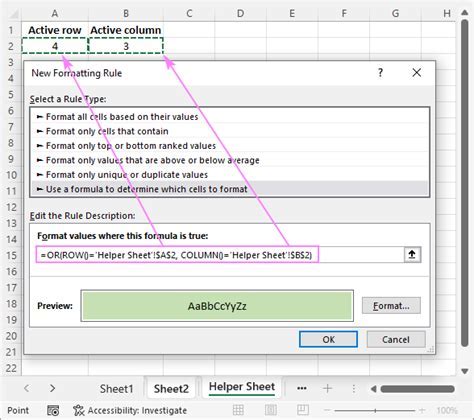
Now that we've explored the possible causes, let's move on to the troubleshooting steps to fix the grey screen issue in Excel. Here are some step-by-step solutions:
- Restart your computer and Excel to see if the issue resolves itself
- Check for software updates and install the latest version of Excel
- Disable any recently installed add-ins or plugins
- Adjust your computer's display settings to ensure they are compatible with Excel
- Try opening the Excel file in safe mode to isolate the issue
Advanced Troubleshooting Techniques
If the basic troubleshooting steps don't resolve the issue, you can try more advanced techniques, such as: * Running Excel in compatibility mode * Disabling hardware graphics acceleration * Checking for corrupted system files or registry entries * Reinstalling Excel or your computer's operating systemPreventing Future Grey Screen Issues in Excel
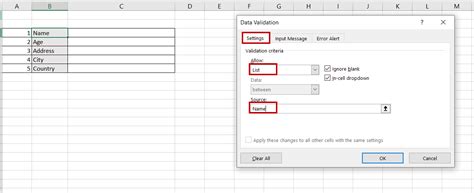
To prevent future grey screen issues in Excel, it's essential to maintain your computer and software up-to-date. Here are some tips:
- Regularly update your operating system and Excel software
- Run disk cleanups and disk defragmentation to optimize your computer's performance
- Avoid overloading your computer with too many programs or files
- Use a reliable antivirus program to protect your computer from malware
Best Practices for Excel Users
In addition to preventing future grey screen issues, it's crucial to follow best practices when working with Excel. Here are some tips: * Save your work regularly to avoid data loss * Use strong passwords and enable two-factor authentication to protect your Excel files * Avoid using suspicious or untrusted templates or add-ins * Keep your Excel files organized and backed up regularlyConclusion and Final Thoughts
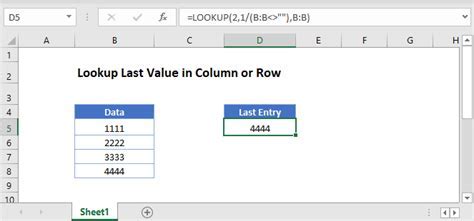
In conclusion, the grey screen issue in Excel can be frustrating, but it's often fixable with the right troubleshooting steps. By understanding the possible causes and applying the solutions outlined in this article, you can resolve the issue and get back to working with Excel efficiently. Remember to maintain your computer and software up-to-date, follow best practices, and take preventive measures to avoid future grey screen issues.
Gallery of Excel-Related Images
Excel Image Gallery
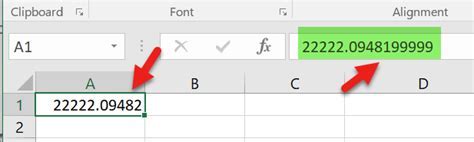

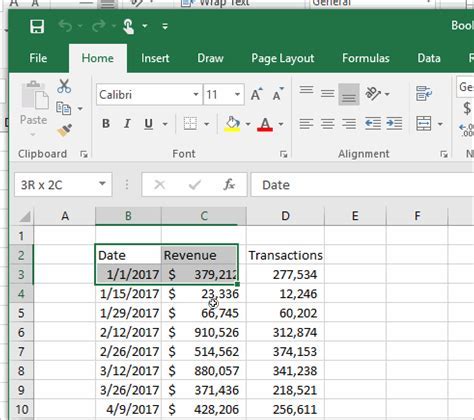
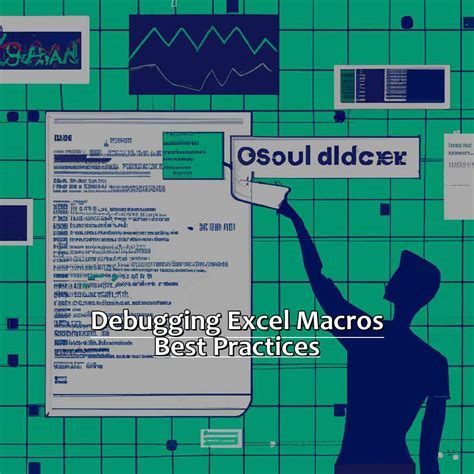
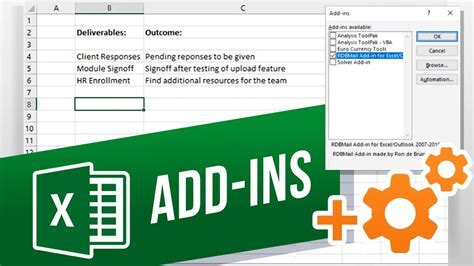
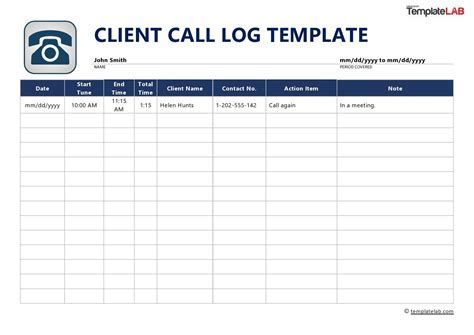

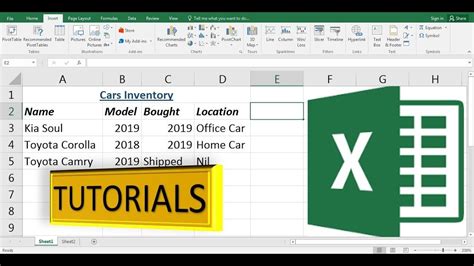
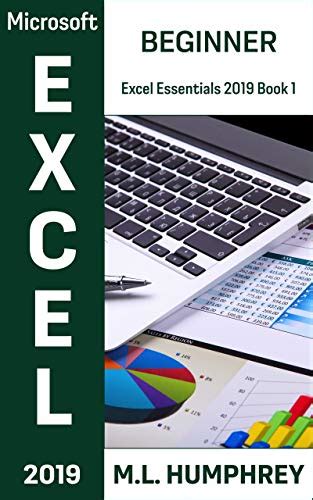

What are the common causes of the grey screen issue in Excel?
+The common causes of the grey screen issue in Excel include software conflicts, compatibility issues, display settings problems, corrupted Excel files, and insufficient system resources.
How can I troubleshoot the grey screen issue in Excel?
+To troubleshoot the grey screen issue in Excel, try restarting your computer and Excel, checking for software updates, disabling recently installed add-ins, and adjusting your computer's display settings.
Can I prevent future grey screen issues in Excel?
+Yes, you can prevent future grey screen issues in Excel by regularly updating your operating system and Excel software, running disk cleanups and disk defragmentation, and avoiding overloading your computer with too many programs or files.
We hope this article has provided you with valuable insights and solutions to fix the grey screen issue in Excel. If you have any further questions or concerns, please don't hesitate to comment below. Share this article with your colleagues and friends who may be experiencing similar issues, and help them resolve the problem efficiently.