Intro
Shrink Excel file size effortlessly with easy compression methods, reducing storage needs and improving file sharing, using Excel file compression tools and techniques.
The importance of managing large Excel files cannot be overstated, especially in today's data-driven world. Excel files are widely used for storing, analyzing, and presenting data in various industries, including business, finance, and education. However, as the size of these files increases, they can become cumbersome to work with, slowing down your computer and making it difficult to share them with others. This is where compressing Excel files comes into play, offering a solution to reduce file size while preserving the integrity of the data.
Compressing Excel files is a straightforward process that can be achieved through various methods, including using built-in Excel features, third-party software, and online tools. By reducing the file size, you can improve performance, reduce storage requirements, and make it easier to share files with colleagues and clients. In this article, we will explore the different methods for compressing Excel files, their benefits, and provide step-by-step guides on how to do it.
When it comes to compressing Excel files, there are several benefits that make it a worthwhile task. For one, it saves storage space, which is essential for individuals and organizations with limited storage capacity. Additionally, compressed files are easier to share via email or online platforms, reducing the risk of file corruption during transfer. Compressed files also load faster, improving overall productivity and efficiency.
Why Compress Excel Files?
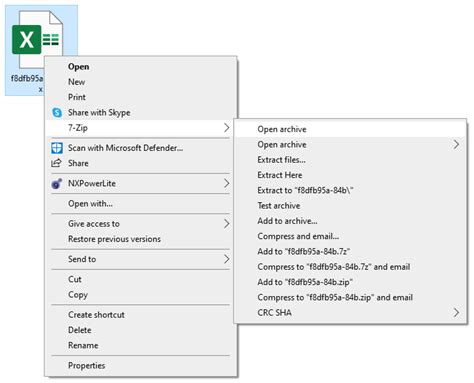
Benefits of Compressing Excel Files
The benefits of compressing Excel files are numerous, ranging from improved performance to enhanced security. Some of the key benefits include: * Reduced file size: Compressing Excel files reduces their size, making them easier to store and share. * Improved performance: Compressed files load faster, improving overall productivity and efficiency. * Enhanced security: Compressed files can be password-protected, preventing unauthorized access to sensitive data. * Improved collaboration: Smaller files are easier to share and work on simultaneously, improving collaboration and teamwork.Methods for Compressing Excel Files

Another method is using third-party software, such as WinZip or 7-Zip, which offer advanced compression features and support for various file formats. These software programs are widely used for compressing files, including Excel files, and offer a range of benefits, including high compression ratios and fast compression speeds.
Using Built-in Excel Features
Using built-in Excel features is one of the easiest methods for compressing Excel files. To do this, follow these steps: 1. Open your Excel file and click on the "File" tab. 2. Select "Save As" and choose the location where you want to save the compressed file. 3. Click on the "Tools" button and select "Compress Pictures" or "Compress File". 4. Choose the compression level and click "OK". 5. Save the compressed file.Third-Party Software for Compressing Excel Files

To use third-party software for compressing Excel files, follow these steps:
- Download and install the software on your computer.
- Open the software and select the Excel file you want to compress.
- Choose the compression level and format.
- Click "Compress" to start the compression process.
- Save the compressed file.
Online Tools for Compressing Excel Files
Online tools, such as SmallPDF or Excel-Compress, offer a convenient and easy-to-use solution for compressing Excel files. These tools are web-based, eliminating the need for software installation, and offer a range of benefits, including fast compression speeds and high compression ratios.To use online tools for compressing Excel files, follow these steps:
- Go to the website of the online tool.
- Select the Excel file you want to compress.
- Choose the compression level and format.
- Click "Compress" to start the compression process.
- Download the compressed file.
Best Practices for Compressing Excel Files
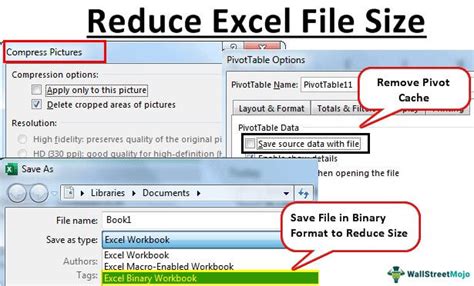
Additionally, it's essential to test the compressed file to ensure it can be opened and edited correctly. This can be done by opening the compressed file and checking for any errors or corruption.
Tips for Compressing Excel Files
Here are some tips for compressing Excel files: * Choose the right compression level. * Use a reliable compression method. * Test the compressed file. * Use password protection to secure sensitive data. * Consider using online tools or third-party software for advanced compression features.Common Issues with Compressing Excel Files
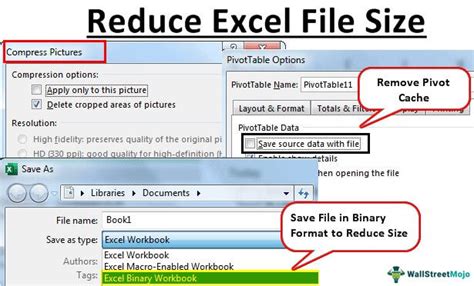
Another common issue is compatibility problems, which can occur if the compressed file is not compatible with the software or operating system being used. To avoid these issues, it's essential to use a reliable compression method and test the compressed file before sharing it with others.
Resolving Common Issues
To resolve common issues with compressing Excel files, follow these steps: 1. Check the compression method and ensure it's reliable. 2. Test the compressed file to ensure it can be opened and edited correctly. 3. Use a compatible compression format, such as ZIP or RAR. 4. Consider using online tools or third-party software for advanced compression features.Excel File Compression Image Gallery
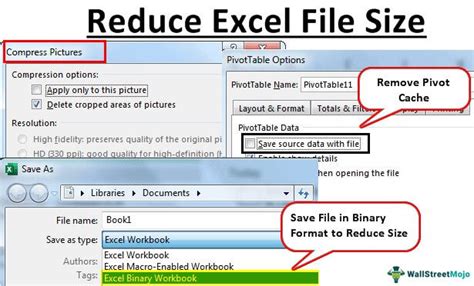
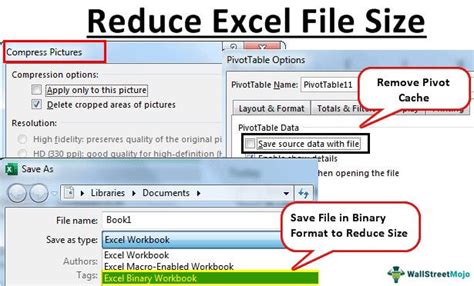

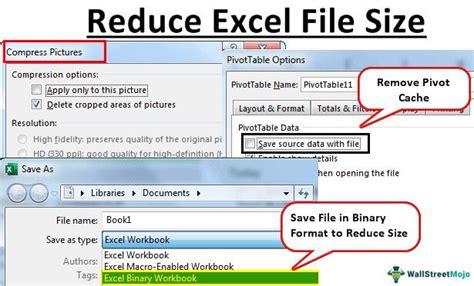
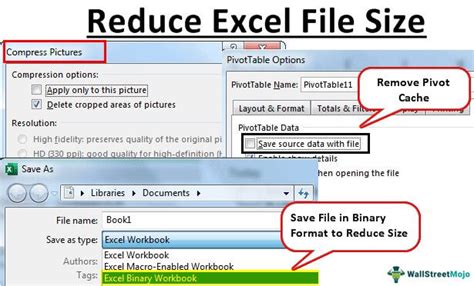
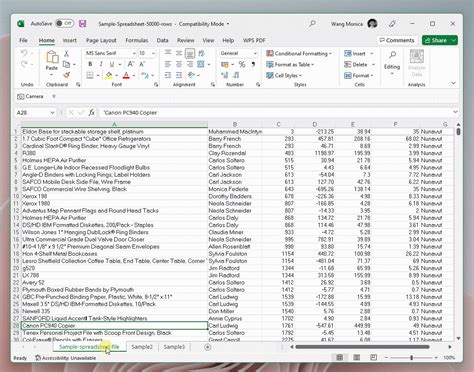
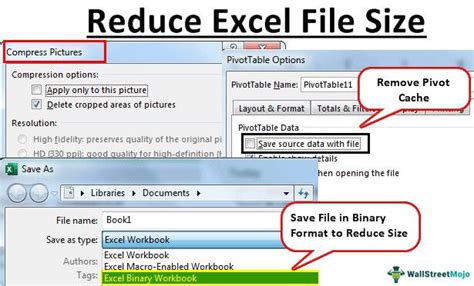
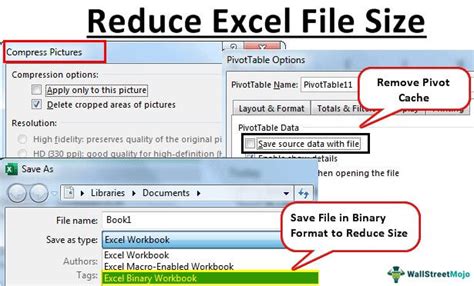
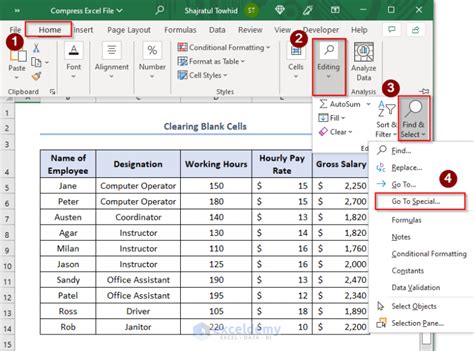

What is the best way to compress Excel files?
+The best way to compress Excel files is to use a reliable compression method, such as ZIP or RAR, and choose the right compression level.
How do I compress Excel files using built-in Excel features?
+To compress Excel files using built-in Excel features, open the file, click on the "File" tab, select "Save As", and choose the compression level.
What are the benefits of compressing Excel files?
+The benefits of compressing Excel files include reduced file size, improved performance, enhanced security, and improved collaboration.
How do I resolve common issues with compressing Excel files?
+To resolve common issues with compressing Excel files, check the compression method, test the compressed file, and use a compatible compression format.
What are some tips for compressing Excel files?
+Some tips for compressing Excel files include choosing the right compression level, using a reliable compression method, testing the compressed file, and using password protection to secure sensitive data.
In conclusion, compressing Excel files is an essential task that can improve performance, reduce storage requirements, and enhance security. By using built-in Excel features, third-party software, or online tools, you can compress Excel files easily and efficiently. Remember to choose the right compression level, test the compressed file, and use a compatible compression format to avoid common issues. By following these tips and best practices, you can ensure that your Excel files are compressed correctly and securely, making it easier to share and collaborate with others. We invite you to share your experiences and tips for compressing Excel files in the comments section below. Additionally, feel free to share this article with others who may benefit from learning about the importance and methods of compressing Excel files.