Intro
Learn to separate addresses in Excel using formulas and functions, including text to columns, split cells, and data manipulation techniques for efficient data management and analysis.
Separating addresses in Excel can be a daunting task, especially when dealing with large datasets. However, with the right techniques and tools, it can be done efficiently and accurately. In this article, we will explore the importance of separating addresses in Excel, the benefits of doing so, and provide a step-by-step guide on how to achieve this task.
Addresses are a crucial part of any dataset, and having them in a separate and organized format can be highly beneficial. For instance, having separate columns for street, city, state, and zip code can make it easier to analyze and manipulate the data. It can also help in identifying patterns, trends, and correlations within the data. Moreover, separated addresses can be used to create maps, perform geocoding, and even integrate with other datasets.
Separating addresses in Excel can be done using various methods, including using formulas, pivot tables, and even third-party add-ins. However, the most common and effective method is by using the "Text to Columns" feature. This feature allows users to split a single column of text into multiple columns based on a specified delimiter. In the case of addresses, the delimiter is usually a comma, space, or a combination of both.
Benefits of Separating Addresses in Excel

Separating addresses in Excel has numerous benefits, including improved data analysis, enhanced data visualization, and increased productivity. By having separate columns for each address component, users can perform more complex analysis and create more informative reports. Additionally, separated addresses can be used to create interactive dashboards and maps, making it easier to visualize and understand the data.
Some of the key benefits of separating addresses in Excel include:
- Improved data accuracy and consistency
- Enhanced data analysis and visualization
- Increased productivity and efficiency
- Better data integration and compatibility
- Improved data security and compliance
Step-by-Step Guide to Separating Addresses in Excel
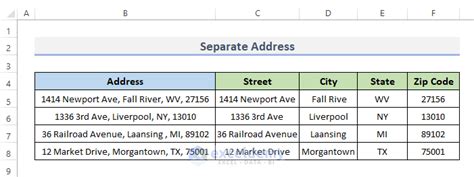
Separating addresses in Excel is a relatively simple process that can be done using the "Text to Columns" feature. Here's a step-by-step guide on how to do it:
- Select the column containing the addresses
- Go to the "Data" tab and click on "Text to Columns"
- Choose the delimiter (usually a comma or space)
- Click on "Next" and then "Finish"
- The addresses will be separated into multiple columns
Alternatively, users can use formulas to separate addresses in Excel. For example, the "LEFT", "RIGHT", and "MID" functions can be used to extract specific parts of the address. However, this method can be more time-consuming and requires a good understanding of Excel formulas.
Using Formulas to Separate Addresses
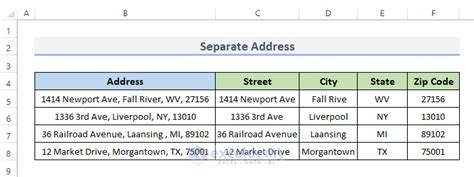
Using formulas to separate addresses in Excel can be a powerful and flexible method. However, it requires a good understanding of Excel formulas and functions. Some of the most commonly used formulas for separating addresses include:
- LEFT: extracts a specified number of characters from the left side of the address
- RIGHT: extracts a specified number of characters from the right side of the address
- MID: extracts a specified number of characters from the middle of the address
- FIND: finds the position of a specified character or string within the address
- LEN: returns the length of the address
By using these formulas, users can extract specific parts of the address and separate them into multiple columns.
Common Challenges and Solutions

Separating addresses in Excel can be a challenging task, especially when dealing with large datasets or complex address formats. Some of the common challenges and solutions include:
- Inconsistent address formats: use the "Text to Columns" feature to separate addresses based on a specified delimiter
- Missing or incomplete data: use formulas to extract specific parts of the address and fill in missing data
- Data validation: use data validation tools to ensure data accuracy and consistency
- Data integration: use data integration tools to combine separated addresses with other datasets
By understanding these common challenges and solutions, users can overcome obstacles and achieve accurate and efficient address separation in Excel.
Best Practices for Separating Addresses in Excel
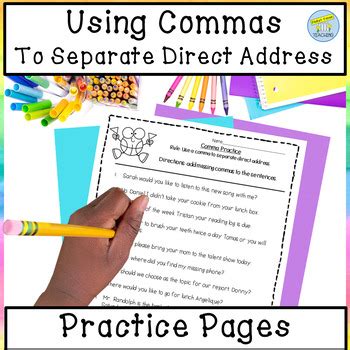
Separating addresses in Excel requires careful planning and execution. Here are some best practices to keep in mind:
- Use a consistent address format throughout the dataset
- Use the "Text to Columns" feature to separate addresses based on a specified delimiter
- Use formulas to extract specific parts of the address and fill in missing data
- Use data validation tools to ensure data accuracy and consistency
- Use data integration tools to combine separated addresses with other datasets
By following these best practices, users can achieve accurate and efficient address separation in Excel and improve their overall data analysis and visualization capabilities.
Gallery of Address Separation Examples
Address Separation Examples
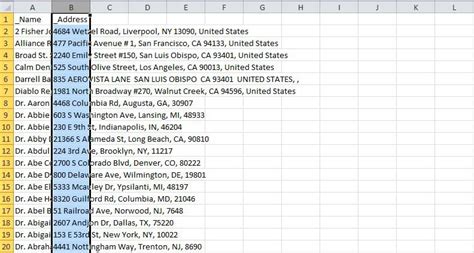
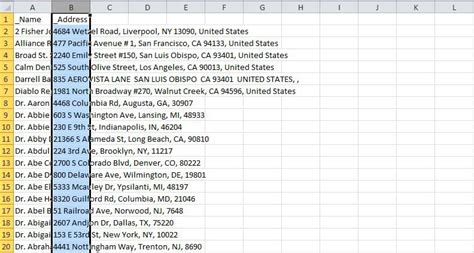
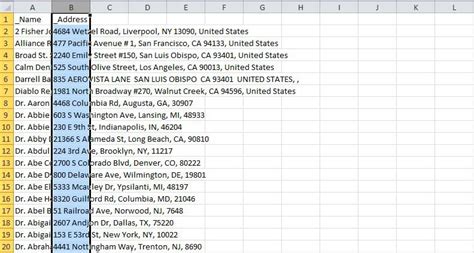
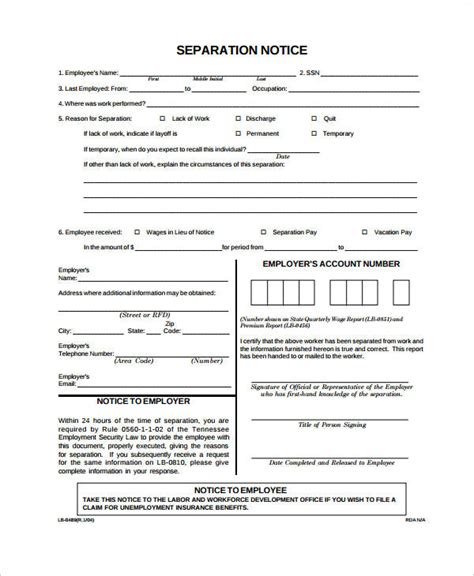
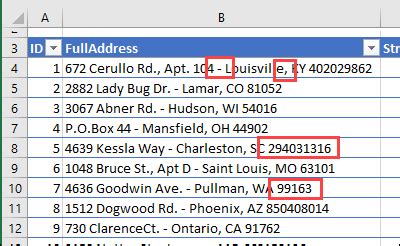
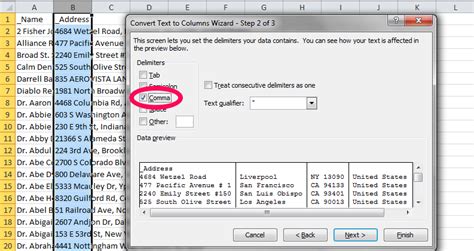
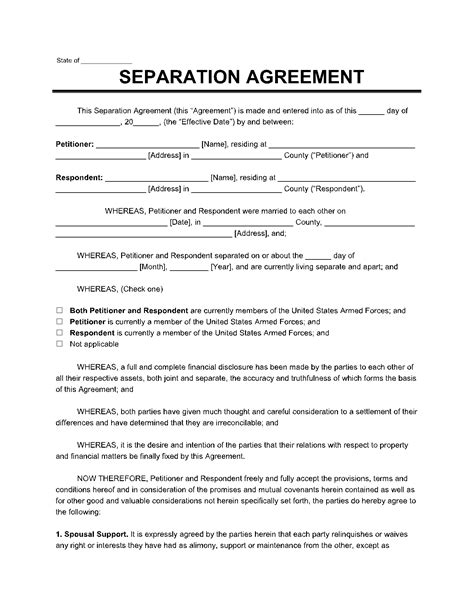
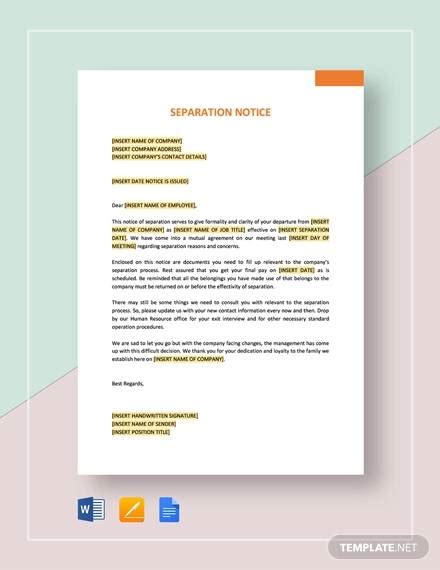
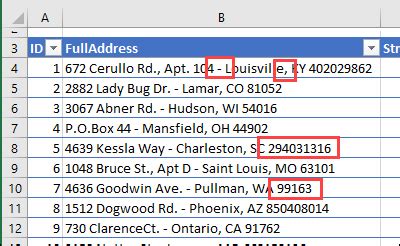
Frequently Asked Questions
What is the best way to separate addresses in Excel?
+The best way to separate addresses in Excel is by using the "Text to Columns" feature. This feature allows users to split a single column of text into multiple columns based on a specified delimiter.
How do I use formulas to separate addresses in Excel?
+Using formulas to separate addresses in Excel can be done by using the "LEFT", "RIGHT", and "MID" functions. These functions can be used to extract specific parts of the address and separate them into multiple columns.
What are some common challenges when separating addresses in Excel?
+Some common challenges when separating addresses in Excel include inconsistent address formats, missing or incomplete data, and data validation. These challenges can be overcome by using the "Text to Columns" feature, formulas, and data validation tools.
In conclusion, separating addresses in Excel is a crucial task that can improve data analysis, visualization, and productivity. By using the "Text to Columns" feature, formulas, and data validation tools, users can achieve accurate and efficient address separation. We hope this article has provided you with the necessary knowledge and skills to separate addresses in Excel like a pro. If you have any further questions or would like to share your experiences, please don't hesitate to comment below.