Intro
Combine Excel tabs into one with ease, using techniques like consolidation, Power Query, and macros to merge spreadsheets, worksheets, and data ranges efficiently.
The importance of organizing and managing data in Excel cannot be overstated, especially when dealing with large datasets spread across multiple tabs. Combining Excel tabs into one can significantly simplify data analysis, reduce errors, and improve overall productivity. This process is crucial for individuals and businesses alike, as it enables them to make more informed decisions based on comprehensive and easily accessible data.
Managing multiple Excel tabs can be cumbersome and prone to errors. Each tab may contain different sets of data, and navigating through them to compile a complete picture can be time-consuming. Moreover, the risk of overlooking critical information or introducing errors during manual data transfer between tabs is high. By combining these tabs into a single, unified view, users can more efficiently analyze their data, identify trends, and perform complex calculations without the hassle of switching between multiple tabs.
The benefits of combining Excel tabs extend beyond convenience and error reduction. It also enhances data integrity by ensuring that all information is up-to-date and consistent across the workbook. When data is scattered across multiple tabs, updating a single piece of information can be a daunting task, requiring changes to be made in multiple places. By consolidating data into one tab, updates become much simpler, reducing the risk of discrepancies and ensuring that all users have access to the same accurate and current information.
Why Combine Excel Tabs?
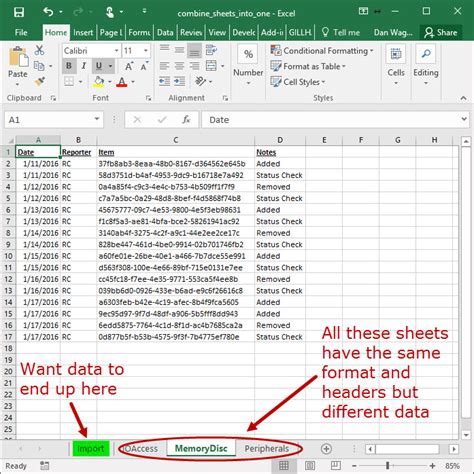
Combining Excel tabs into one is beneficial for several reasons, including improved data management, enhanced collaboration, and simplified analysis. When all relevant data is located in a single tab, it becomes easier for teams to work together on projects, as everyone can access the same comprehensive dataset. This unified approach to data management also facilitates more accurate and efficient data analysis, as all necessary information is readily available in one place.
Methods for Combining Excel Tabs
There are several methods to combine Excel tabs, each with its own advantages and best-use scenarios. The choice of method depends on the size and complexity of the datasets, as well as the user's level of comfort with Excel functions and formulas.-
Copy and Paste: For small datasets, the simplest way to combine tabs is by using the copy and paste functions. This method involves selecting all data in one tab, copying it, and then pasting it into the desired location in the target tab. While straightforward, this approach can become cumbersome with larger datasets and may lead to formatting issues.
-
Excel Formulas: Using formulas such as VLOOKUP, INDEX/MATCH, or Consolidate can help combine data from multiple tabs into one. These formulas allow for more dynamic and flexible data combination, enabling automatic updates when the source data changes.
-
Power Query: For more complex and large-scale data combination tasks, Excel's Power Query tool is highly effective. Power Query allows users to connect to various data sources, transform the data as needed, and then load it into a single tab for analysis. This method is particularly useful for combining data from different Excel files or external data sources.
Step-by-Step Guide to Combining Excel Tabs
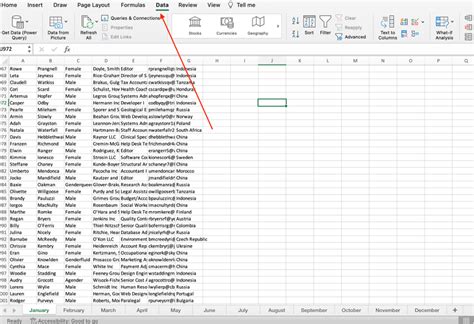
Combining Excel tabs can be achieved through a series of straightforward steps, regardless of the method chosen. Here’s a general guide:
-
Identify the Tabs to Combine: Determine which tabs contain the data you wish to combine. Ensure that the data structure (e.g., column headers) is consistent across these tabs to facilitate a smooth combination process.
-
Choose a Combination Method: Based on the size of your datasets and your familiarity with Excel, decide on the most appropriate method for combining the data. For small datasets, copy and paste or basic formulas might suffice, while larger datasets may require the use of Power Query.
-
Execute the Combination: Follow the specific steps for your chosen method. If using formulas, ensure that the references to the source data are correct. If using Power Query, carefully select the data sources and apply any necessary transformations before loading the data into your target tab.
-
Verify the Results: After combining the data, it’s essential to verify that the process was successful and that all data is accurate and complete. Check for any errors, inconsistencies, or missing data points.
Best Practices for Data Combination
To ensure that the process of combining Excel tabs is efficient and effective, several best practices should be observed:-
Standardize Data Formats: Before combining data, ensure that the formats of dates, numbers, and texts are consistent across all tabs. This consistency simplifies the combination process and reduces the risk of errors.
-
Use Meaningful Column Headers: Clear and descriptive column headers are crucial for understanding the data. When combining tabs, ensure that these headers are consistent and accurately describe the data beneath them.
-
Document the Process: Especially when using complex formulas or Power Query, it’s beneficial to document the steps taken to combine the data. This documentation can serve as a guide for future updates or when troubleshooting issues.
Common Challenges and Solutions
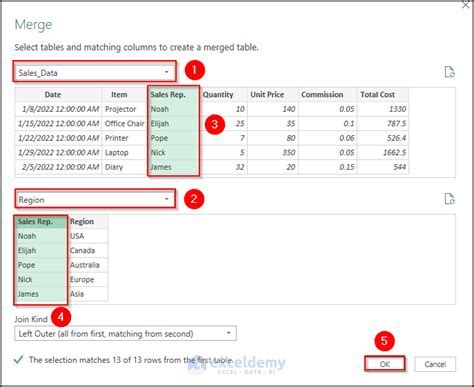
While combining Excel tabs can be highly beneficial, users may encounter several challenges, including data inconsistencies, formatting issues, and performance problems with large datasets. Addressing these challenges often requires careful planning, attention to detail, and the application of specific Excel tools and techniques.
-
Data Inconsistencies: These can arise from differences in data formatting, spelling mistakes, or inconsistencies in how data is categorized. Solutions include using Excel’s data validation tools, applying consistent formatting, and utilizing formulas to standardize data entries.
-
Formatting Issues: When copying and pasting data from one tab to another, formatting issues can occur, affecting the appearance and readability of the data. Using Excel’s paste special options or applying a uniform format to the combined data can resolve these issues.
-
Performance Problems: Large datasets can slow down Excel, especially when performing complex operations like data combination. Solutions include optimizing Excel settings for performance, using 64-bit versions of Excel for larger datasets, and considering the use of more powerful data analysis tools like Excel Power Pivot or external databases.
Advanced Techniques for Data Combination
For more complex data combination tasks, Excel offers several advanced techniques and tools, including:-
Power Pivot: Allows for the creation of sophisticated data models that can combine data from multiple sources, including different Excel files, databases, and online services.
-
Power BI: A business analytics service that enables users to connect to various data sources, create interactive dashboards, and share insights across their organization.
-
VBA Macros: Custom scripts that can automate repetitive tasks, including data combination, to improve efficiency and reduce the risk of human error.
Gallery of Excel Data Combination Techniques
Excel Data Combination Techniques Image Gallery
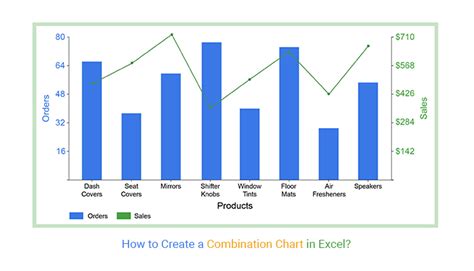



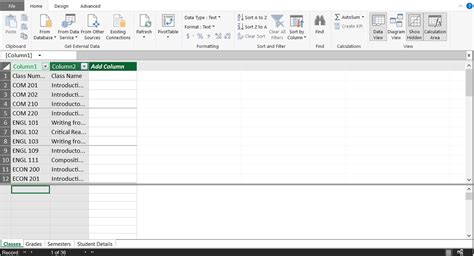





Frequently Asked Questions
What is the easiest way to combine Excel tabs?
+The easiest way often involves using Excel's built-in functions such as copy and paste for small datasets or Power Query for larger, more complex datasets.
How do I handle formatting issues when combining Excel tabs?
+Using Excel's paste special options or applying a uniform format to the combined data can resolve formatting issues. Additionally, utilizing Excel's formatting tools to standardize the appearance of the data can be helpful.
Can I automate the process of combining Excel tabs?
+Yes, Excel's VBA macros can be used to automate repetitive tasks, including data combination. This can significantly improve efficiency and reduce the risk of human error.
In conclusion, combining Excel tabs into one can greatly enhance data management and analysis capabilities. By understanding the benefits, methods, and best practices for data combination, users can unlock the full potential of their data, making more informed decisions and driving better outcomes. Whether through simple copy and paste operations, the use of advanced formulas, or the application of powerful tools like Power Query, the process of combining Excel tabs is an essential skill for anyone working with data in Excel. We invite you to share your experiences, tips, and questions regarding Excel data combination in the comments below, and don't forget to share this article with anyone who might benefit from learning more about this valuable skill.