Intro
Deleting extra columns in Excel can be a tedious task, especially when dealing with large datasets. However, it is a crucial step in data cleaning and organization. Extra columns can clutter your worksheet, making it difficult to navigate and analyze your data. In this article, we will explore the various methods to delete extra columns in Excel, including using the ribbon, keyboard shortcuts, and VBA macros.
When working with Excel, it is common to encounter extra columns that are no longer needed. These columns can be the result of data imports, formatting issues, or simply a mistake. Regardless of the reason, deleting extra columns is essential to maintain a clean and organized dataset. By removing unnecessary columns, you can improve the performance of your worksheet, reduce errors, and make it easier to analyze your data.
The importance of deleting extra columns in Excel cannot be overstated. Not only does it improve the appearance of your worksheet, but it also helps to prevent errors and inconsistencies. Extra columns can lead to formula errors, data mismatches, and other issues that can be time-consuming to resolve. By deleting extra columns, you can ensure that your data is accurate, consistent, and easy to work with.
Understanding Excel Columns
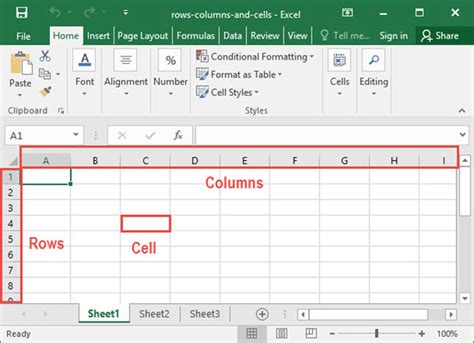
Methods for Deleting Extra Columns
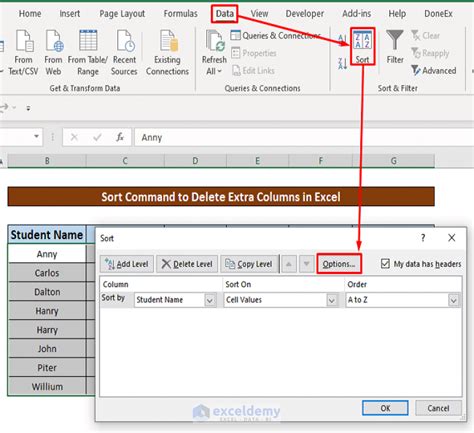
- Using the ribbon: You can delete columns using the "Delete" button in the "Home" tab of the ribbon.
- Using keyboard shortcuts: You can use the "Ctrl" + "-" shortcut to delete a column.
- Using VBA macros: You can create a macro to delete columns automatically.
Each method has its advantages and disadvantages. The ribbon method is straightforward and easy to use, while the keyboard shortcut method is faster and more efficient. The VBA macro method is more complex but can be useful for automating repetitive tasks.
Using the Ribbon to Delete Columns
To delete a column using the ribbon, follow these steps:- Select the column you want to delete by clicking on the column header.
- Go to the "Home" tab in the ribbon.
- Click on the "Delete" button in the "Cells" group.
- Select "Delete Sheet Columns" from the dropdown menu.
This method is easy to use and provides a clear confirmation prompt before deleting the column.
Using Keyboard Shortcuts to Delete Columns
To delete a column using a keyboard shortcut, follow these steps:- Select the column you want to delete by clicking on the column header.
- Press "Ctrl" + "-" on your keyboard.
This method is faster and more efficient than using the ribbon. However, it does not provide a confirmation prompt, so be careful when using this method.
Using VBA Macros to Delete Columns
To delete a column using a VBA macro, follow these steps:- Open the Visual Basic Editor by pressing "Alt" + "F11" on your keyboard.
- Create a new module by clicking "Insert" > "Module" in the menu.
- Paste the following code into the module:
Sub DeleteColumn()
Columns("A").Delete
End Sub
- Replace "A" with the letter of the column you want to delete.
- Click "Run" > "Run Sub/UserForm" to execute the macro.
This method is more complex but can be useful for automating repetitive tasks.
Tips and Tricks for Deleting Extra Columns
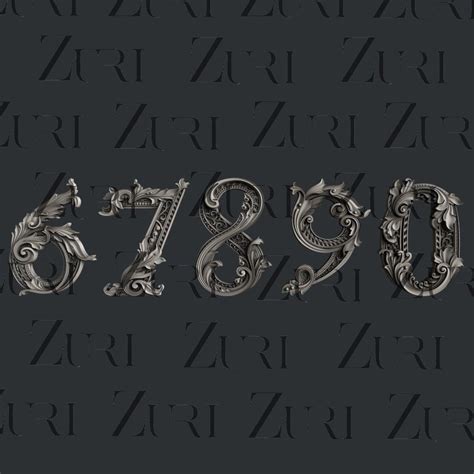
- Always select the entire column before deleting it to avoid errors.
- Use the "Undo" feature to restore a deleted column if needed.
- Be careful when using keyboard shortcuts to avoid accidentally deleting the wrong column.
- Use VBA macros to automate repetitive tasks and improve efficiency.
By following these tips and tricks, you can delete extra columns efficiently and effectively.
Common Errors When Deleting Extra Columns
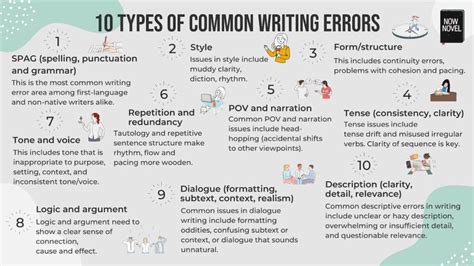
- Deleting the wrong column: This can happen when you accidentally select the wrong column or use the wrong keyboard shortcut.
- Losing data: This can happen when you delete a column that contains important data.
- Formula errors: This can happen when you delete a column that is referenced in a formula.
To avoid these errors, always double-check your selection before deleting a column, and use the "Undo" feature if needed.
Best Practices for Managing Excel Columns
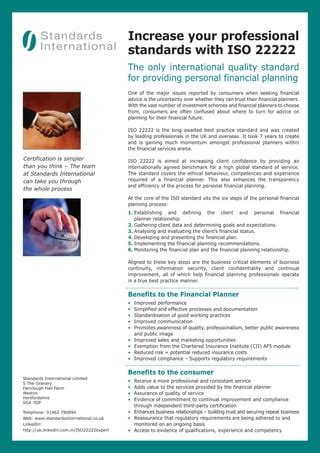
- Keep your columns organized and labeled clearly.
- Avoid using unnecessary columns to reduce clutter and improve performance.
- Use formatting to make your columns stand out and easy to read.
- Use formulas and functions to automate tasks and improve efficiency.
By following these best practices, you can manage your Excel columns effectively and improve your overall productivity.
Conclusion and Next Steps
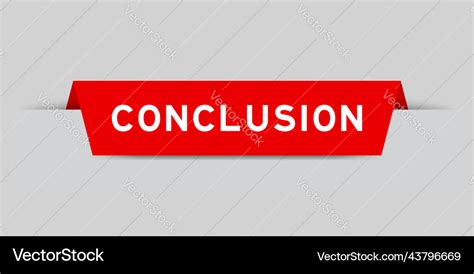
Next steps:
- Practice deleting extra columns using the methods outlined in this article.
- Explore other Excel features, such as formatting and formulas, to improve your productivity.
- Share your knowledge with others by teaching them how to delete extra columns in Excel.
By following these next steps, you can become an Excel expert and improve your overall productivity.
Excel Columns Image Gallery

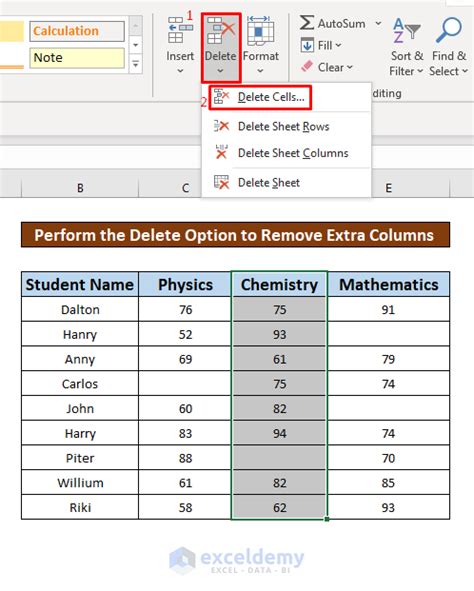
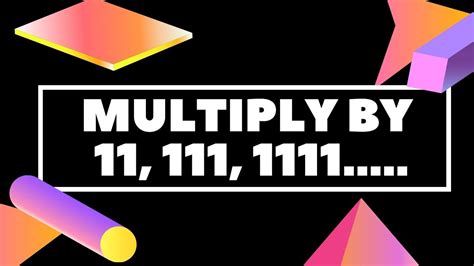
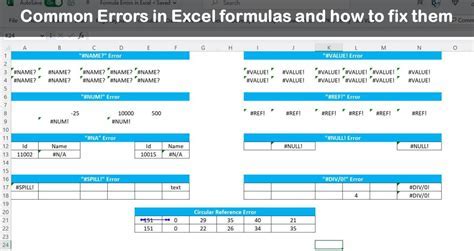

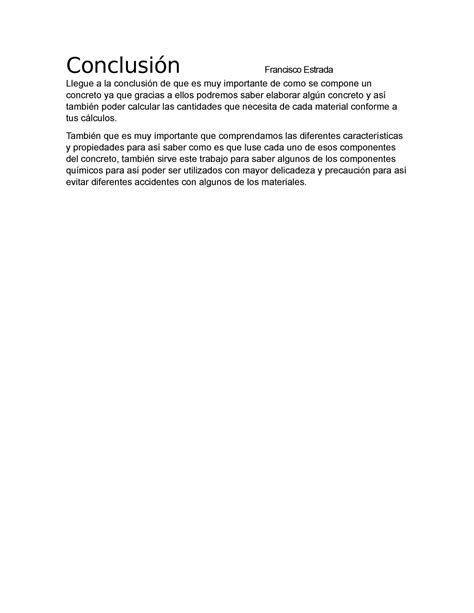
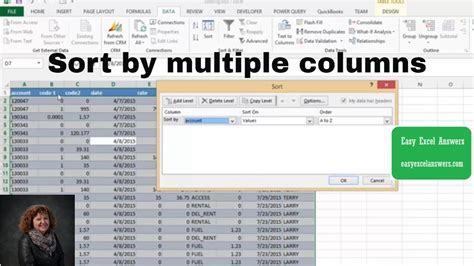
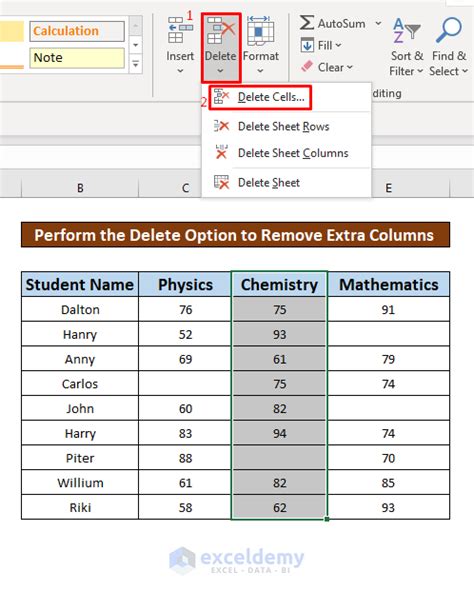

How do I delete a column in Excel?
+To delete a column in Excel, select the column you want to delete, go to the "Home" tab in the ribbon, click on the "Delete" button, and select "Delete Sheet Columns" from the dropdown menu.
What is the keyboard shortcut to delete a column in Excel?
+The keyboard shortcut to delete a column in Excel is "Ctrl" + "-".
How do I undo a deleted column in Excel?
+To undo a deleted column in Excel, press "Ctrl" + "Z" on your keyboard or go to the "Undo" button in the "Quick Access Toolbar".
We hope this article has been helpful in teaching you how to delete extra columns in Excel. If you have any further questions or need additional assistance, please don't hesitate to ask. Share this article with others who may benefit from learning how to delete extra columns in Excel. By working together, we can improve our productivity and become Excel experts.