Intro
Resolve Excel issues with Fix Ctrl Not Working In Excel guide, troubleshooting keyboard shortcuts, function keys, and Excel settings to restore control.
The Ctrl key is an essential shortcut in Excel, allowing users to perform various tasks efficiently. However, if the Ctrl key stops working, it can be frustrating and hinder productivity. There are several reasons why the Ctrl key may not be functioning correctly in Excel, and we will explore these reasons and provide solutions to fix the issue.
The Ctrl key is used for various shortcuts in Excel, such as copying and pasting data, undoing and redoing actions, and selecting entire rows or columns. If the Ctrl key is not working, these shortcuts will not function, making it difficult to work efficiently in Excel. Fortunately, there are several solutions to fix the Ctrl key issue, and we will discuss these solutions in detail.
To resolve the Ctrl key issue, it is essential to identify the cause of the problem. The Ctrl key may not be working due to a software or hardware issue. We will explore both possibilities and provide solutions to fix the problem. Whether you are using a Windows or Mac computer, the solutions provided will help you resolve the Ctrl key issue and get back to working efficiently in Excel.
Understanding the Ctrl Key Issue
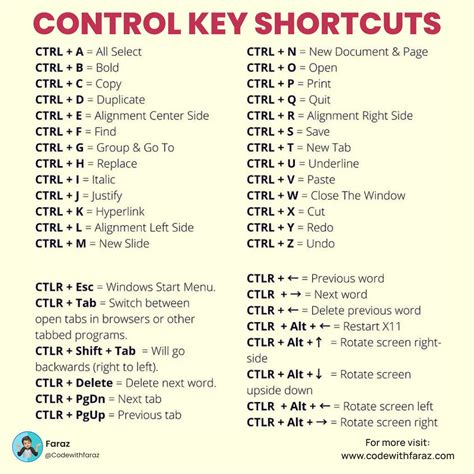
Troubleshooting the Ctrl Key Issue
To troubleshoot the Ctrl key issue, start by checking the keyboard settings. Ensure that the Ctrl key is not stuck or damaged. If the Ctrl key is stuck, try cleaning the keyboard or replacing it if necessary. If the Ctrl key is not stuck, try pressing the Ctrl key in combination with other keys to see if it is working. For example, press Ctrl + C to copy a cell or Ctrl + V to paste a cell. If the Ctrl key is not working in combination with other keys, try restarting Excel or your computer.Software Solutions

Disabling Add-ins
Disabling add-ins can help resolve the Ctrl key issue in Excel. To disable add-ins, follow these steps: * Go to the File tab in Excel * Click on Options * Select Add-ins * Uncheck any add-ins that you suspect may be causing the issue * Restart ExcelHardware Solutions

Checking Keyboard Settings
To check the keyboard settings, follow these steps: * Go to the Control Panel on your computer * Click on Keyboard * Check the keyboard settings to ensure that the Ctrl key is not disabled or remapped * Make any necessary changes and restart your computerAdditional Solutions
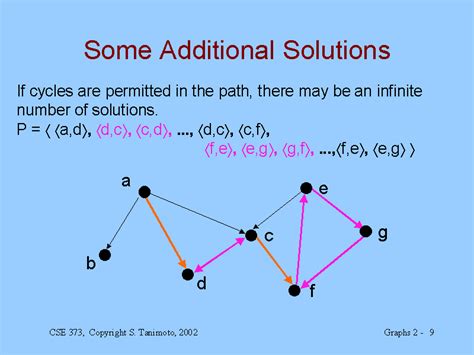
Seeking Further Assistance
If none of the solutions provided resolve the Ctrl key issue, it may be necessary to seek further assistance. You can contact the manufacturer of your computer or keyboard for support or visit a computer professional for help. Additionally, you can search online for further solutions or visit the Microsoft support website for more information on troubleshooting the Ctrl key issue in Excel.Ctrl Key Issue Image Gallery




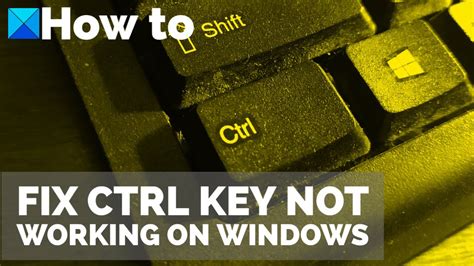


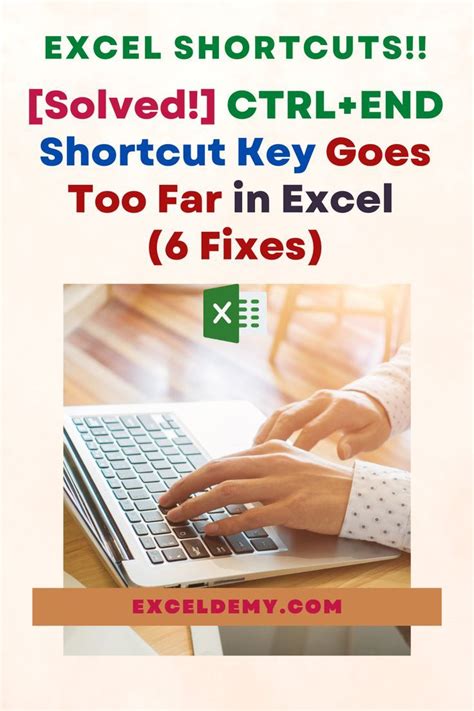
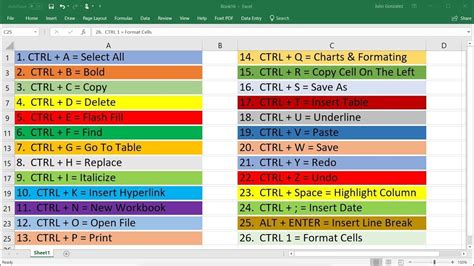
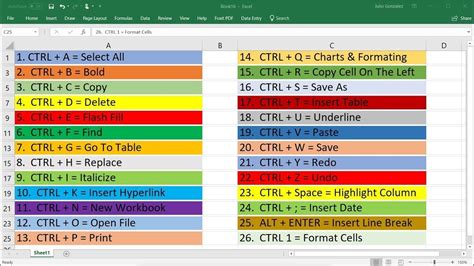
Why is my Ctrl key not working in Excel?
+The Ctrl key may not be working in Excel due to a software or hardware issue. Try troubleshooting the problem by checking the keyboard settings, disabling add-ins, and restarting Excel or your computer.
How do I fix the Ctrl key issue in Excel?
+To fix the Ctrl key issue in Excel, try the software and hardware solutions provided in this article. If none of these solutions work, it may be necessary to seek further assistance from a computer professional or the manufacturer of your computer or keyboard.
Can I use a different keyboard to fix the Ctrl key issue?
+Yes, trying a different keyboard can help fix the Ctrl key issue. If the Ctrl key works with a different keyboard, it may indicate a problem with your original keyboard.
We hope this article has provided you with the solutions you need to fix the Ctrl key issue in Excel. If you have any further questions or need additional assistance, please don't hesitate to ask. You can comment below or share this article with others who may be experiencing the same issue. Remember to always troubleshoot the problem and try the software and hardware solutions before seeking further assistance. With the right solutions, you can get back to working efficiently in Excel and achieve your goals.