Intro
Learn how to embed email in Excel using hyperlinks, macros, and add-ins, streamlining communication and workflow with email integration, automated emails, and spreadsheet functionality.
The ability to embed email in Excel can greatly enhance productivity and efficiency in various professional settings. By incorporating email functionality directly into Excel spreadsheets, users can automate tasks, improve communication, and streamline data sharing. This feature is particularly useful for tasks such as sending reports, invoices, or updates to colleagues, clients, or stakeholders. In this article, we will delve into the importance of embedding email in Excel, explore the different methods to achieve this, and provide step-by-step guides on how to implement these solutions.
Embedding email in Excel can revolutionize the way you work with data and communicate with others. It allows for dynamic and interactive spreadsheets that can send and receive emails, making it an invaluable tool for business operations, project management, and personal productivity. Whether you're looking to automate routine email tasks, create custom email templates, or integrate email functionality into your Excel workflows, understanding how to embed email in Excel is a crucial skill.
The benefits of embedding email in Excel are numerous. It saves time by automating the process of sending emails, reduces manual errors, and enhances collaboration by making it easier to share data and updates. Moreover, it provides a flexible and customizable way to communicate, allowing users to tailor their email content and format to suit specific needs or audiences. With the ever-increasing reliance on digital communication, the ability to seamlessly integrate email functionality into Excel can significantly boost productivity and efficiency.
Introduction to Embedding Email in Excel
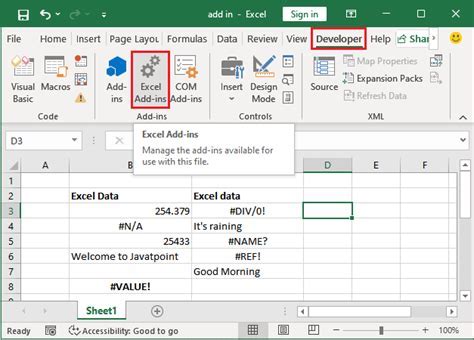
To embed email in Excel, users can leverage various built-in functions, macros, and add-ins. One of the most straightforward methods involves using the "Mail Envelope" feature, which allows users to send the active worksheet or a selected range as an email attachment directly from Excel. Another approach is to utilize macros, which can be programmed to send emails based on specific conditions or triggers within the spreadsheet. Additionally, third-party add-ins can provide more advanced email functionalities, such as automated email sending, email templates, and integration with other applications.
Methods for Embedding Email in Excel
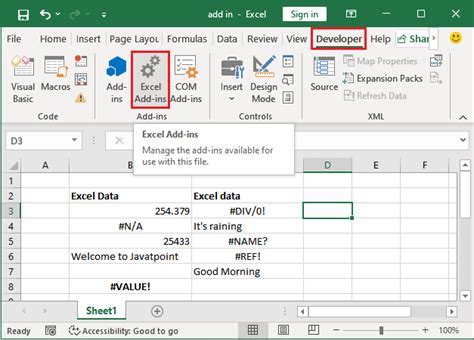
Using the Mail Envelope Feature
The Mail Envelope feature in Excel provides a quick and easy way to send worksheets or selected ranges as email attachments. To use this feature, follow these steps:
- Select the range of cells you want to email.
- Go to the "Review" tab in the ribbon.
- Click on "Mail Envelope" in the "Proofing" group.
- In the "Send To" dialog box, choose whether you want to send the selection as an attachment or as the body of the email.
- Enter the recipient's email address, add a subject, and any additional text you want to include in the email body.
- Click "Send" to send the email.
Using Macros to Send Emails
Macros can be used to automate more complex email tasks in Excel. To send an email using a macro, you'll need to:
- Open the Visual Basic for Applications (VBA) editor by pressing "Alt + F11" or navigating to "Developer" > "Visual Basic" in the ribbon.
- In the VBA editor, insert a new module by right-clicking on any of the objects for your workbook in the "Project Explorer" and choosing "Insert" > "Module".
- Write or paste the macro code that sends an email. This code typically uses the "CreateObject("Outlook.Application")" method to interact with Outlook.
- Save the macro by clicking "File" > "Save" (or press "Ctrl + S") and enable macros in your workbook.
Advanced Email Embedding Techniques
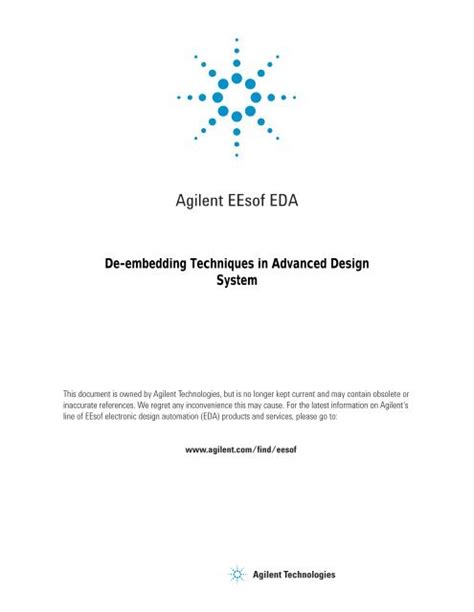
For more advanced email embedding, such as creating custom email templates or integrating with other applications, users may need to explore third-party add-ins or more complex macro programming. These solutions can offer greater flexibility and automation but often require more technical expertise or investment in software.
Utilizing Third-Party Add-ins
Third-party add-ins can significantly enhance the email embedding capabilities in Excel. These add-ins can provide features such as: - Automated email sending based on triggers or schedules. - Customizable email templates that can be populated with data from Excel. - Integration with CRM systems or other business applications. - Advanced email tracking and analytics.When selecting a third-party add-in, consider factors such as compatibility with your version of Excel, ease of use, customer support, and the specific features that align with your needs.
Best Practices for Embedding Email in Excel
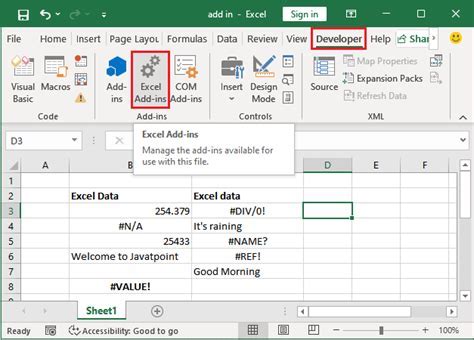
To get the most out of embedding email in Excel, follow these best practices:
- Test Thoroughly: Before deploying email embedding solutions in a production environment, test them extensively to ensure they work as expected.
- Keep it Simple: Start with simple implementations and gradually move to more complex solutions as needed.
- Secure Your Macros: If using macros, make sure to secure them appropriately to prevent unauthorized access or malicious code execution.
- Document Your Processes: Keep a record of how your email embedding solutions are set up and how they work, which can be invaluable for troubleshooting or training others.
Common Challenges and Troubleshooting

When embedding email in Excel, users may encounter several challenges, including compatibility issues with different email clients, security warnings related to macros, or difficulties in formatting email content. To troubleshoot these issues, consider the following steps:
- Check Compatibility: Ensure that your email embedding solution is compatible with the email clients used by the recipients.
- Adjust Macro Settings: If encountering security warnings, adjust your macro settings to enable trusted sources or digitally sign your macros.
- Format Email Content Carefully: Pay close attention to how you format email content to ensure it displays correctly across different devices and email clients.
Future Developments and Trends
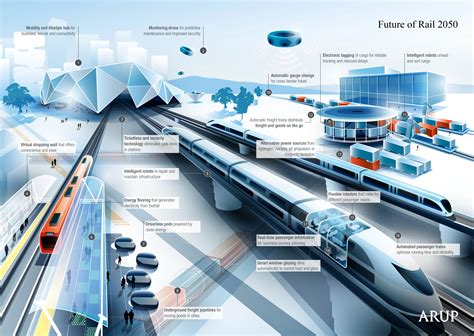
The future of embedding email in Excel looks promising, with ongoing developments in automation, artificial intelligence, and cloud integration expected to further enhance email functionalities within Excel. As technology advances, we can anticipate more sophisticated and user-friendly solutions that simplify email embedding and expand its capabilities.
Email Embedding in Excel Image Gallery
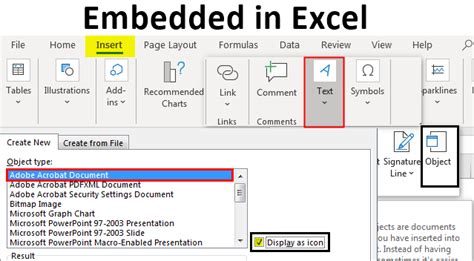
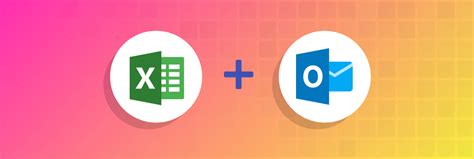

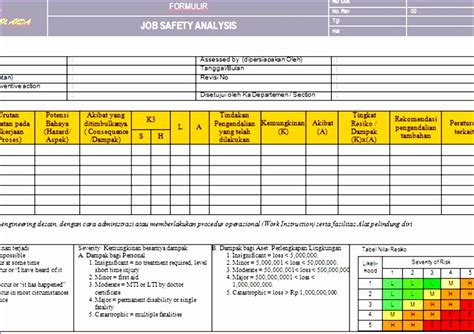
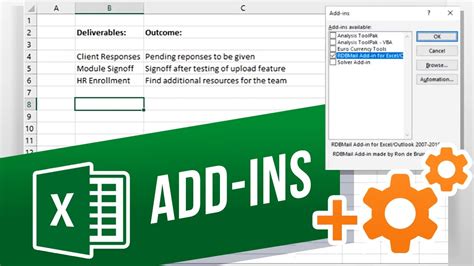


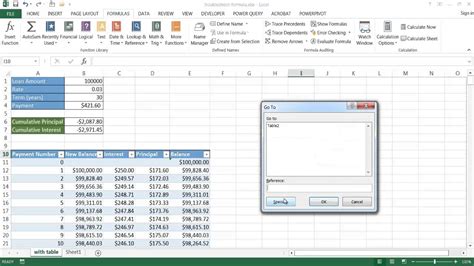

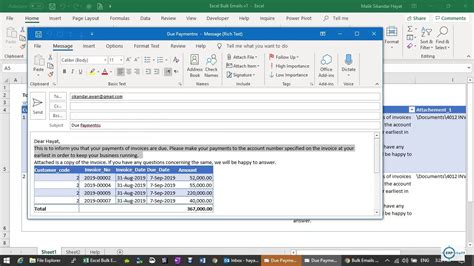
What is the simplest way to send an email from Excel?
+The simplest way is to use the "Mail Envelope" feature, which allows you to send the active worksheet or a selected range as an email attachment directly from Excel.
How do I automate email sending in Excel?
+You can automate email sending by using macros. Write or paste a macro code that uses the "CreateObject("Outlook.Application")" method to interact with Outlook and send emails based on specific conditions or triggers within the spreadsheet.
What are the benefits of embedding email in Excel?
+The benefits include saving time by automating email tasks, reducing manual errors, enhancing collaboration, and providing a flexible and customizable way to communicate.
In conclusion, embedding email in Excel is a powerful feature that can significantly enhance productivity and efficiency. By understanding the different methods and techniques available, users can tailor email embedding solutions to meet their specific needs, whether it's automating routine tasks, creating custom email templates, or integrating with other applications. As technology continues to evolve, the possibilities for email embedding in Excel will only expand, offering even more innovative and user-friendly solutions for communication and collaboration. We invite you to share your experiences, tips, and questions about embedding email in Excel in the comments below, and don't forget to share this article with anyone who might benefit from learning more about this valuable feature.