Intro
Master X to fix error ribbons with easy steps, troubleshooting tips, and expert solutions, resolving display issues and enhancing user experience.
The error ribbon, a feature in Microsoft Office applications, is designed to provide users with a straightforward way to access and manage various commands and tools. However, when it comes to customizing or troubleshooting the error ribbon using X (which could refer to a specific method, tool, or version of software), the process can become complex. In this article, we will delve into the world of error ribbons, exploring their importance, how to troubleshoot them, and most importantly, how to customize or fix issues related to them using various methods and tools.
The error ribbon, by default, is not a standard feature but rather a term that might be used to describe a ribbon or toolbar that is malfunctioning or displaying error messages. Understanding how to manipulate and troubleshoot such elements is crucial for a seamless user experience. Whether you're working with Microsoft Excel, Word, or any other application, the ribbon is a central part of the interface, providing quick access to the tools you need.
When issues arise with the ribbon, such as missing tabs, buttons not working, or the entire ribbon failing to load, it can significantly hinder productivity. The process of troubleshooting these issues involves a series of steps, from checking for software updates to resetting the ribbon to its default settings. In some cases, using external tools or scripts (referred to here as "X") might be necessary to resolve more complex problems.
Understanding the Error Ribbon
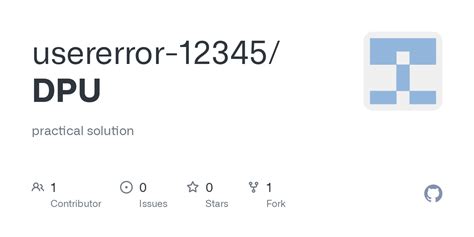
To begin with, it's essential to understand what an error ribbon might look like and the common issues users face. This could range from a ribbon that is completely unresponsive to one that is missing critical components. Identifying the problem is the first step towards finding a solution.
Common Issues with the Ribbon
- **Missing Tabs:** Sometimes, certain tabs may not appear as expected. This could be due to the application's settings or a glitch. - **Unresponsive Buttons:** Clicking on a button might not yield the expected result, indicating a problem with the ribbon's functionality. - **Ribbon Not Loading:** In severe cases, the ribbon might fail to load altogether, requiring a restart of the application or a more detailed troubleshooting process.Troubleshooting the Error Ribbon
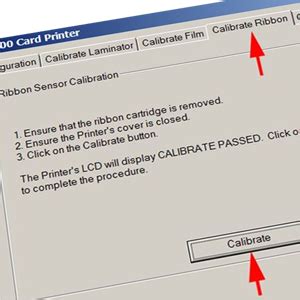
Troubleshooting the error ribbon involves several steps, starting from the simplest fixes to more complex solutions. Here are some methods to consider:
- Restart the Application: Sometimes, simply restarting the application can resolve the issue.
- Check for Updates: Ensure that your software is up to date, as newer versions often fix known issues.
- Disable Add-ins: Add-ins can sometimes cause conflicts with the ribbon. Try disabling them to see if the issue persists.
- Reset the Ribbon: Most applications allow you to reset the ribbon to its default settings, which can resolve customization issues.
Using X for Advanced Troubleshooting
For more advanced issues, using specific tools or methods (referred to as "X") might be necessary. This could involve running scripts, using third-party software, or applying specific fixes known to resolve particular problems. The key is to identify the exact nature of the issue and then apply the appropriate solution.Customizing the Ribbon
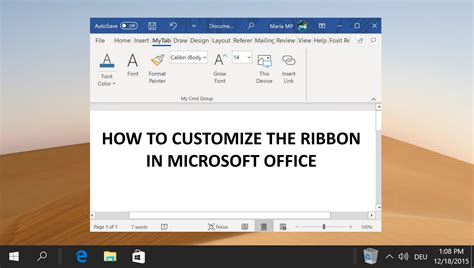
Beyond troubleshooting, customizing the ribbon can enhance your productivity. This involves adding or removing tabs, rearranging buttons, and even creating custom groups. The process varies slightly between different Microsoft Office applications but generally involves accessing the application's options and then navigating to the customization settings for the ribbon.
Steps to Customize the Ribbon
- **Access the Options:** Go to the File menu and select Options. - **Customize the Ribbon:** In the Options window, select the Customize Ribbon category. - **Make Your Changes:** Use the controls provided to add, remove, or rearrange elements on the ribbon.Gallery of Error Ribbon Solutions
Error Ribbon Solutions Gallery
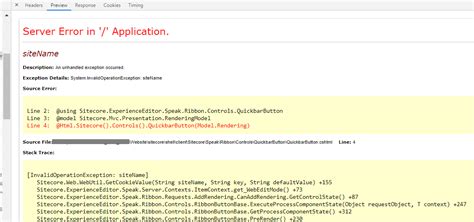




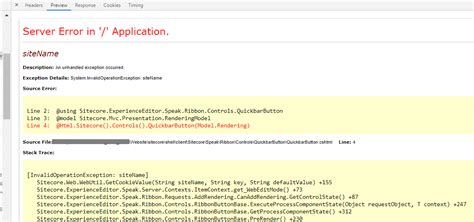
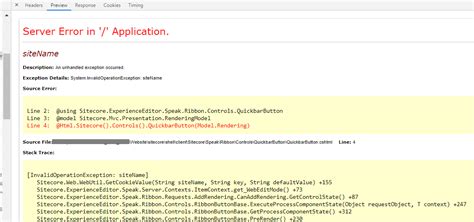


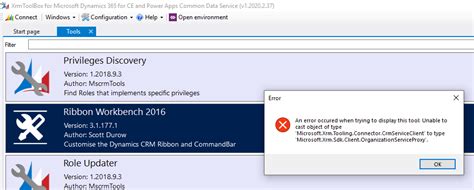
Frequently Asked Questions
What is the error ribbon in Microsoft Office?
+The error ribbon refers to issues or malfunctions with the ribbon interface in Microsoft Office applications, such as missing tabs or unresponsive buttons.
How do I troubleshoot issues with the ribbon?
+Troubleshooting involves restarting the application, checking for updates, disabling add-ins, and resetting the ribbon to its default settings. For more complex issues, using specific tools or scripts might be necessary.
Can I customize the ribbon in Microsoft Office?
+Yes, the ribbon can be customized by adding or removing tabs, rearranging buttons, and creating custom groups through the application's options.
In conclusion, managing and troubleshooting the error ribbon in Microsoft Office applications is a process that requires patience, understanding, and sometimes the use of advanced tools or methods. By following the steps outlined in this article, users can resolve common issues, customize the ribbon to enhance productivity, and ensure a smoother experience when working with these applications. We invite you to share your experiences, ask questions, or provide tips on how you've managed issues with the error ribbon in the comments below. Your insights can help others facing similar challenges, contributing to a community that learns and grows together.