Intro
Unlock all sheets in Excel with ease. Learn how to unprotect and access restricted worksheets, removing passwords and permissions using Excel tools and formulas, including VBA and macros.
Excel is a powerful tool used for data analysis, visualization, and management. However, when working with Excel, you might encounter a situation where all sheets in your workbook are locked, and you need to unlock them. This could be due to various reasons such as security measures implemented by the creator of the workbook or accidental locking. Unlocking all sheets in an Excel workbook can be a bit challenging, but it's achievable with the right steps.
Unlocking Excel sheets is essential for editing, modifying, or even viewing the data in the sheets. If the sheets are locked, you might not be able to perform these actions, which can hinder your work or analysis. Therefore, understanding how to unlock all sheets in an Excel workbook is a crucial skill for anyone who regularly works with Excel.
The process of unlocking Excel sheets involves a series of steps that can vary depending on the version of Excel you are using. Generally, Excel provides built-in features to lock and unlock worksheets to protect them from unauthorized changes. However, if you are dealing with a workbook where all sheets are locked, and you don't have the password, the process can be more complex.
Why Are Excel Sheets Locked?
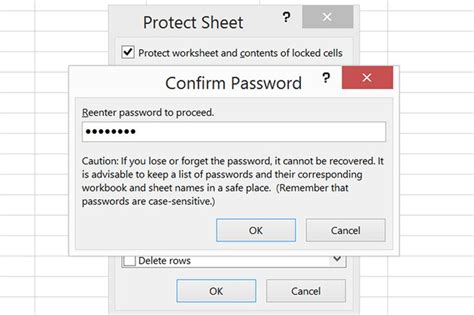
Excel sheets can be locked for several reasons, primarily for security and protection of data. The creator of the workbook might lock the sheets to prevent accidental changes, protect sensitive data, or limit access to certain parts of the workbook. Locking sheets can also be a way to enforce data integrity and ensure that critical data is not tampered with.
Types of Locks in Excel
There are different types of locks that can be applied to Excel sheets, including: - **Protect Workbook**: This feature allows you to protect the workbook's structure and windows. - **Protect Sheet**: This feature protects the sheet from being edited, formatted, or deleted. - **Protect Range**: A specific range of cells can be protected to prevent editing.Unlocking Excel Sheets with Password
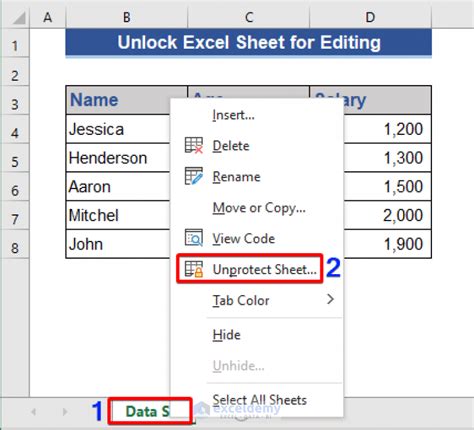
If you have the password to unlock the Excel sheets, the process is straightforward. Here are the steps:
- Open your Excel workbook.
- Select the locked sheet you want to unlock.
- Go to the "Review" tab on the Ribbon.
- Click on "Unprotect Sheet" or "Unprotect Workbook" depending on what you need to unlock.
- Enter the password in the prompt.
- Click "OK" to unlock the sheet or workbook.
Steps to Unlock All Sheets
To unlock all sheets in an Excel workbook, follow these steps: 1. Open the Visual Basic Editor by pressing `Alt + F11` or navigating to Developer > Visual Basic. 2. In the Visual Basic Editor, click `Insert` > `Module` to insert a new module. 3. Paste the following VBA code into the module: ```vba Sub UnlockAllSheets() Dim ws As Worksheet For Each ws In ThisWorkbook.Worksheets ws.Unprotect "yourpassword" Next ws End Sub ``` Replace `"yourpassword"` with the actual password used to lock the sheets. 4. Press `F5` to run the macro. 5. All sheets in your workbook should now be unlocked.Unlocking Excel Sheets without Password
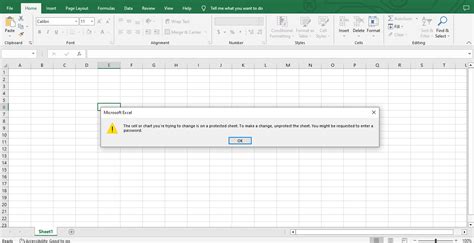
If you don't have the password to unlock the Excel sheets, the situation becomes more challenging. However, there are still methods you can try:
- Using VBA: You can use VBA to try and unlock the sheets. This method involves looping through all sheets and attempting to unlock them using a known password or by exploiting a weakness in the protection.
- Third-Party Tools: There are third-party tools and software available that claim to unlock Excel sheets without a password. However, be cautious when using these tools, as they might compromise the integrity of your data or be malicious.
- Contact the Creator: If the workbook was created by someone else, the best course of action might be to contact them and ask for the password.
Risks of Unlocking without Permission
Unlocking Excel sheets without permission can have legal and ethical implications, especially if the sheets contain sensitive or confidential information. Always ensure you have the right to unlock and access the data in the sheets.Preventing Unauthorized Access
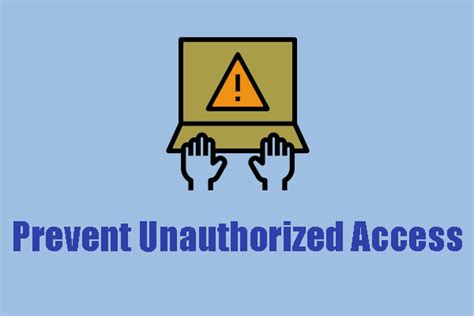
To prevent unauthorized access to your Excel workbooks and sheets, consider the following:
- Use Strong Passwords: Choose passwords that are difficult to guess and unique for each workbook or sheet.
- Limit Access: Only share your workbooks with those who need access, and consider using access control lists (ACLs) if your organization supports it.
- Regularly Update: Keep your Excel version and any security software up to date to protect against known vulnerabilities.
Best Practices for Excel Security
- **Encrypt Your Workbooks**: Use Excel's built-in encryption features to protect your workbooks from unauthorized access. - **Use Two-Factor Authentication**: If possible, enable two-factor authentication to add an extra layer of security when accessing your workbooks.Excel Security Image Gallery
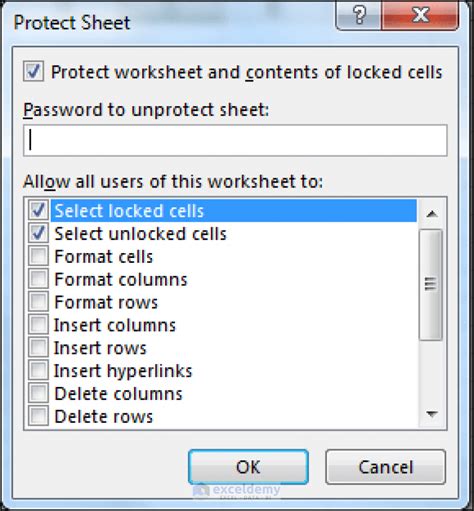
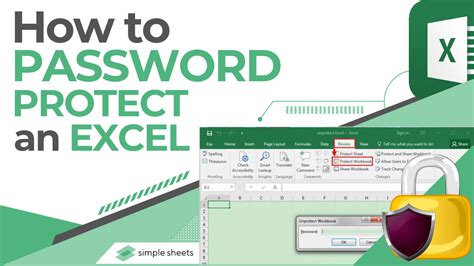
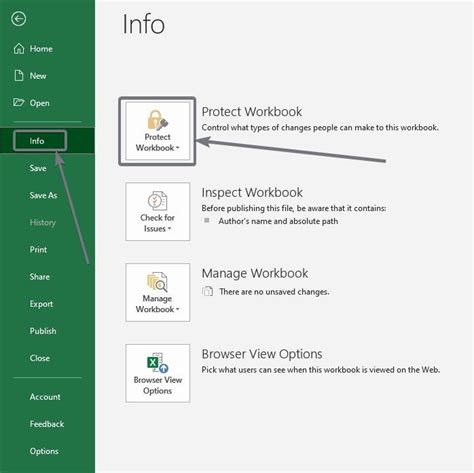
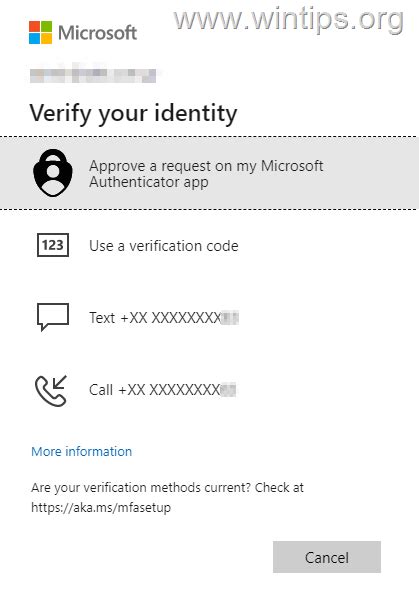
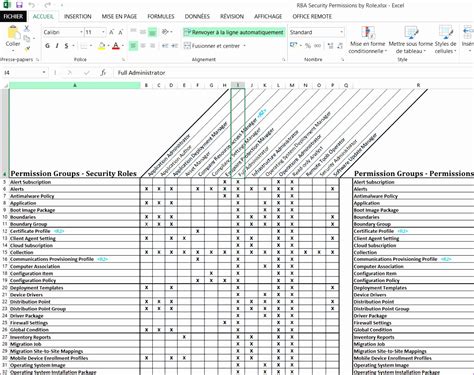
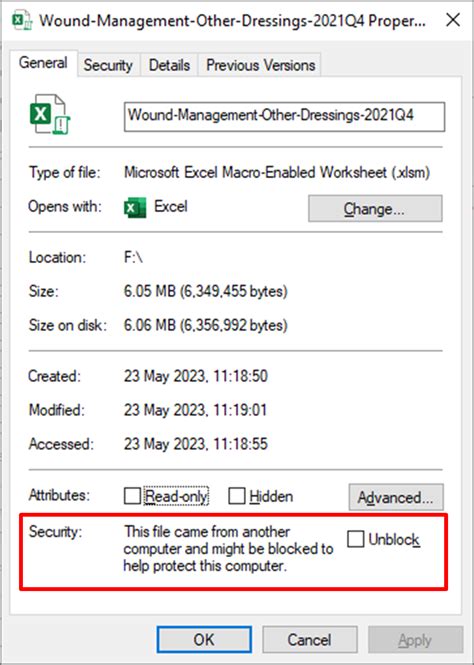
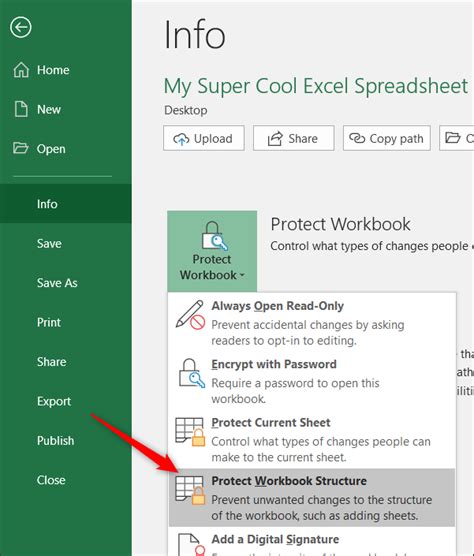
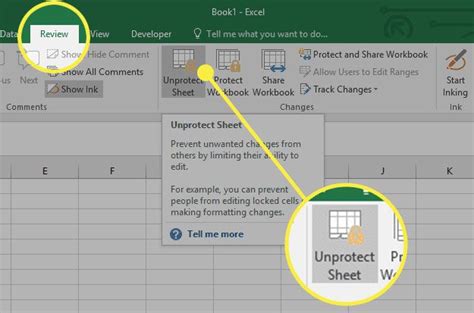
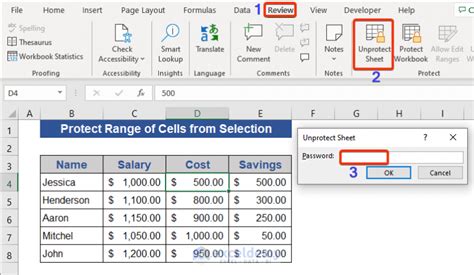

How do I unlock an Excel sheet without a password?
+Unlocking an Excel sheet without a password involves using VBA macros or third-party tools. However, these methods should be used with caution and only when you have the right to access the data.
Why are my Excel sheets locked?
+Excel sheets can be locked for security reasons, to prevent accidental changes, or to protect sensitive data. The locking can be done by the workbook's creator or administrator.
How do I protect my Excel sheets from unauthorized access?
+You can protect your Excel sheets by using strong, unique passwords, limiting access to the workbook, regularly updating your Excel version, and considering the use of two-factor authentication and encryption.
In conclusion, unlocking all sheets in an Excel workbook can be a straightforward process if you have the password, but it requires more effort and caution if you don't. Understanding the reasons behind locking Excel sheets and how to protect your workbooks from unauthorized access is crucial for maintaining data integrity and security. By following the best practices outlined and being mindful of the methods used to unlock sheets without a password, you can ensure your Excel workbooks remain secure and accessible when needed. If you have any further questions or need assistance with unlocking or protecting your Excel sheets, don't hesitate to reach out or leave a comment below.