Intro
Protecting Excel columns is an essential skill for anyone who works with sensitive data in Microsoft Excel. Whether you're dealing with confidential business information, personal data, or simply want to prevent accidental changes to your spreadsheet, learning how to protect Excel columns is crucial. In this article, we'll explore five ways to protect Excel columns, ensuring that your data remains safe and secure.
The importance of protecting Excel columns cannot be overstated. With the increasing reliance on digital data, the risk of data breaches, accidental deletions, or unauthorized modifications has never been higher. By protecting your Excel columns, you can prevent unauthorized access, ensure data integrity, and maintain the confidentiality of sensitive information. Moreover, protecting Excel columns can also help prevent errors, such as accidental deletions or modifications, which can have significant consequences.
In today's fast-paced business environment, protecting Excel columns is no longer a luxury, but a necessity. With the rise of remote work, cloud-based storage, and collaboration tools, the risk of data breaches has increased exponentially. Therefore, it's essential to take proactive measures to protect your Excel columns and ensure that your data remains safe and secure. By doing so, you can maintain the trust of your clients, stakeholders, and colleagues, while also ensuring the integrity of your data.
Understanding Excel Column Protection
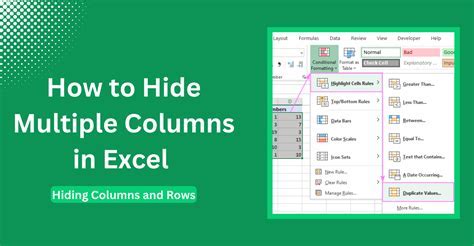
Method 1: Password Protection
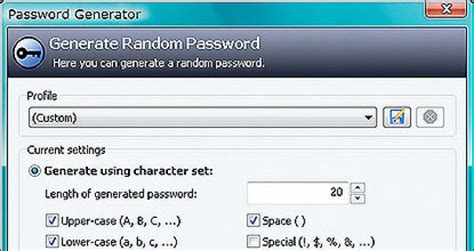
- Select the column or range of cells you want to protect
- Go to the "Review" tab in the ribbon
- Click on "Protect Sheet"
- Select "Password" and enter a strong password
- Click "OK" to apply the protection
Benefits of Password Protection
Password protection offers several benefits, including:- Prevents unauthorized access to sensitive data
- Ensures data integrity by preventing accidental modifications
- Provides an additional layer of security for confidential information
Method 2: Formatting
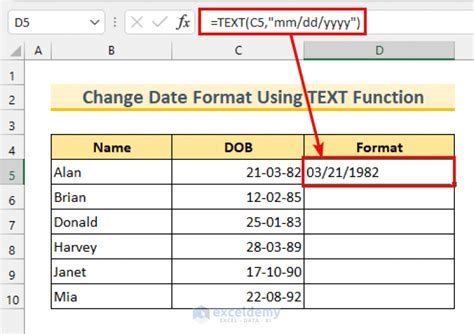
- Lock cells to prevent editing
- Hide formulas to prevent tampering
- Use conditional formatting to highlight important data
Types of Formatting
There are several types of formatting you can use to protect Excel columns, including:- Cell formatting: locking cells, hiding formulas, and using conditional formatting
- Font formatting: using bold, italic, or underline to highlight important data
- Border formatting: using borders to separate data and prevent accidental modifications
Method 3: Worksheet Protection
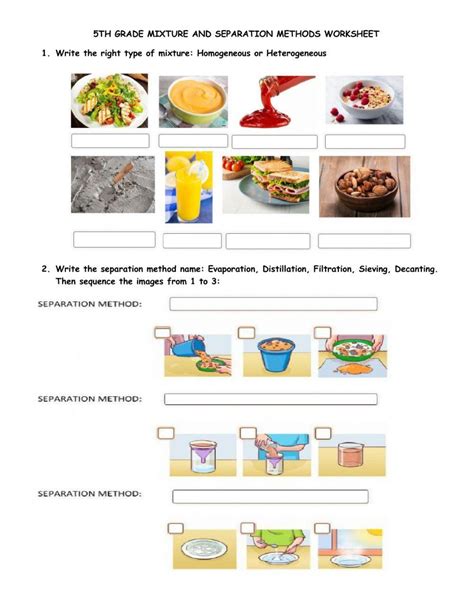
- Go to the "Review" tab in the ribbon
- Click on "Protect Sheet"
- Select the protection options you want to apply
- Click "OK" to apply the protection
Benefits of Worksheet Protection
Worksheet protection offers several benefits, including:- Prevents unauthorized modifications to data
- Prevents insertion or deletion of rows and columns
- Provides an additional layer of security for confidential information
Method 4: Data Validation
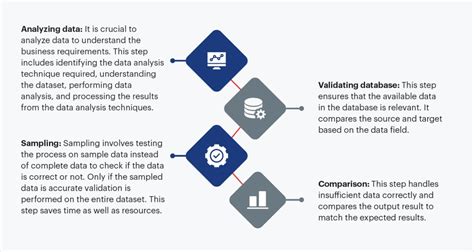
- Select the cell or range of cells you want to validate
- Go to the "Data" tab in the ribbon
- Click on "Data Validation"
- Select the validation criteria you want to apply
- Click "OK" to apply the validation
Types of Data Validation
There are several types of data validation you can use in Excel, including:- Number validation: restricting data to numbers only
- Date validation: restricting data to dates only
- Text validation: restricting data to text only
Method 5: VBA Macros
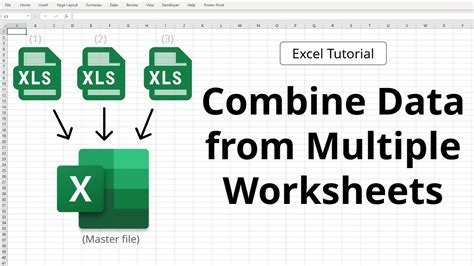
- Open the Visual Basic Editor
- Create a new module
- Write the macro code you want to use
- Save the macro
Benefits of VBA Macros
VBA macros offer several benefits, including:- Automating tasks to improve efficiency
- Protecting data from unauthorized access or modifications
- Providing an additional layer of security for confidential information
Excel Column Protection Image Gallery
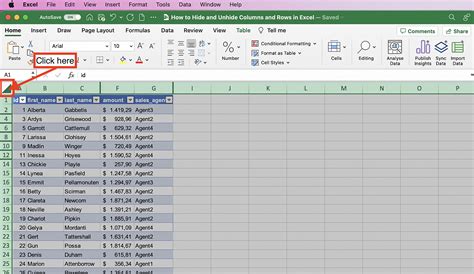
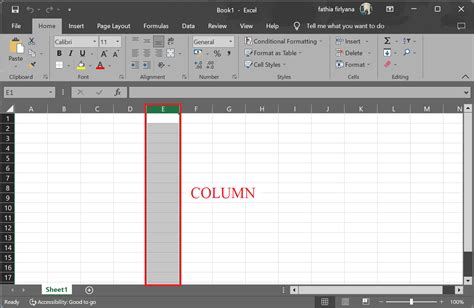
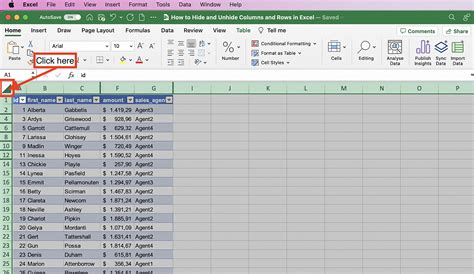
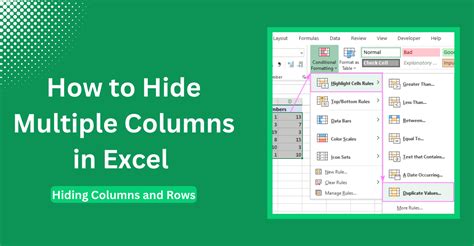
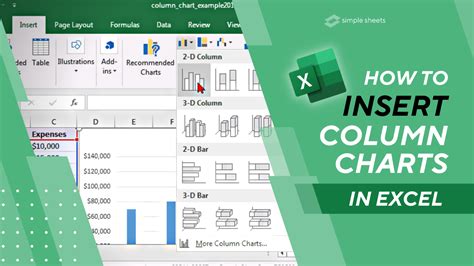
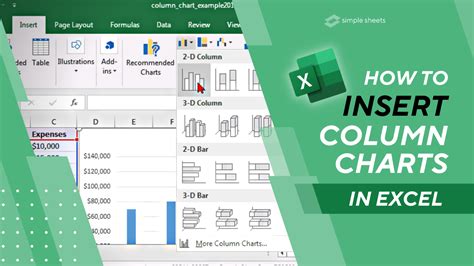
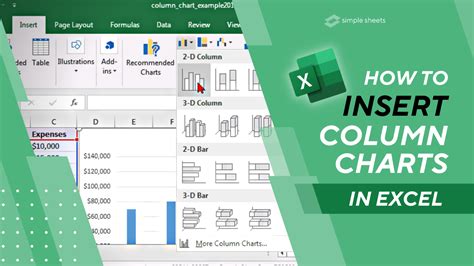
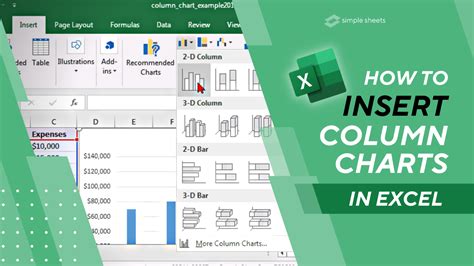
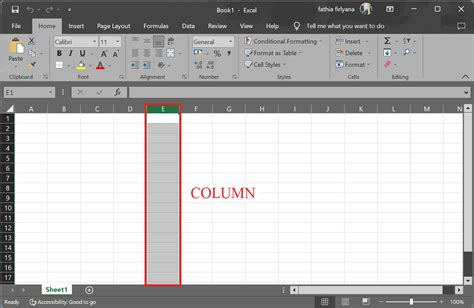
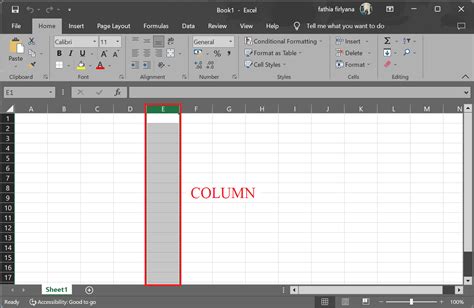
What is Excel column protection?
+Excel column protection refers to the process of restricting access to specific columns in a worksheet, preventing unauthorized users from viewing, modifying, or deleting data.
Why is Excel column protection important?
+Excel column protection is important because it helps prevent unauthorized access to sensitive data, ensures data integrity, and maintains the confidentiality of confidential information.
How can I protect Excel columns using password protection?
+To protect Excel columns using password protection, select the column or range of cells you want to protect, go to the "Review" tab in the ribbon, click on "Protect Sheet", select "Password" and enter a strong password, and click "OK" to apply the protection.
In summary, protecting Excel columns is a critical aspect of data security and integrity. By using the five methods outlined in this article, you can ensure that your data remains safe and secure. Whether you're using password protection, formatting, worksheet protection, data validation, or VBA macros, there are many ways to protect your Excel columns and maintain the confidentiality of your data. We encourage you to share your experiences and tips for protecting Excel columns in the comments below. Additionally, if you have any questions or need further assistance, please don't hesitate to reach out. By working together, we can ensure that our data remains protected and secure.