Intro
Fix Excel errors with ease using 5 simple methods, resolving common issues like formulas, formatting, and data analysis problems, to improve spreadsheet functionality and productivity.
Microsoft Excel is a powerful tool used by millions of people around the world for data analysis, budgeting, and other financial tasks. However, like any other software, Excel is not immune to errors. These errors can be frustrating, especially when you're working on a critical project with a tight deadline. In this article, we'll explore five ways to fix common Excel errors, helping you to overcome obstacles and achieve your goals efficiently.
Excel errors can occur due to various reasons such as incorrect formulas, formatting issues, or software glitches. Understanding the cause of an error is the first step towards resolving it. Whether you're a beginner or an advanced user, learning how to troubleshoot and fix Excel errors is an essential skill. It not only saves time but also enhances your productivity and proficiency in using the software.
The importance of learning how to fix Excel errors cannot be overstated. In a professional setting, being able to quickly identify and resolve issues can make a significant difference in meeting deadlines and delivering high-quality work. Moreover, having a solid grasp of Excel troubleshooting techniques can boost your confidence and competence, allowing you to tackle more complex tasks and projects. So, let's dive into the five ways to fix Excel errors and become more proficient in using this powerful tool.
Understanding Excel Errors

1. Fixing Formula Errors
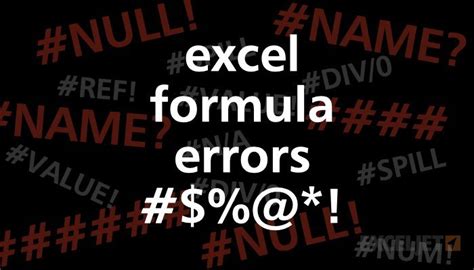
Steps to Fix Formula Errors
- Check the formula syntax and ensure all brackets and parentheses are correctly placed. - Verify that the formula is referencing the correct cells or ranges. - Use Excel's built-in formula auditing tools to diagnose and fix errors. - Consider breaking down complex formulas into simpler components to isolate the error.2. Resolving Runtime Errors
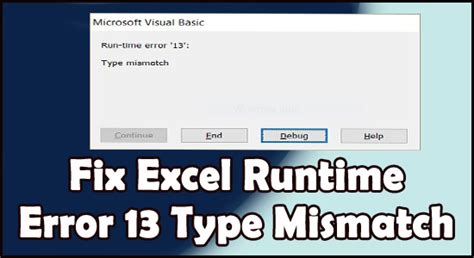
Steps to Resolve Runtime Errors
- Restart Excel or your computer to reset the application. - Check for and install any updates for Excel. - Repair the Excel installation if the issue persists. - Consider disabling any recently installed add-ins that might be causing the conflict.3. Fixing Formatting Issues
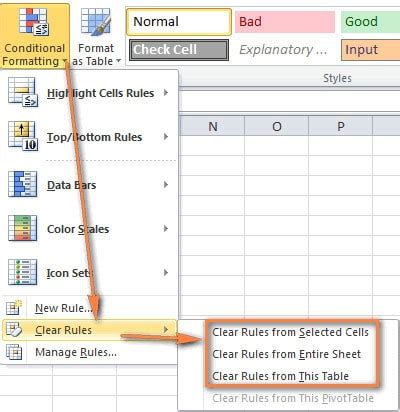
Steps to Fix Formatting Issues
- Use the "Format as Table" feature to apply consistent formatting. - Adjust number formatting to ensure that numbers are displayed correctly. - Use the alignment tools to properly align text within cells. - Apply consistent font styles throughout the spreadsheet.4. Troubleshooting Data Errors
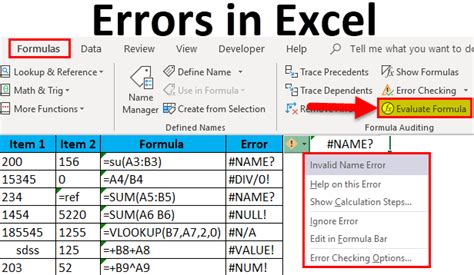
Steps to Troubleshoot Data Errors
- Verify the data entry process to prevent incorrect data entry. - Use data validation rules to restrict data entry. - Apply data cleaning tools to identify and correct errors. - Regularly back up your data to prevent loss in case of errors.5. Dealing with File Corruption
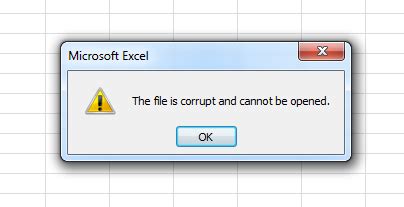
Steps to Deal with File Corruption
- Try opening the corrupted file in a different version of Excel. - Use a file recovery tool to recover data from the corrupted file. - Regularly back up your files to prevent data loss. - Consider using cloud storage services that offer automatic file backups and version history.Excel Error Fixes Image Gallery
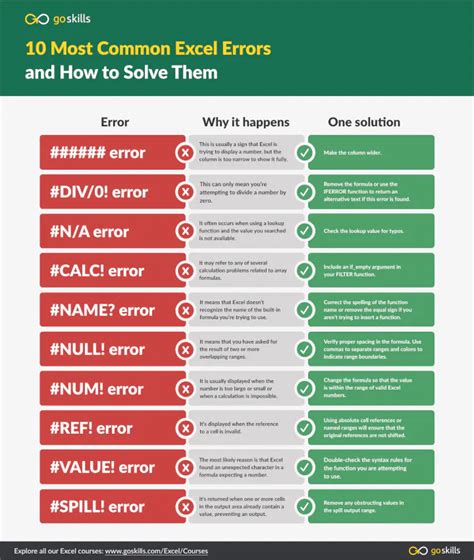
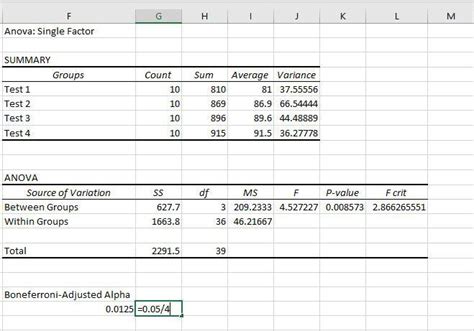
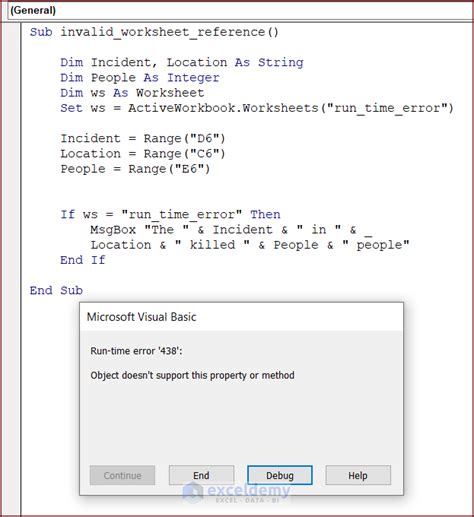

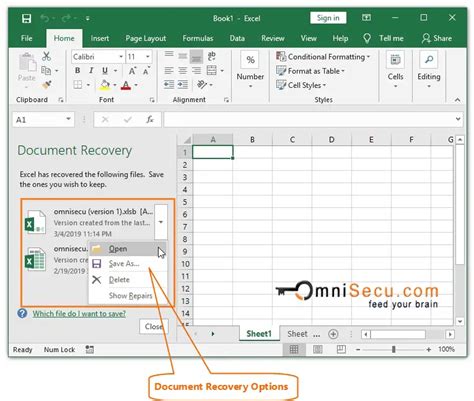


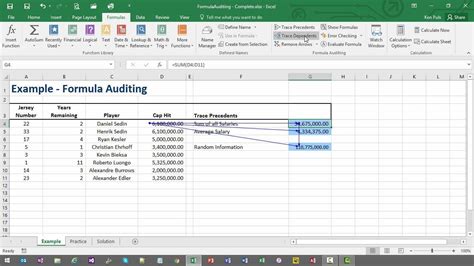
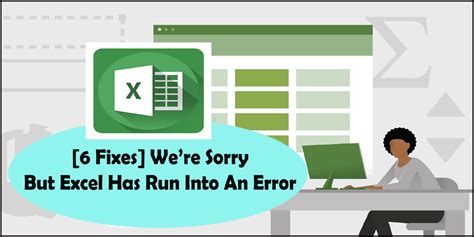
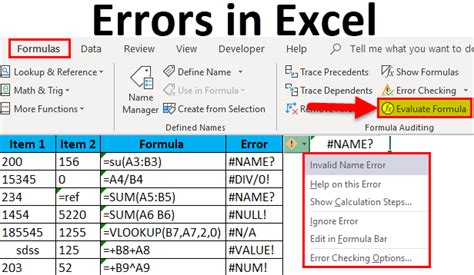
What are the most common types of Excel errors?
+The most common types of Excel errors include formula errors, runtime errors, formatting issues, data errors, and file corruption.
How can I prevent Excel errors?
+To prevent Excel errors, regularly back up your files, use data validation rules, keep your software updated, and avoid overcomplicating formulas.
What tools can I use to fix Excel errors?
+Excel offers several tools to fix errors, including the "Evaluate Formula" feature, data validation rules, and file recovery tools. Additionally, third-party software and online resources can provide assistance with troubleshooting and fixing errors.
In conclusion, Excel errors are inevitable but can be efficiently managed with the right knowledge and tools. By understanding the types of errors, using Excel's built-in tools, and following best practices for data entry and file management, you can significantly reduce the occurrence of errors and enhance your productivity. Whether you're a novice or an expert, mastering the art of fixing Excel errors is a valuable skill that can make a substantial difference in your work. So, don't let Excel errors hold you back; take the first step towards becoming an Excel troubleshooting expert today. Share your experiences and tips for fixing Excel errors in the comments below, and don't forget to share this article with anyone who might find it helpful.