Intro
The importance of data analysis in today's fast-paced business world cannot be overstated. With the vast amounts of data being generated every day, it's crucial to have the right tools to make sense of it all. One such tool is Microsoft Excel, a powerful spreadsheet software that has become an indispensable asset for professionals across various industries. Among its many features, the COUNTIFS function stands out as a versatile and powerful tool for data analysis. In this article, we'll delve into the world of Excel COUNTIFS, exploring its benefits, working mechanisms, and providing practical examples to help you master this essential function.
Excel COUNTIFS is a function that allows you to count the number of cells in a range that meet multiple criteria. It's an extension of the COUNTIF function, which only allows for a single criterion. With COUNTIFS, you can apply multiple conditions to your data, making it easier to analyze and extract insights from large datasets. This function is particularly useful when working with complex data sets, where you need to apply multiple filters to get the desired results.
The COUNTIFS function has a wide range of applications, from simple data analysis to complex financial modeling. It's commonly used in tasks such as data filtering, reporting, and dashboard creation. By mastering the COUNTIFS function, you'll be able to streamline your data analysis workflow, making it faster and more efficient. In the following sections, we'll explore five ways to use Excel COUNTIFS, providing you with a comprehensive understanding of its capabilities and applications.
Introduction to Excel COUNTIFS
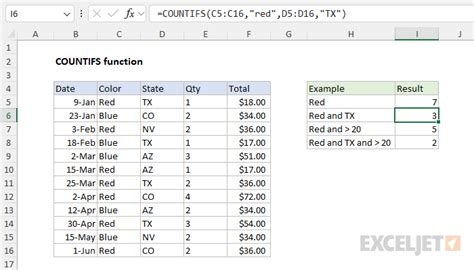
Benefits of Using Excel COUNTIFS
The benefits of using Excel COUNTIFS are numerous. It allows you to: * Apply multiple filters to your data, making it easier to analyze complex data sets * Streamline your data analysis workflow, making it faster and more efficient * Extract insights from large datasets that would be difficult to obtain using other functions * Create dynamic reports and dashboards that update automatically when new data is added5 Ways to Use Excel COUNTIFS

Method 1: Counting Cells with Multiple Criteria
One of the most common uses of Excel COUNTIFS is to count cells that meet multiple criteria. For example, suppose you have a dataset of sales data, and you want to count the number of sales that meet the following conditions: * Region: North * Product: Product A * Sales Amount: Greater than $1000You can use the COUNTIFS function to apply these filters and get the desired result. The formula would be: =COUNTIFS(Region, "North", Product, "Product A", Sales Amount, ">1000")
Method 2: Counting Cells with Multiple Ranges
Another way to use Excel COUNTIFS is to count cells that meet criteria across multiple ranges. For example, suppose you have a dataset of customer data, and you want to count the number of customers who meet the following conditions: * Age: Between 25 and 45 * Income: Greater than $50000 * Location: New York or CaliforniaYou can use the COUNTIFS function to apply these filters and get the desired result. The formula would be: =COUNTIFS(Age, ">=25", Age, "<=45", Income, ">50000", Location, "New York", Location, "California")
Method 3: Counting Cells with Wildcard Characters
Excel COUNTIFS also allows you to use wildcard characters to count cells that meet criteria. For example, suppose you have a dataset of product data, and you want to count the number of products that meet the following conditions: * Product Name: Contains the word "Apple" * Category: ElectronicsYou can use the COUNTIFS function with wildcard characters to apply these filters and get the desired result. The formula would be: =COUNTIFS(Product Name, "Apple", Category, "Electronics")
Method 4: Counting Cells with Dates
You can also use Excel COUNTIFS to count cells that meet date-related criteria. For example, suppose you have a dataset of sales data, and you want to count the number of sales that meet the following conditions: * Date: Between January 1, 2022, and December 31, 2022 * Region: NorthYou can use the COUNTIFS function to apply these filters and get the desired result. The formula would be: =COUNTIFS(Date, ">=1/1/2022", Date, "<=12/31/2022", Region, "North")
Method 5: Counting Cells with Multiple Criteria and OR Conditions
Finally, you can use Excel COUNTIFS to count cells that meet multiple criteria with OR conditions. For example, suppose you have a dataset of customer data, and you want to count the number of customers who meet the following conditions: * Age: Between 25 and 45 OR Income: Greater than $50000 * Location: New York or CaliforniaYou can use the COUNTIFS function with OR conditions to apply these filters and get the desired result. The formula would be: =COUNTIFS(Age, ">=25", Age, "<=45", OR(Income, ">50000"), Location, "New York", Location, "California")
Practical Examples of Excel COUNTIFS
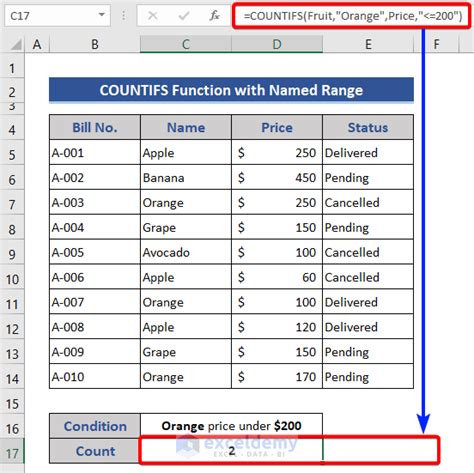
- Counting the number of sales by region and product
- Counting the number of customers by age and income
- Counting the number of products by category and price
- Counting the number of employees by department and job title
- Counting the number of orders by date and customer location
These examples will help you to see the versatility of Excel COUNTIFS and how it can be applied in different contexts to achieve your data analysis goals.
Gallery of Excel COUNTIFS Examples
Excel COUNTIFS Image Gallery
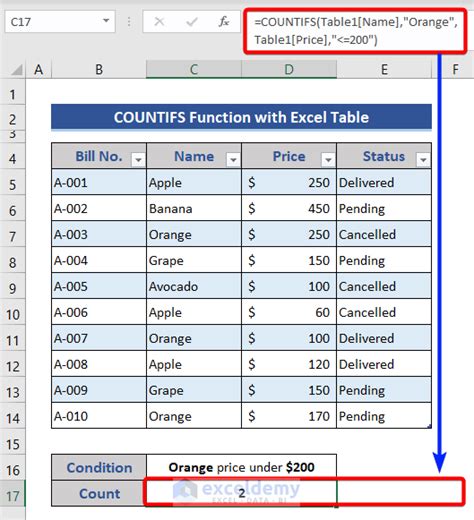

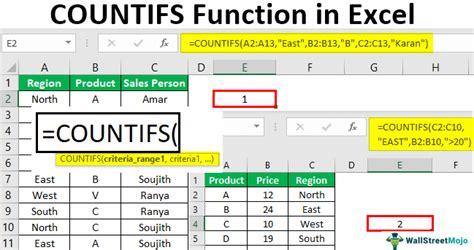
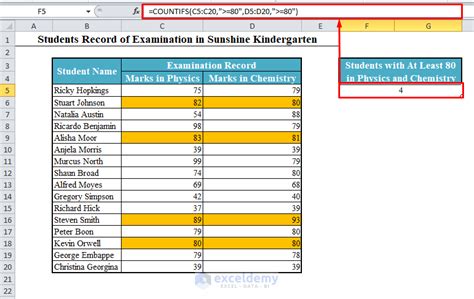
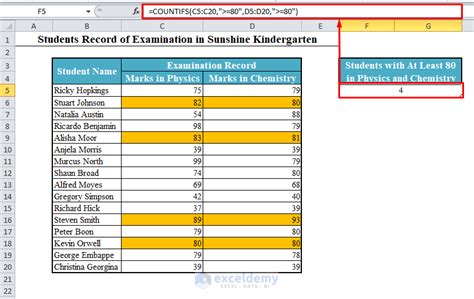

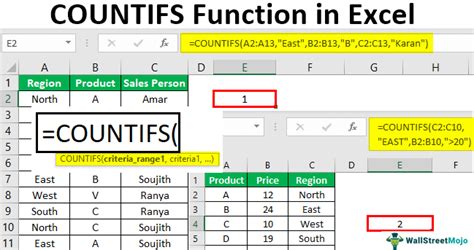
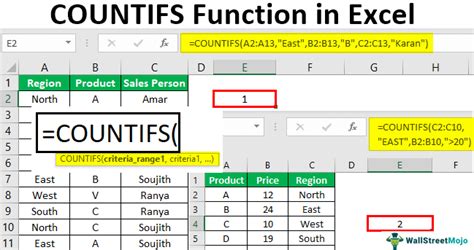
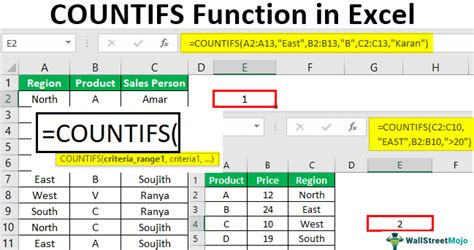
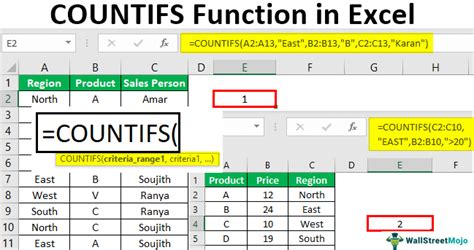
Frequently Asked Questions
What is the syntax of the Excel COUNTIFS function?
+The syntax of the Excel COUNTIFS function is: COUNTIFS(range1, criteria1, [range2], [criteria2],...)
How do I use the Excel COUNTIFS function with multiple criteria?
+To use the Excel COUNTIFS function with multiple criteria, simply separate each criterion with a comma. For example: =COUNTIFS(range1, criteria1, range2, criteria2)
Can I use wildcard characters with the Excel COUNTIFS function?
+Yes, you can use wildcard characters with the Excel COUNTIFS function. For example: =COUNTIFS(range, "*criteria*")
How do I use the Excel COUNTIFS function with dates?
+To use the Excel COUNTIFS function with dates, simply use the date as the criterion. For example: =COUNTIFS(range, ">=1/1/2022", range, "<=12/31/2022")
Can I use the Excel COUNTIFS function with OR conditions?
+Yes, you can use the Excel COUNTIFS function with OR conditions. For example: =COUNTIFS(range, "criteria1", OR(range, "criteria2"))
In conclusion, the Excel COUNTIFS function is a powerful tool that can help you to analyze and extract insights from complex data sets. By mastering this function, you'll be able to streamline your data analysis workflow, making it faster and more efficient. We hope that this article has provided you with a comprehensive understanding of the Excel COUNTIFS function and its applications. If you have any questions or need further assistance, please don't hesitate to comment below. Share this article with your friends and colleagues who may benefit from learning about the Excel COUNTIFS function.