Intro
The world of Excel formulas can be overwhelming, but understanding how to manipulate text is crucial for data cleaning and analysis. One common task is trimming text from the left side of a string. This can be necessary for removing unwanted characters or spaces that might be present at the beginning of text entries in your spreadsheet. Excel provides several functions to achieve this, including the LEFT, RIGHT, LEN, and FIND functions, which can be combined in various ways to trim text as needed.
When considering how to trim text from the left, it's essential to understand the basics of Excel's text manipulation functions. The LEFT function returns a specified number of characters from the left side of a text string, while the LEN function returns the total length of a text string. The FIND function can be used to locate the position of a specific character within a string, and the RIGHT function returns characters from the right side of a text string. By combining these functions, you can effectively trim text from the left.
Understanding the Need to Trim Text
Before diving into the formulas, it's crucial to understand why trimming text is important. In data analysis, clean and consistent data is key to accurate results. Text strings with leading spaces or unwanted characters can lead to errors in formulas and functions, affect data sorting and filtering, and cause issues when trying to match or compare data. Trimming text helps ensure that your data is in a usable format.
Basic Trimming with the TRIM Function
While not specifically designed to trim from the left, the TRIM function in Excel removes all spaces from a text string except for single spaces between words. It doesn't directly trim text from the left but is useful for general text cleaning.
=TRIM(A1)
This formula removes leading, trailing, and extra spaces within the text in cell A1.
Trimming Text from the Left with the LEFT, LEN, and FIND Functions
If you need to remove a specific number of characters from the left, you can use a combination of the LEFT, LEN, and FIND functions. However, the most straightforward approach to trim text from the left involves using the MID function in combination with the LEN function.
Trimming a Fixed Number of Characters
To trim a fixed number of characters from the left, you can use the MID function, which returns a specified number of characters from a text string starting at a specified position.
=MID(A1, 2, LEN(A1))
This formula trims the first character from the text in cell A1 by starting the MID function from the second character (position 2) and taking the rest of the string (as determined by LEN(A1)).
Trimming Until a Specific Character is Found
If you need to trim text from the left until a specific character is found, you can use the FIND function to locate that character and then use the MID function to return the rest of the string.
=MID(A1, FIND("/", A1), LEN(A1))
This formula trims everything to the left of the "/" character in cell A1. The FIND function returns the position of the "/", and the MID function then returns the rest of the string from that position onwards.
Practical Examples
-
Trimming Leading Zeros: If you have a list of numbers stored as text with leading zeros and you want to remove these zeros, you can use a formula like
=MID(A1, 2, LEN(A1))if the numbers always have one leading zero. For dynamic removal, you might need to combine with the FIND function to locate the first non-zero digit. -
Removing Unwanted Characters: Suppose you have text strings where the first few characters are always unwanted (like a code or a prefix). You can use
=MID(A1, 4, LEN(A1))to remove the first three characters from each string. -
Data Cleaning for Import: Often, when importing data from another source, you might find that text fields have leading spaces or characters that need to be removed for the data to be usable. Using the TRIM function or more specific formulas involving MID and FIND can help clean this data.
Gallery of Excel Text Functions
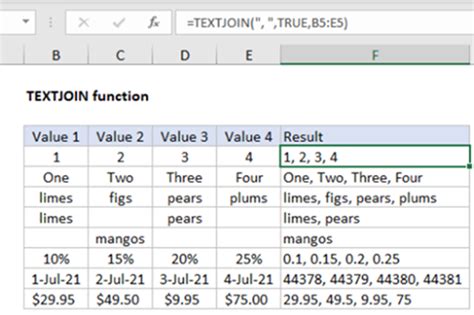
Gallery of Excel Formula Examples
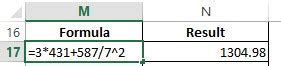
Gallery of Excel Data Cleaning

Gallery of Excel Text Manipulation
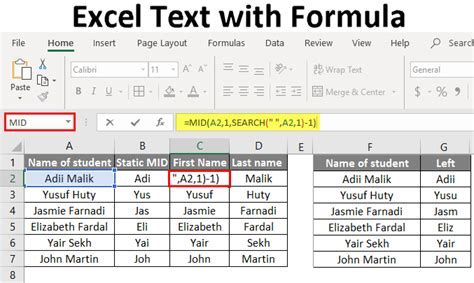
Gallery of Excel Functions
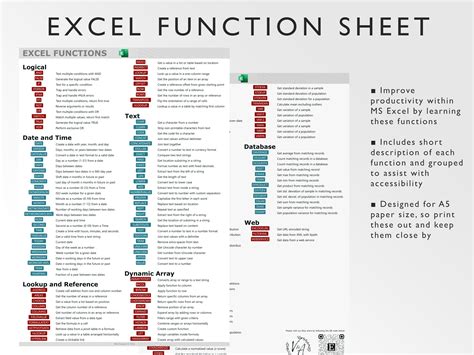
Gallery of Excel Formulas
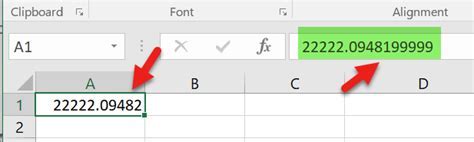
Gallery of Excel Data Analysis
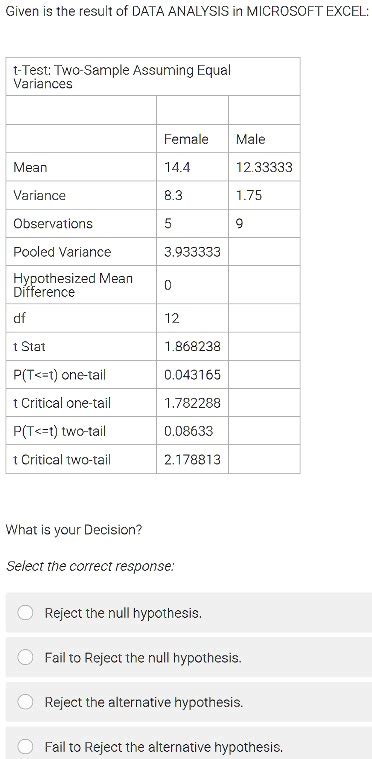
Gallery of Excel Text Trimming

Gallery of Excel String Functions
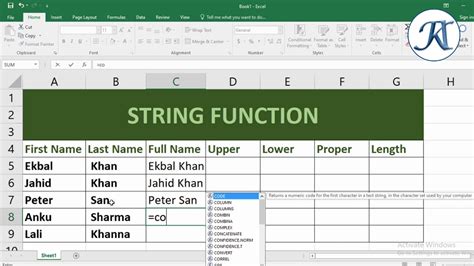
Gallery of Excel Formula Examples

Excel Formula Image Gallery



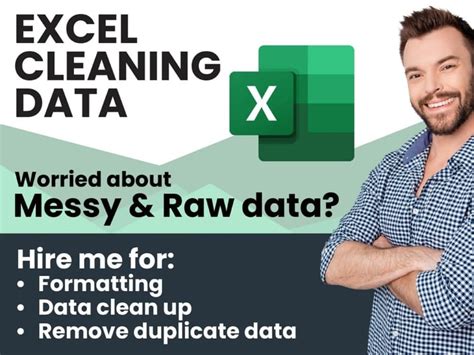
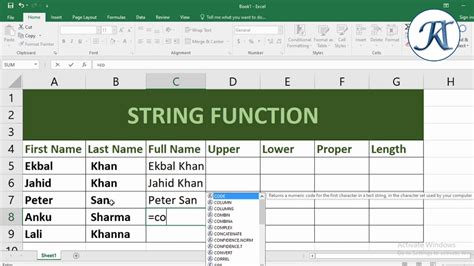
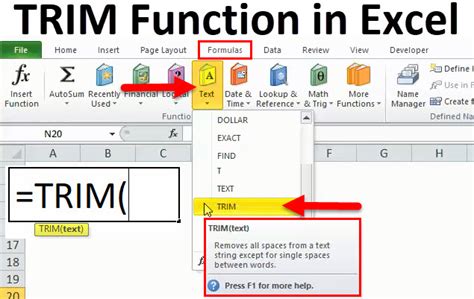



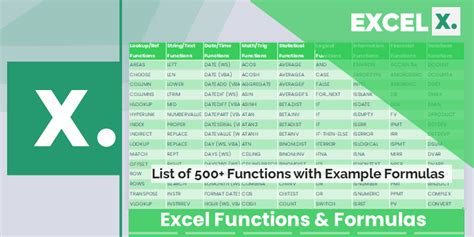
FAQs
What is the purpose of trimming text in Excel?
+Trimming text in Excel is essential for data cleaning and analysis. It helps remove unwanted characters or spaces from text strings, ensuring data consistency and accuracy.
How do I trim text from the left in Excel?
+You can trim text from the left in Excel using the MID function in combination with the LEN function. For example, =MID(A1, 2, LEN(A1)) trims the first character from the text in cell A1.
What is the difference between the TRIM and MID functions in Excel?
+The TRIM function removes all spaces from a text string except for single spaces between words, while the MID function returns a specified number of characters from a text string starting at a specified position. The MID function is more versatile and can be used to trim text from any part of a string.
In conclusion, understanding how to trim text from the left in Excel is a valuable skill for anyone working with data in spreadsheets. By mastering the use of functions like MID, LEN, and FIND, you can efficiently clean and prepare your text data for analysis, ensuring accuracy and consistency in your results. Whether you're dealing with leading spaces, unwanted characters, or need to extract specific parts of text strings, Excel's text manipulation functions provide the tools you need. As you explore more advanced techniques and formulas, remember that practice and experimentation are key to becoming proficient in using these powerful functions.