Intro
Discover 5 ways to save Excel files, including tips on Excel file recovery, spreadsheet backup, and workbook protection, to ensure your data is secure and easily accessible.
Saving an Excel file is a crucial step in ensuring that your work is preserved and can be accessed later. Whether you're working on a personal project or a professional task, it's essential to know the different ways to save an Excel file. In this article, we'll explore five ways to save an Excel file, including the benefits and drawbacks of each method.
Excel files are an essential tool for many individuals and organizations, and saving them properly is vital to prevent data loss. With the increasing use of digital tools, it's becoming more important to understand the different ways to save Excel files. By reading this article, you'll gain a deeper understanding of the various methods to save Excel files and be able to choose the best approach for your needs.
Saving an Excel file is not just about clicking the "Save" button; it's about understanding the different file formats, locations, and settings that can affect your file's accessibility and compatibility. In the following sections, we'll delve into the details of each method, providing you with a comprehensive guide on how to save Excel files effectively.
Method 1: Saving to a Local Drive
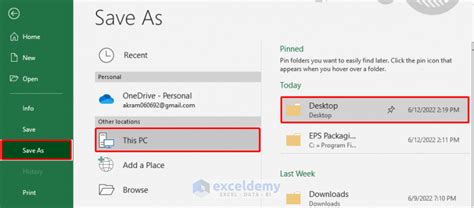
Benefits of Saving to a Local Drive
Saving to a local drive provides several benefits, including: * Fast access to your file * Ability to work offline * Control over file security and permissions * Easy to share files with others via email or external drivesHowever, saving to a local drive also has some drawbacks, such as:
- Risk of data loss due to hardware failure or accidental deletion
- Limited storage space
- Difficulty in collaborating with others in real-time
Method 2: Saving to Cloud Storage

To save an Excel file to cloud storage, you can use the "Save As" option and select the cloud storage service you prefer. You can also use the keyboard shortcut "Ctrl + S" to save the file quickly.
Benefits of Saving to Cloud Storage
Saving to cloud storage provides several benefits, including: * Increased collaboration and productivity * Enhanced security and backup features * Access to files from any device with an internet connection * Automatic syncing across devicesHowever, saving to cloud storage also has some drawbacks, such as:
- Dependence on internet connection
- Potential security risks
- Limited storage space (depending on the plan)
Method 3: Saving as a PDF
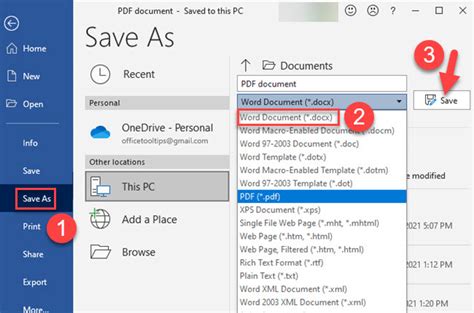
However, saving as a PDF also has some drawbacks, such as:
- Limited editing capabilities
- Large file size
- Potential compatibility issues with certain devices or software
Benefits of Saving as a PDF
Saving as a PDF provides several benefits, including: * Preservation of formatting and layout * Easy to share with others * Compatibility with most devices and operating systems * Security features, such as password protectionMethod 4: Saving as an Excel Template
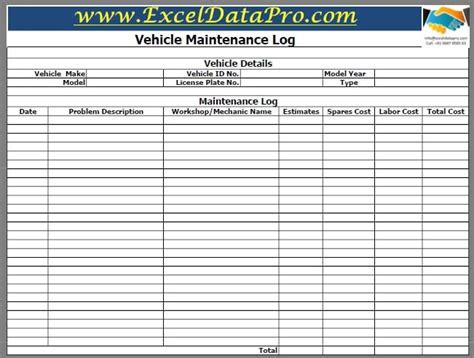
However, saving as an Excel template also has some drawbacks, such as:
- Limited flexibility
- Potential compatibility issues with certain devices or software
- Dependence on the original file's formatting and layout
Benefits of Saving as an Excel Template
Saving as an Excel template provides several benefits, including: * Reusability of the file * Ability to create a standard format for future projects * Easy to share with others * Compatibility with most devices and operating systemsMethod 5: Saving as a CSV File
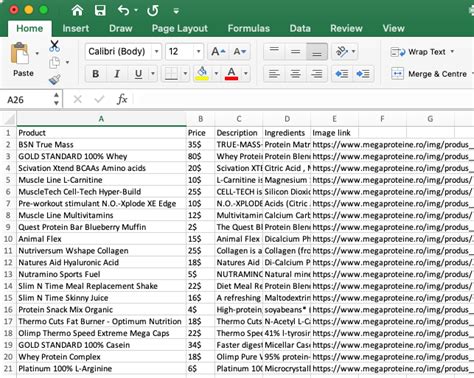
However, saving as a CSV file also has some drawbacks, such as:
- Limited formatting and layout options
- Potential data loss or corruption
- Dependence on the original file's data structure
Benefits of Saving as a CSV File
Saving as a CSV file provides several benefits, including: * Compatibility with most devices and operating systems * Easy to import into other applications or systems * Ability to export data quickly and efficiently * Limited file sizeExcel File Formats Image Gallery
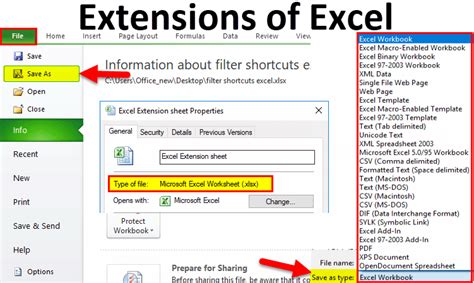
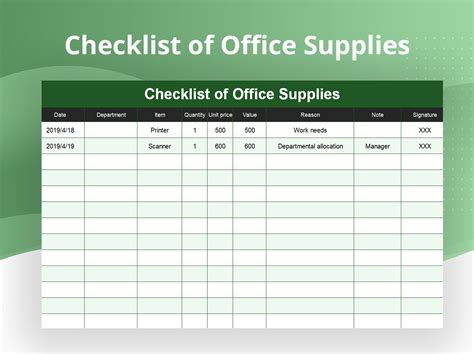

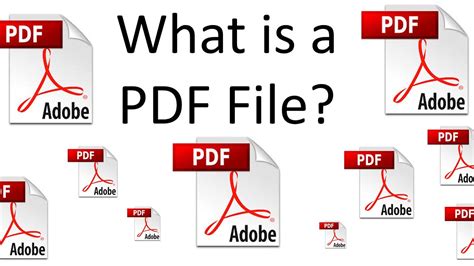
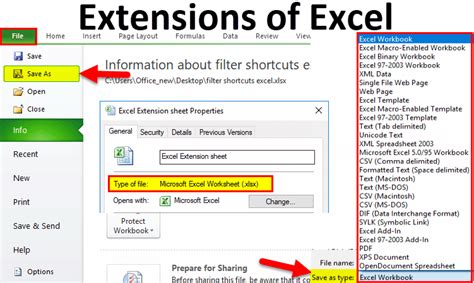
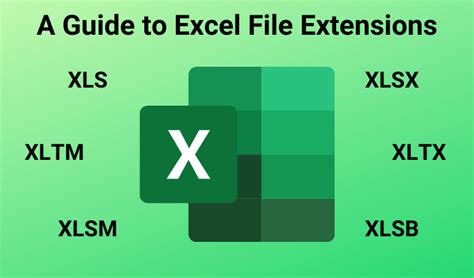

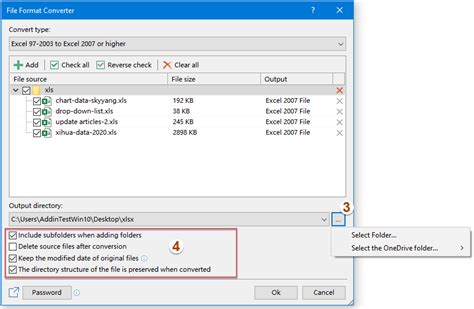
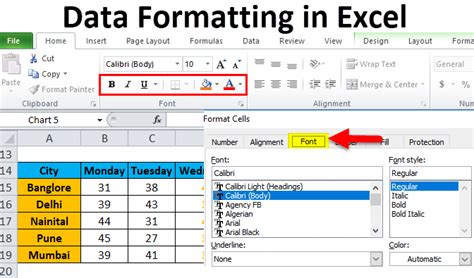
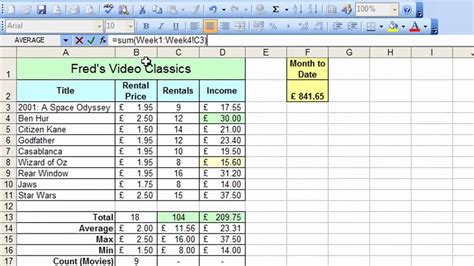
What is the best way to save an Excel file?
+The best way to save an Excel file depends on your specific needs and preferences. If you need to collaborate with others in real-time, saving to cloud storage may be the best option. If you need to preserve the formatting and layout, saving as a PDF may be the best option.
How do I save an Excel file as a template?
+To save an Excel file as a template, click the "File" tab, select "Save As," and choose "Excel Template" as the file format. This will allow you to create a reusable file that can be used as a starting point for future projects.
What is the difference between saving as a CSV file and saving as an Excel file?
+Saving as a CSV file exports your data in a plain text format, while saving as an Excel file preserves the formatting and layout of your data. CSV files are compatible with most devices and operating systems, but may not retain all of the formatting and layout options.
In summary, saving an Excel file is an essential step in ensuring that your work is preserved and can be accessed later. By understanding the different ways to save an Excel file, you can choose the best approach for your needs and ensure that your files are safe and accessible. Whether you're working on a personal project or a professional task, it's crucial to know the different methods to save Excel files and to choose the best option for your specific needs. We hope this article has provided you with a comprehensive guide on how to save Excel files effectively and has helped you to understand the benefits and drawbacks of each method. If you have any further questions or comments, please don't hesitate to share them with us.