Intro
Effortlessly separate city, state, and zip in Excel using formulas and tools, streamlining data management with address parsing and geocoding techniques.
The process of separating city, state, and zip from a single column in Excel can be quite useful for organizing and analyzing data. This task can be accomplished in several ways, including using formulas, the "Text to Columns" feature, or even VBA scripts. Here, we'll focus on using formulas and the "Text to Columns" feature, as these are the most accessible methods for most users.
Understanding the Data
Before we begin, let's assume your data is in a column, say Column A, and each cell contains a city, state, and zip combination, like "New York NY 10001". The goal is to separate this into three distinct columns: one for the city, one for the state, and one for the zip code.
Method 1: Using Formulas
This method involves using a combination of the LEFT, RIGHT, and MID functions, along with the FIND function to locate the positions of the spaces, which we'll use to split the data.
-
Assuming the Format is Consistent: If your data is consistently formatted like "City State Zip" with one space between each, you can use the following approach.
- City: In a new cell (say B2, if your data starts in A2), enter the formula:
=LEFT(A2,FIND(" ",A2)-1) - State: In another cell (C2), enter:
=MID(A2,FIND(" ",A2)+1,FIND(" ",A2,FIND(" ",A2)+1)-FIND(" ",A2)-1) - Zip: In yet another cell (D2), enter:
=RIGHT(A2,LEN(A2)-FIND(" ",A2,FIND(" ",A2)+1))
- City: In a new cell (say B2, if your data starts in A2), enter the formula:
-
Drag the Formulas Down: After entering these formulas for the first row of your data, you can drag the fill handle (the small square at the bottom-right corner of the cell) down to apply the formulas to the rest of your data.
Method 2: Using "Text to Columns"
This method is more straightforward and visual.
- Select Your Data: Click on the column header of the data you want to split to select the entire column.
- Go to Data Tab: On the Ribbon, navigate to the "Data" tab.
- Text to Columns: Click on "Text to Columns" in the "Data Tools" group.
- Delimited: In the "Text to Columns" wizard, select "Delimited" and click "Next".
- Space: Check the box next to "Space" to indicate that spaces are the delimiters. Uncheck any other boxes if they are checked. Click "Next".
- Format: Choose the format for each column if necessary. Since we're dealing with text and numbers, the default "General" format should suffice. Click "Finish".
- Result: Your data should now be split into separate columns for city, state, and zip.
Additional Tips
- Data Cleanup: Before separating, ensure your data is clean and consistently formatted to avoid errors.
- Using Power Query: For more complex data manipulation, consider using Power Query (available in Excel 2010 and later versions), which offers powerful data transformation and loading capabilities.
- VBA Scripts: For repetitive tasks or more complex logic, VBA scripts can provide a customized solution, though they require some programming knowledge.
Embedding an Image
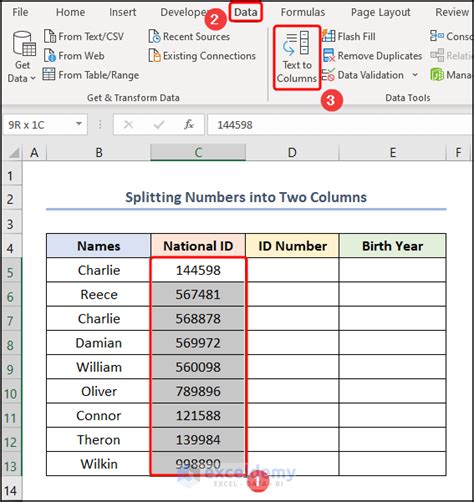
Gallery of Excel Separation Techniques
Excel Data Manipulation Gallery
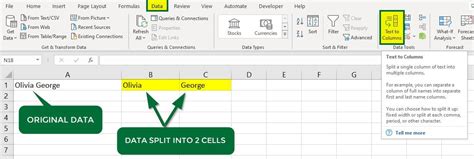
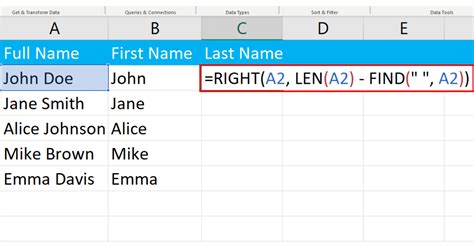

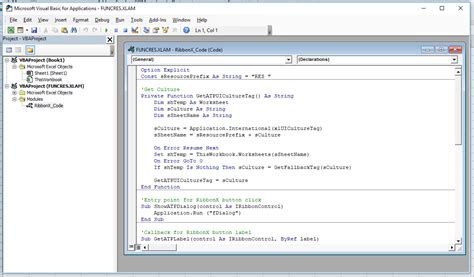
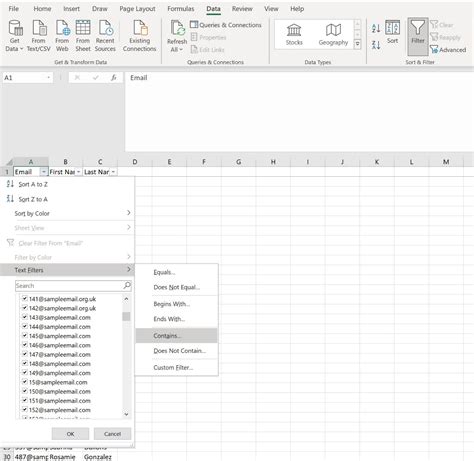
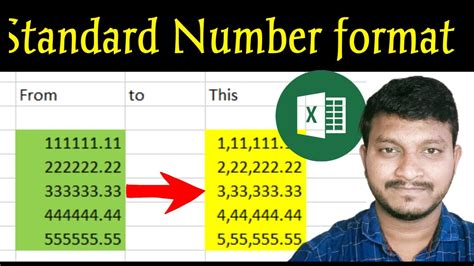
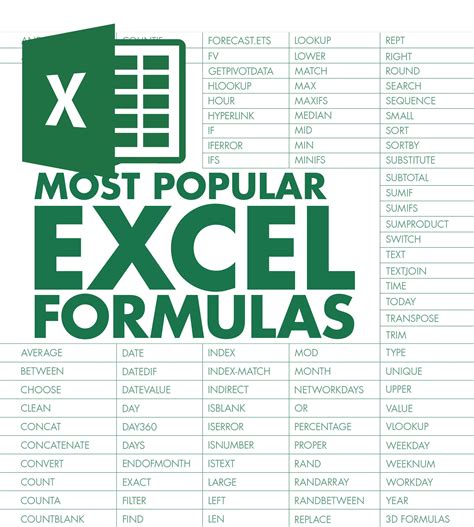
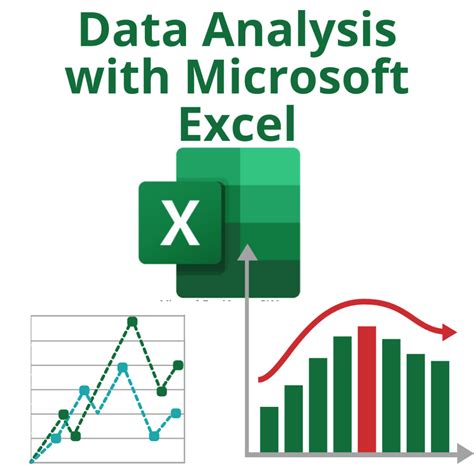
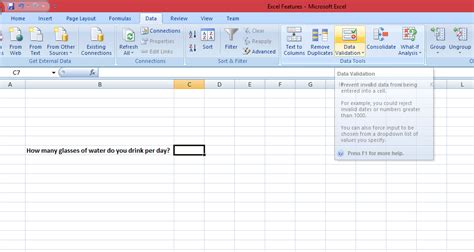

FAQs
How do I handle inconsistent data formatting?
+Inconsistent data formatting can be challenging. Start by cleaning your data, looking for patterns, and then applying formulas or "Text to Columns" accordingly. Power Query can also be very helpful in handling varied data formats.
Can I automate the separation process for regular updates?
+Yes, you can automate the process using VBA scripts or by recording macros that perform the separation tasks. Additionally, Power Query allows you to refresh data, which can be a powerful tool for regular updates.
What if my data includes international addresses?
+International addresses can be more complex due to varying formats. It might be necessary to use more advanced techniques, such as using specific formulas to identify and separate different parts of the address, or utilizing external data validation tools to ensure accuracy.
Final Thoughts
Separating city, state, and zip in Excel is a common task that can be approached in several ways, depending on your specific needs and the complexity of your data. Whether you choose to use formulas, the "Text to Columns" feature, or more advanced tools like Power Query, the key to success lies in understanding your data and applying the right technique to achieve your goals efficiently.