Intro
Discover 5 easy ways to unhide rows in spreadsheets, including hidden row recovery and visibility tweaks, to master data management and Excel techniques.
In spreadsheet software like Microsoft Excel, Google Sheets, or LibreOffice Calc, hiding rows is a common practice to conceal data that is not immediately relevant or to reduce clutter in a worksheet. However, there are times when you need to unhide these rows to access the hidden data. Unhiding rows can be necessary for various reasons, such as updating information, analyzing data, or simply organizing your spreadsheet. Fortunately, there are several methods to unhide rows in these applications, catering to different user preferences and needs.
The importance of knowing how to unhide rows cannot be overstated. It is a fundamental skill for anyone working with spreadsheets, whether for personal, academic, or professional purposes. Spreadsheets are powerful tools for data management and analysis, and being able to manipulate their structure efficiently is crucial for productivity. Moreover, understanding the various methods for unhiding rows can help users work more flexibly and effectively with their data.
For those who frequently work with spreadsheets, it's essential to be familiar with the shortcuts, menus, and formulas that can help in managing the visibility of rows. This knowledge not only saves time but also enhances the overall user experience by making data manipulation more intuitive and accessible. Whether you're a beginner looking to learn the basics of spreadsheet management or an advanced user seeking to refine your skills, understanding how to unhide rows is a valuable asset.
Understanding the Need to Unhide Rows
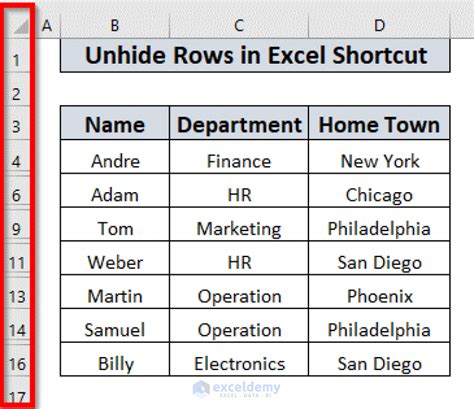
Before diving into the methods of unhiding rows, it's beneficial to understand the context in which this action is typically performed. Spreadsheets are versatile tools used for a wide range of applications, from simple budgets to complex data analyses. The ability to hide and unhide rows is a feature that supports this versatility, allowing users to customize the view of their data according to their current needs.
Method 1: Using the Context Menu

One of the most straightforward ways to unhide rows in a spreadsheet is by using the context menu. This method involves selecting the rows above and below the hidden row(s), right-clicking, and then choosing the "Unhide" option. This approach is intuitive and does not require memorizing shortcuts or navigating through menus.
Step-by-Step Guide:
1. Select the row above and the row below the hidden row(s) by holding down the Ctrl key (or Command key on a Mac) and clicking on the row numbers. 2. Right-click on the selection. 3. From the context menu, click on "Unhide."Method 2: Using the Ribbon or Menu Bar
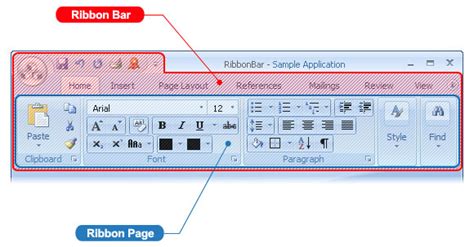
Another method to unhide rows involves using the ribbon or menu bar in your spreadsheet software. This approach is useful for those who prefer using menus or are working in an environment where keyboard shortcuts are not preferred.
Step-by-Step Guide:
1. Select the rows above and below the hidden row(s). 2. Go to the "Home" tab in the ribbon (for Excel) or a similar section in other spreadsheet software. 3. Look for the "Format" button or section. 4. Click on "Hide & Unhide" and then select "Unhide Rows."Method 3: Using Keyboard Shortcuts
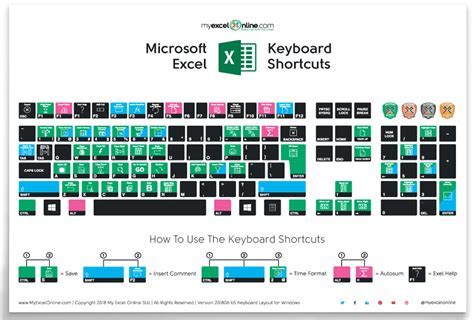
For users who prefer working efficiently with keyboard shortcuts, unhiding rows can be achieved quickly without touching the mouse. This method is particularly useful for those who need to frequently hide and unhide rows as part of their workflow.
Step-by-Step Guide:
1. Select the rows above and below the hidden row(s). 2. Press Ctrl + Shift + 0 (zero) in Windows or Command + Shift + 0 on a Mac.Method 4: Using Formulas
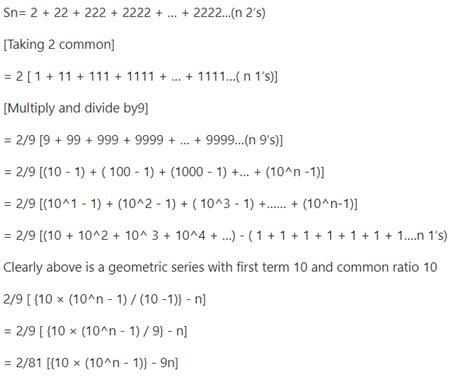
In some cases, users might need to unhide rows based on specific conditions or criteria. This can be achieved by using formulas that automatically adjust the visibility of rows based on the data.
Step-by-Step Guide:
1. Determine the condition under which a row should be unhidden. 2. Use the IF function or similar logical functions to create a formula that evaluates this condition. 3. Apply the formula to the rows in question.Method 5: Using Macros
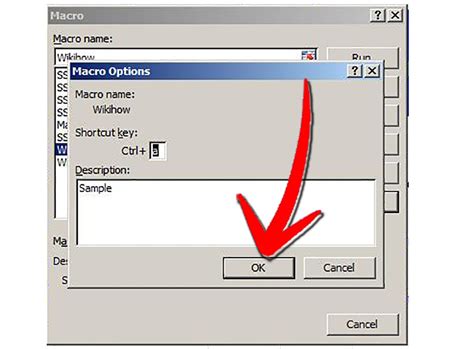
For advanced users or those dealing with complex spreadsheet tasks, macros can provide a powerful way to automate the process of unhiding rows. Macros are small programs that can be recorded or written to perform repetitive tasks.
Step-by-Step Guide:
1. Open the Visual Basic for Applications (VBA) editor. 2. Record or write a macro that selects and unhides the desired rows. 3. Save the macro and assign it to a button or shortcut for easy access.Unhiding Rows Image Gallery
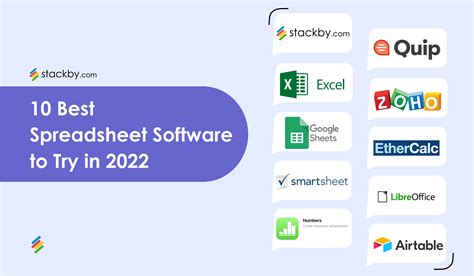

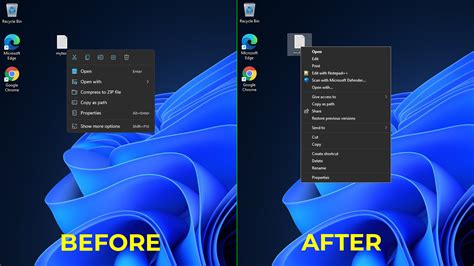
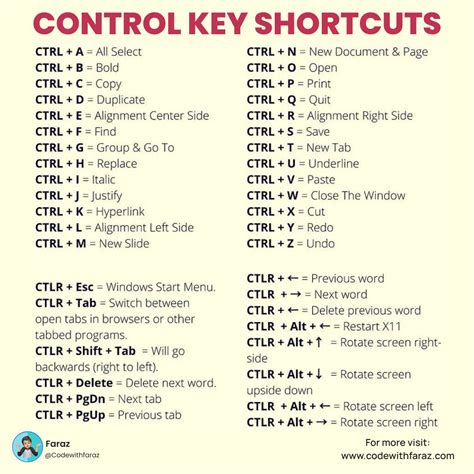
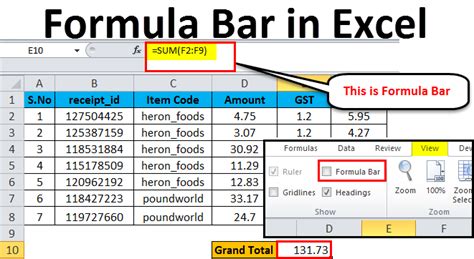
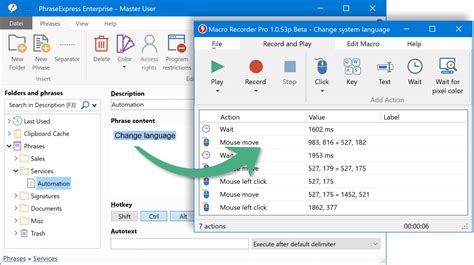
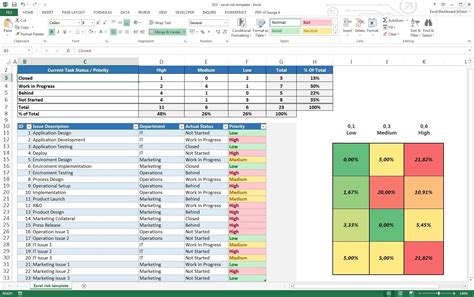

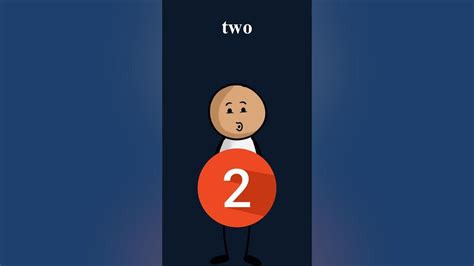
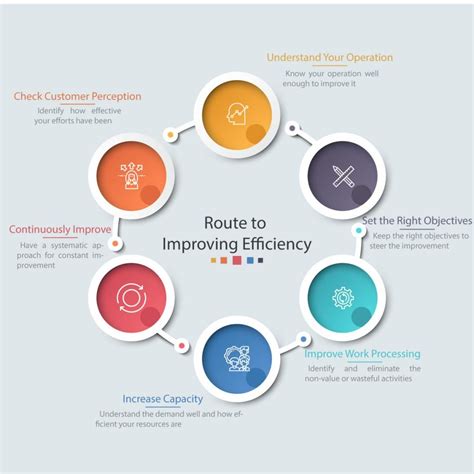
How do I hide rows in a spreadsheet?
+To hide rows, select the rows you want to hide, right-click, and choose "Hide" from the context menu, or use the "Format" button in the ribbon/menu bar and select "Hide Rows."
Can I unhide all rows at once?
+Yes, you can unhide all rows by selecting the entire spreadsheet (Ctrl+A or Command+A), then using the "Unhide" option from the context menu or the ribbon/menu bar.
Why are some rows automatically hidden in my spreadsheet?
+Rows might be automatically hidden due to filtering, grouping, or conditional formatting settings. Check these settings to understand why certain rows are hidden and adjust them as needed.
In conclusion, mastering the art of unhiding rows in spreadsheets is a valuable skill that can significantly enhance your productivity and data management capabilities. Whether you're working with simple lists or complex datasets, being able to control the visibility of rows can make a substantial difference in how you organize, analyze, and present your data. By familiarizing yourself with the various methods outlined above, you can work more efficiently and effectively with your spreadsheets, unlocking their full potential for data analysis and management. We invite you to share your experiences, tips, and questions about working with spreadsheets in the comments below, and don't forget to share this article with anyone who might benefit from learning how to unhide rows in their spreadsheets.