Intro
Learn to create hyperlinks in Excel to another worksheet, linking cells, and navigating worksheets with ease, using formulas and shortcuts for efficient spreadsheet management and data analysis.
Hyperlinking in Excel is a powerful feature that allows users to create links between different worksheets, workbooks, or even external websites. This feature can be particularly useful for creating interactive and dynamic spreadsheets that simplify navigation and data analysis. In this article, we will delve into the world of hyperlinks in Excel, focusing on how to create hyperlinks to another worksheet, and explore the benefits and applications of this feature.
Hyperlinks in Excel can be used to link to various destinations, including other worksheets within the same workbook, other workbooks, or external resources like web pages. By using hyperlinks, users can create a more user-friendly and organized spreadsheet that facilitates easy access to related information. For instance, in a budgeting spreadsheet, you could create hyperlinks from a summary page to detailed breakdowns of expenses in other worksheets, making it easier to drill down into specific areas of interest.
To create a hyperlink in Excel that links to another worksheet, follow these steps:
- Select the cell where you want the hyperlink to be displayed.
- Go to the "Insert" tab in the ribbon.
- Click on the "Hyperlink" button in the "Links" group.
- In the "Insert Hyperlink" dialog box, select "Place in This Document" from the list on the left.
- Under "Or select a place in this document," you will see a list of all the worksheets in your workbook. Choose the worksheet you want to link to.
- Optionally, you can specify a cell reference or a range of cells on the target worksheet where you want the link to direct to.
- Click "OK" to create the hyperlink.
Benefits of Hyperlinking in Excel
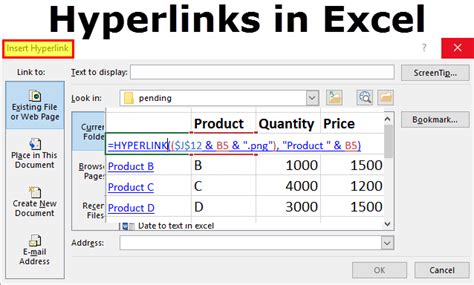
The benefits of using hyperlinks in Excel are numerous. They can enhance the navigability of complex spreadsheets, making it easier for users to find related information across different worksheets. Hyperlinks can also be used to create interactive dashboards or reports, where clicking on a hyperlink can take you to more detailed data or analysis. Furthermore, hyperlinks can be used to link to external resources, such as websites or other files, providing access to additional information or tools directly from within Excel.
Types of Hyperlinks in Excel
Excel supports several types of hyperlinks, each serving a different purpose: - **Internal Hyperlinks:** These link to other locations within the same workbook, such as another worksheet or a specific cell range. - **External Hyperlinks:** These link to external files, such as Word documents, PDFs, or other Excel workbooks. - **Web Hyperlinks:** These link to web pages or other online resources. - **Email Hyperlinks:** These create a link that, when clicked, opens the default email client and addresses an email to a specified recipient.Creating Hyperlinks to External Resources
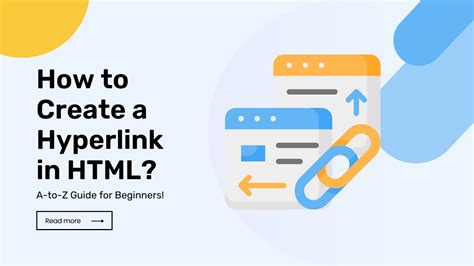
In addition to linking to other worksheets within a workbook, Excel also allows users to create hyperlinks to external resources. This can include linking to other files on your computer, network locations, or websites. To create a hyperlink to an external file, follow these steps:
- Select the cell where you want to insert the hyperlink.
- Right-click on the cell and select "Hyperlink" from the context menu.
- In the "Insert Hyperlink" dialog box, select "File" from the list on the left.
- Browse to the location of the file you want to link to and select it.
- Click "OK" to create the hyperlink.
Editing and Managing Hyperlinks
Once you have created hyperlinks in your Excel spreadsheet, you may need to edit or manage them. Excel provides several tools and features for managing hyperlinks, including the ability to edit the link's destination, change the display text, or remove the hyperlink altogether. To edit a hyperlink, right-click on the cell containing the hyperlink and select "Edit Hyperlink" from the context menu. This will open the "Edit Hyperlink" dialog box, where you can make changes to the hyperlink's properties.Best Practices for Using Hyperlinks in Excel
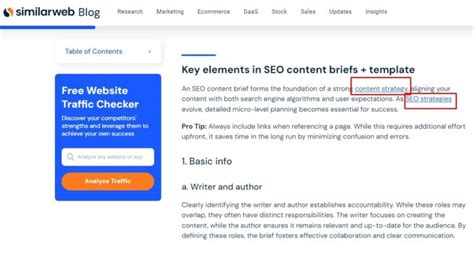
To get the most out of hyperlinks in Excel and ensure they are used effectively, follow these best practices:
- Use Descriptive Text: Instead of using the default hyperlink text (e.g., the file path or URL), use descriptive text that indicates where the link will take the user.
- Organize Your Worksheets: Before creating hyperlinks, organize your worksheets in a logical manner to make navigation easier.
- Test Your Hyperlinks: After creating hyperlinks, test them to ensure they are working correctly and linking to the intended destinations.
Common Issues with Hyperlinks in Excel
While hyperlinks can be a powerful tool in Excel, users may encounter some common issues, such as broken links or hyperlinks that do not work as expected. These issues can often be resolved by checking the link's destination, ensuring the file or webpage exists and is accessible, and verifying that the hyperlink is correctly formatted.Advanced Hyperlink Techniques

In addition to the basic functionality of hyperlinks, Excel offers several advanced techniques for using hyperlinks, including the use of macros to create dynamic hyperlinks or the integration of hyperlinks with other Excel features like pivot tables or charts. By leveraging these advanced techniques, users can create sophisticated and interactive spreadsheets that enhance data analysis and presentation.
Hyperlinks in Excel Formulas
Hyperlinks can also be used within Excel formulas to create dynamic links that change based on the values in cells. For example, the HYPERLINK function can be used to create a hyperlink that links to a webpage, with the URL being constructed based on values in other cells. This can be particularly useful for creating reports or dashboards that need to link to external data sources.Security Considerations for Hyperlinks in Excel
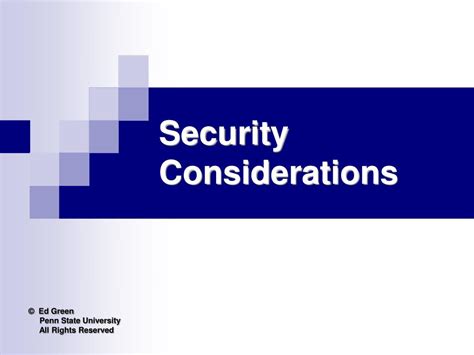
When using hyperlinks in Excel, especially those that link to external resources, it's essential to consider security implications. Hyperlinks can potentially be used to spread malware or direct users to phishing sites. To mitigate these risks, ensure that hyperlinks are created from trusted sources, and caution should be exercised when clicking on links from unknown or unverified sources.
Best Practices for Hyperlink Security
To enhance the security of hyperlinks in Excel, follow these best practices: - **Verify Sources:** Only create hyperlinks from trusted and verified sources. - **Use Secure Protocols:** When linking to web resources, use secure protocols (https) whenever possible. - **Be Cautious:** Advise users to be cautious when clicking on hyperlinks, especially from emails or unknown sources.Excel Hyperlink Gallery
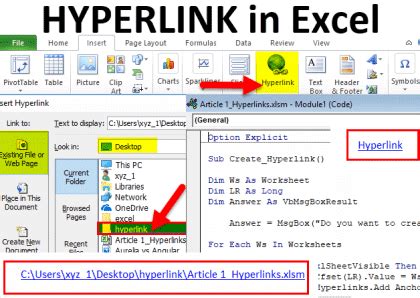
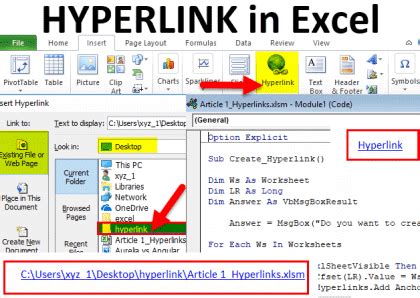
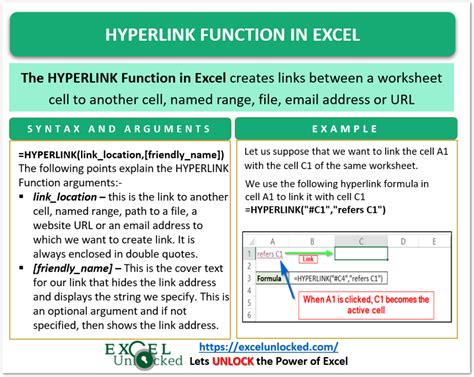
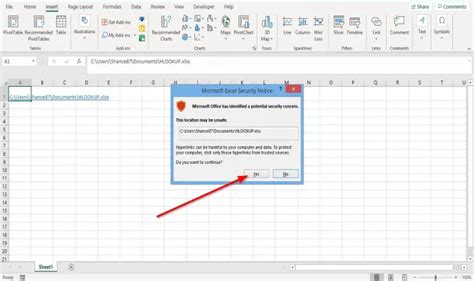
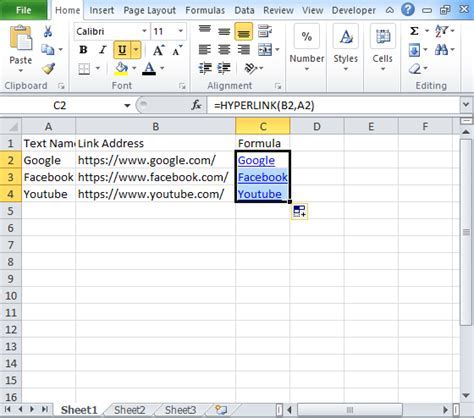

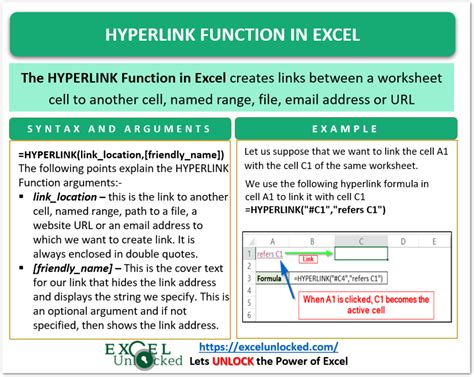
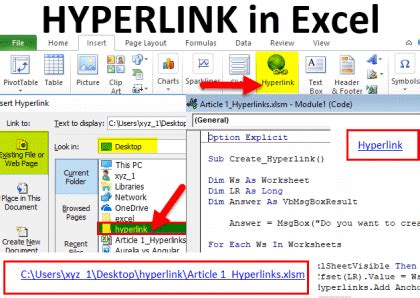
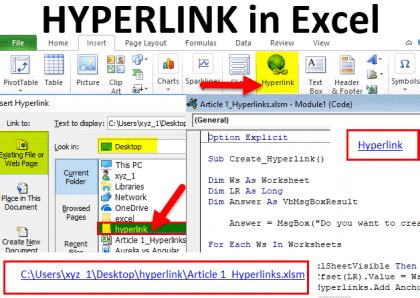
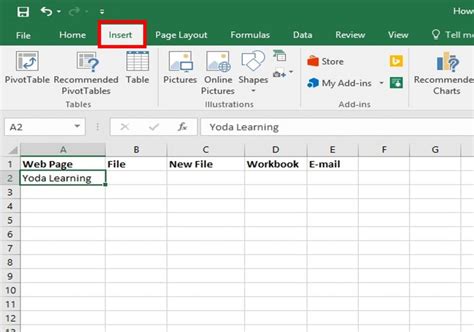
What is the purpose of using hyperlinks in Excel?
+Hyperlinks in Excel are used to create links between different worksheets, workbooks, or external resources, enhancing navigability and accessibility of related information.
How do I create a hyperlink to another worksheet in Excel?
+To create a hyperlink to another worksheet, select the cell where you want the hyperlink, go to the "Insert" tab, click on "Hyperlink," and then select "Place in This Document" to choose the target worksheet.
Can I use hyperlinks to link to external files or websites in Excel?
+Yes, Excel allows you to create hyperlinks to external files, such as Word documents or PDFs, and to websites, providing access to additional information or tools directly from your spreadsheet.
How do I edit or remove a hyperlink in Excel?
+To edit a hyperlink, right-click on the cell containing the hyperlink and select "Edit Hyperlink." To remove a hyperlink, right-click on the cell and select "Remove Hyperlink."
What are some best practices for using hyperlinks in Excel securely?
+Best practices include verifying the sources of hyperlinks, using secure protocols (https) for web links, and advising users to be cautious when clicking on hyperlinks from unknown sources.
In conclusion, hyperlinks are a versatile and powerful feature in Excel that can significantly enhance the usability and interactivity of spreadsheets. By understanding how to create, edit, and manage hyperlinks, as well as following best practices for their use, users can leverage this feature to improve data analysis, presentation, and collaboration. Whether you're linking to another worksheet, an external file, or a website, hyperlinks can help you create dynamic and informative spreadsheets that meet your needs and the needs of your audience. We invite you to share your experiences with using hyperlinks in Excel, ask questions, or explore more topics related to enhancing your spreadsheet skills.