Intro
Learn how to use the IF formula with multiple criteria in Excel, including logical operators, nested IF functions, and multiple conditions, to make complex decisions and calculations with ease, using AND, OR, and NOT functions.
When dealing with complex data analysis, one of the most powerful tools in Excel is the IF function, which allows users to make logical comparisons between a value and what they expect. However, there are instances where a single criterion is not enough, and that's where the IF function with multiple criteria comes into play. This article will delve into the world of using IF with multiple criteria, exploring its importance, benefits, and practical applications.
The ability to apply multiple conditions in an IF statement significantly enhances the flexibility and usefulness of Excel for data analysis. It allows users to evaluate data based on more than one condition, making it possible to handle complex decision-making processes with ease. Whether you're managing a large dataset, creating a financial model, or simply trying to automate tasks, understanding how to use IF with multiple criteria is essential.
In real-world scenarios, decisions are rarely based on a single factor. For instance, in business, a decision to offer a discount might depend on both the customer's purchase history and their current order value. In education, a student's eligibility for a scholarship could depend on their academic performance and financial need. The IF function with multiple criteria is designed to handle such multifaceted decision-making processes, enabling users to create formulas that can evaluate several conditions simultaneously.
Understanding the IF Function with Multiple Criteria
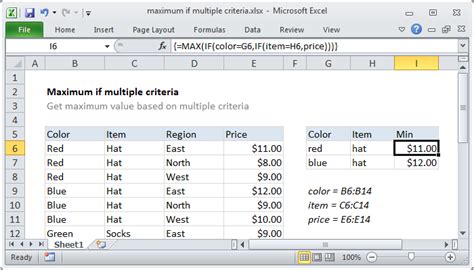
The basic syntax of the IF function is IF(logical_test, [value_if_true], [value_if_false]). However, when dealing with multiple criteria, users often combine the IF function with other functions like AND, OR, and NOT. The AND function returns TRUE if all the arguments are true, the OR function returns TRUE if at least one argument is true, and the NOT function reverses the result of its argument.
Using AND with IF
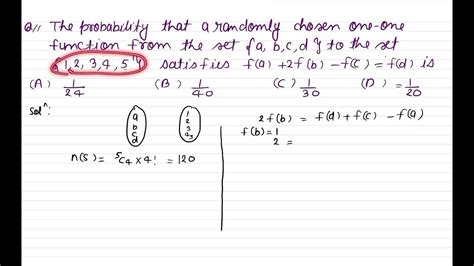
The combination of IF and AND is particularly useful when both conditions must be met. For example, to determine if a student is eligible for a scholarship based on their age and GPA, you could use the formula: =IF(AND(A1>17, B1>3.5), "Eligible", "Not Eligible"), where A1 represents the age and B1 represents the GPA.
Practical Examples of IF and AND
- Example 1: Evaluating Employee Benefits based on Age and Service Years.
- Formula:
=IF(AND(A2>30, B2>5), "Full Benefits", "Partial Benefits")
- Formula:
- Example 2: Determining Product Pricing based on Quantity and Customer Type.
- Formula:
=IF(AND(C2>100, D2="VIP"), "Discounted Price", "Standard Price")
- Formula:
Using OR with IF
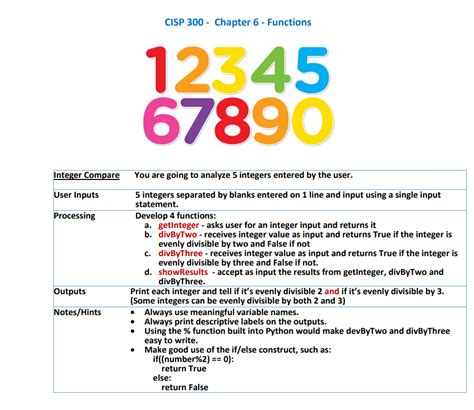
When at least one of the conditions needs to be true, the OR function is used in conjunction with IF. For instance, to check if a customer is eligible for a loyalty program based on either their purchase history or referral count, the formula could be: =IF(OR(A1>100, B1>5), "Eligible", "Not Eligible"), where A1 is the total purchase amount and B1 is the number of referrals.
Practical Examples of IF and OR
- Example 1: Assessing Insurance Eligibility based on Health Conditions or Age.
- Formula:
=IF(OR(A2="Diabetic", B2>65), "Special Coverage", "Standard Coverage")
- Formula:
- Example 2: Deciding on Marketing Channels based on Customer Preferences or Demographics.
- Formula:
=IF(OR(C2="Social Media", D2="Young Adults"), "Digital Campaign", "Print Media")
- Formula:
Nesting IF Functions
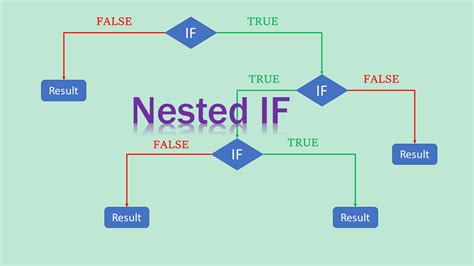
For scenarios that involve more than two conditions or outcomes, nesting IF functions can be an effective approach. This method allows for multiple IF statements to be embedded within each other, enabling the evaluation of several conditions in a hierarchical manner.
Example of Nesting IF Functions
To grade students based on their scores, where scores above 90 are graded as A, scores between 80 and 89 as B, scores between 70 and 79 as C, and scores below 70 as F, the following nested IF formula can be used: =IF(A1>90, "A", IF(A1>80, "B", IF(A1>70, "C", "F"))).
Benefits of Using IF with Multiple Criteria
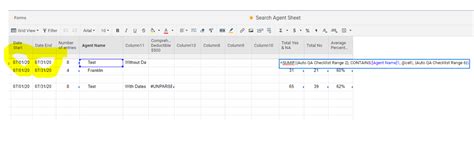
The use of IF with multiple criteria offers several benefits, including enhanced decision-making capabilities, improved data analysis, and increased automation of tasks. It allows users to model complex real-world scenarios more accurately, making it an indispensable tool for professionals in various fields.
Key Benefits
- Enhanced Decision-Making: Enables the evaluation of multiple factors simultaneously.
- Improved Data Analysis: Facilitates the handling of complex datasets and conditions.
- Increased Automation: Automates decision-making processes, reducing manual intervention and potential for error.
Common Challenges and Solutions

While the IF function with multiple criteria is powerful, users may encounter challenges such as formula complexity, errors due to incorrect syntax, and performance issues with large datasets. To overcome these challenges, it's essential to break down complex formulas into simpler components, use Excel's built-in formula debugging tools, and optimize dataset management.
Tips for Overcoming Challenges
- Simplify Complex Formulas: Break down into smaller, manageable parts.
- Use Debugging Tools: Excel's formula auditing tools can help identify errors.
- Optimize Dataset Management: Regularly clean and organize your data to improve performance.
Gallery of IF Function Examples
IF Function Image Gallery
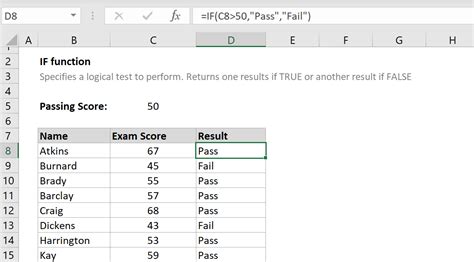
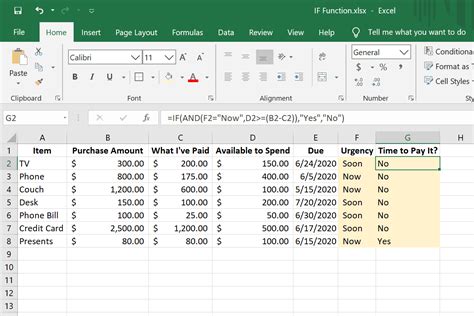
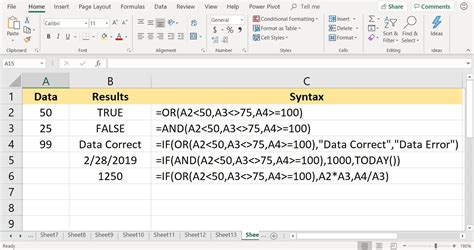
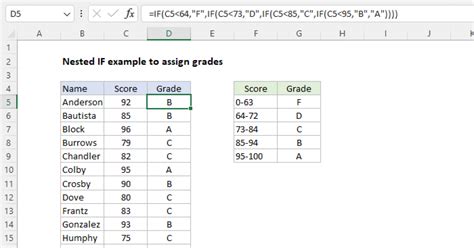

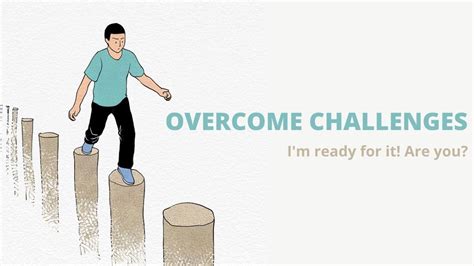


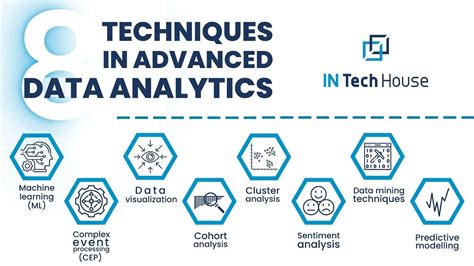
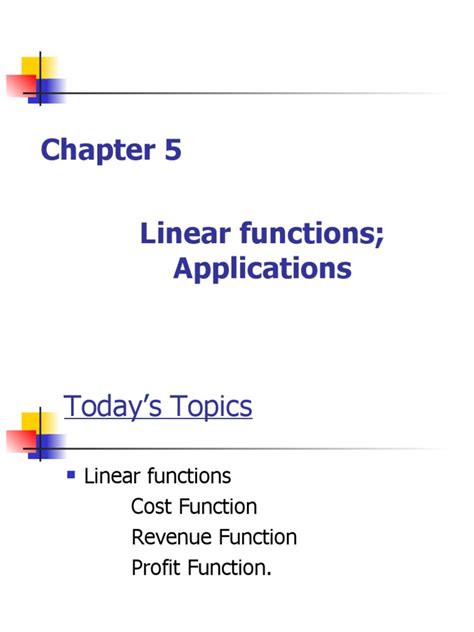
Frequently Asked Questions
What is the purpose of the IF function in Excel?
+The IF function is used to make logical comparisons between a value and what you expect, allowing for different outcomes based on whether the condition is true or false.
How do I use the AND function with IF in Excel?
+The AND function is used with IF to evaluate if all conditions are true. The syntax is =IF(AND(condition1, condition2), value_if_true, value_if_false).
What is the difference between the AND and OR functions in Excel?
+The AND function returns TRUE if all conditions are true, while the OR function returns TRUE if at least one condition is true.
In conclusion, mastering the use of IF with multiple criteria in Excel is a valuable skill that can significantly enhance your data analysis and decision-making capabilities. By understanding how to combine IF with functions like AND and OR, and by applying best practices for formula construction and dataset management, you can unlock the full potential of Excel for solving complex problems and driving informed decision-making. Whether you're a professional analyst, a business owner, or simply an individual looking to improve your skills with Excel, the ability to work with IF functions and multiple criteria is an indispensable tool in your toolkit. So, take the next step, practice these techniques, and discover how Excel can help you achieve your goals more efficiently and effectively.