Intro
Learn how to fix Excel changing numbers to dates. Master date formatting, troubleshooting, and conversion techniques to resolve errors and optimize spreadsheet data management with ease.
Excel is a powerful spreadsheet software that offers a wide range of tools and features to help users manage and analyze data. However, one common issue that many users face is when Excel changes numbers to dates. This can be frustrating, especially when working with large datasets or performing critical calculations. In this article, we will explore the reasons behind this issue, its consequences, and most importantly, provide solutions to prevent Excel from changing numbers to dates.
The importance of understanding how Excel handles numbers and dates cannot be overstated. It is crucial for users to be aware of the potential pitfalls and take necessary steps to avoid them. By doing so, users can ensure the accuracy and reliability of their data, which is essential for making informed decisions. Whether you are a student, a professional, or a business owner, mastering Excel is vital for success in today's data-driven world.
Excel's tendency to change numbers to dates is often due to its automatic formatting feature. When you enter a number that resembles a date, Excel may interpret it as a date and change its format accordingly. For instance, if you enter the number 02/03, Excel may change it to February 3, rather than treating it as a simple fraction or a numerical value. This can lead to errors and inconsistencies in your data, which can have serious consequences.
Understanding Excel's Date Formatting
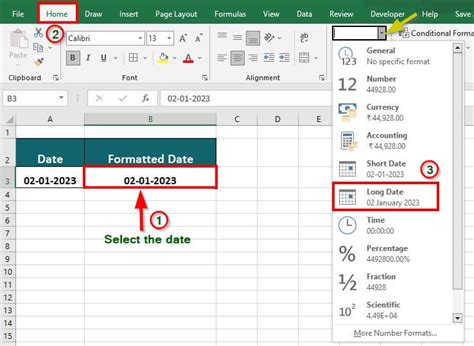
To comprehend why Excel changes numbers to dates, it is essential to understand how the software formats dates. Excel stores dates as serial numbers, starting from January 1, 1900, which is assigned the value 1. Each subsequent day is assigned a unique serial number, making it possible to perform calculations and manipulate dates. However, this system can sometimes lead to confusion, especially when working with numbers that resemble dates.
Common Scenarios Where Excel Changes Numbers to Dates
Some common scenarios where Excel may change numbers to dates include: * Entering numbers in the format MM/DD or MM/DD/YY * Using numbers that resemble dates, such as 01/01 or 12/31 * Copying and pasting data from other sources, which may contain date formats * Using Excel's automatic formatting feature, which can sometimes misinterpret numbers as datesSolutions to Prevent Excel from Changing Numbers to Dates
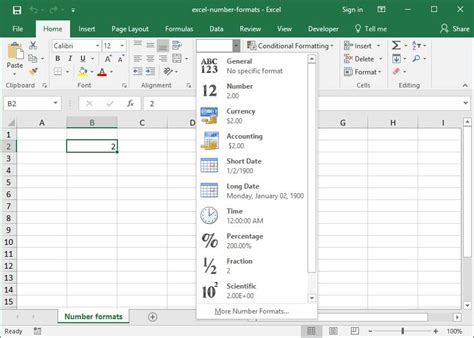
Fortunately, there are several solutions to prevent Excel from changing numbers to dates. Here are some of the most effective methods:
- Use the Text Format: When entering numbers that resemble dates, use the text format to prevent Excel from changing them to dates. To do this, select the cell, right-click, and choose "Format Cells." Then, select "Text" as the format category.
- Use an Apostrophe: Adding an apostrophe before the number can also prevent Excel from changing it to a date. For example, entering '02/03 will treat the number as text, rather than a date.
- Disable Automatic Date Formatting: You can disable Excel's automatic date formatting feature by going to the "File" tab, selecting "Options," and then clicking on "Formulas." Under the "Working with formulas" section, uncheck the box that says "Automatic date formatting."
Best Practices for Working with Numbers and Dates in Excel
To avoid issues with Excel changing numbers to dates, it is essential to follow best practices when working with numbers and dates. Here are some tips: * Always use a consistent format for dates and numbers * Use the text format for numbers that resemble dates * Avoid using numbers that resemble dates, if possible * Use Excel's built-in date and time functions to perform calculations and manipulate datesAdvanced Techniques for Working with Dates in Excel
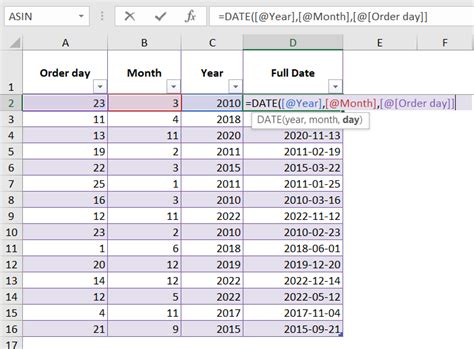
For advanced users, Excel offers a range of powerful date functions that can help you perform complex calculations and manipulate dates. Some of the most useful date functions include:
- DATE: Returns a date value from a year, month, and day
- TODAY: Returns the current date
- NOW: Returns the current date and time
- DATEDIF: Calculates the difference between two dates in a specified interval (days, months, years)
Using Excel's Date Functions to Perform Calculations
Excel's date functions can be used to perform a wide range of calculations, from simple date arithmetic to complex date-based analysis. Here are some examples: * Calculating the number of days between two dates using the **DATEDIF** function * Determining the current quarter or month using the **TODAY** and **MONTH** functions * Creating a date-based report using the **DATE** and **TEXT** functionsGallery of Excel Date Formatting
Excel Date Formatting Image Gallery
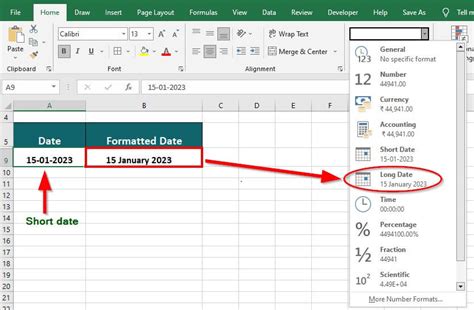
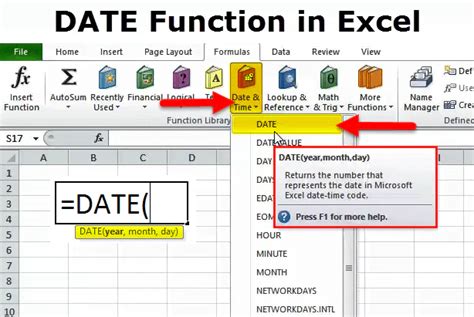

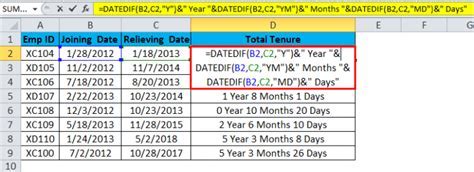
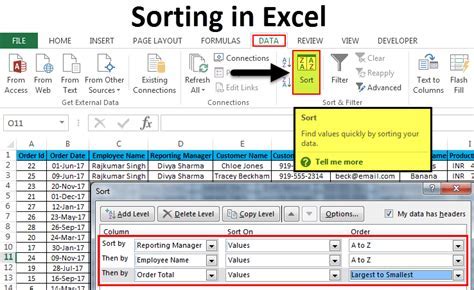
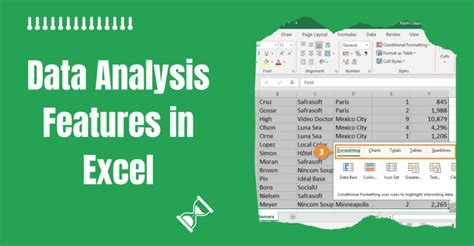
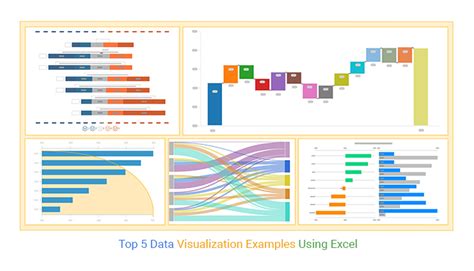
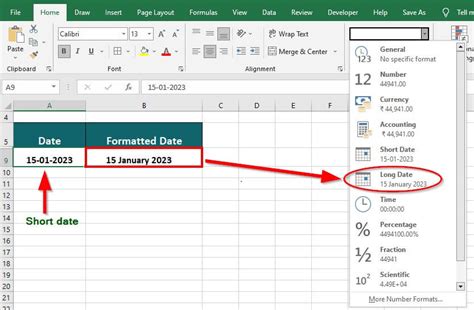
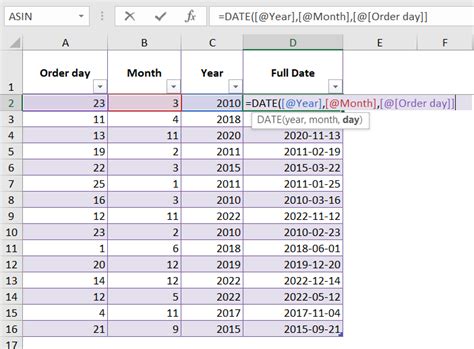
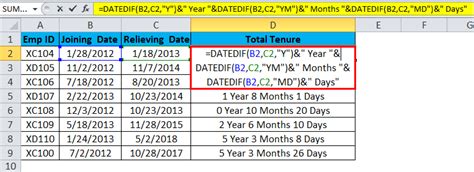
Frequently Asked Questions
Why does Excel change numbers to dates?
+Excel changes numbers to dates due to its automatic formatting feature, which can sometimes misinterpret numbers as dates.
How can I prevent Excel from changing numbers to dates?
+You can prevent Excel from changing numbers to dates by using the text format, adding an apostrophe before the number, or disabling automatic date formatting.
What are some common scenarios where Excel changes numbers to dates?
+Common scenarios where Excel changes numbers to dates include entering numbers in the format MM/DD or MM/DD/YY, using numbers that resemble dates, and copying and pasting data from other sources.
How can I use Excel's date functions to perform calculations?
+You can use Excel's date functions, such as DATE, TODAY, and NOW, to perform calculations and manipulate dates. For example, you can use the DATEDIF function to calculate the number of days between two dates.
What are some best practices for working with numbers and dates in Excel?
+Best practices for working with numbers and dates in Excel include using a consistent format for dates and numbers, using the text format for numbers that resemble dates, and avoiding using numbers that resemble dates, if possible.
In conclusion, Excel's tendency to change numbers to dates can be frustrating, but there are several solutions to prevent this from happening. By understanding how Excel handles numbers and dates, using the text format, adding an apostrophe, and disabling automatic date formatting, you can ensure the accuracy and reliability of your data. Additionally, using Excel's date functions and following best practices can help you perform complex calculations and manipulate dates with ease. If you have any further questions or need help with a specific issue, please don't hesitate to comment below or share this article with others who may find it helpful.