Intro
Copying macros between workbooks can be a bit tricky, but it's a useful skill to have, especially when you're working with multiple Excel files that require similar automation tasks. Macros are essentially small programs that automate repetitive tasks, and they are written in Visual Basic for Applications (VBA). When you copy a macro from one workbook to another, you're essentially copying the VBA code that defines the macro's actions. This process can save you a lot of time and effort, as you don't have to rewrite the macro from scratch.
To start with, it's essential to understand where macros are stored in an Excel workbook. Macros are stored in the Visual Basic Editor, which can be accessed by pressing Alt + F11 or by navigating to the Developer tab and clicking on the Visual Basic button. If you don't see the Developer tab, you might need to activate it through Excel's settings.
Accessing the Visual Basic Editor
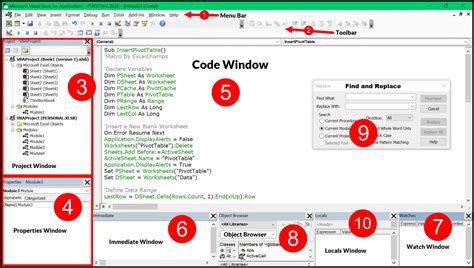
Once you have the Visual Basic Editor open, you can see all the macros (or modules) that are currently in your workbook. Each macro is represented by a module, and you can view the code behind each macro by double-clicking on its module.
Understanding Macro Modules
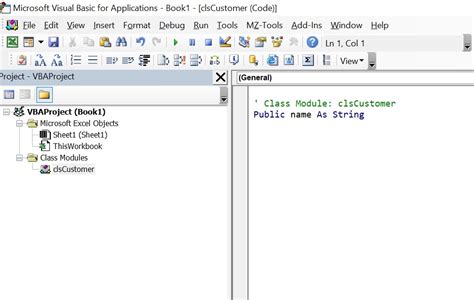
To copy a macro from one workbook to another, follow these steps:
- Open both workbooks: You need to have both the source workbook (the one with the macro you want to copy) and the destination workbook (where you want to copy the macro to) open in Excel.
- Access the Visual Basic Editor: Press
Alt + F11to open the Visual Basic Editor in both workbooks. - Find the macro module: In the source workbook's Visual Basic Editor, find the module that contains the macro you want to copy. This is usually listed in the "Project" window on the left side of the editor.
- Copy the module: Right-click on the module you want to copy and select "Export File..." to save the module as a
.basfile. Alternatively, you can drag and drop the module from the source workbook's Visual Basic Editor to the destination workbook's Visual Basic Editor, but exporting and then importing is a safer method to avoid potential issues. - Import the module: In the destination workbook's Visual Basic Editor, right-click on any of the items listed in the "Project" window and select "Import File...". Then, navigate to where you saved the
.basfile and select it to import the macro module.
Copying Macro Modules Between Workbooks
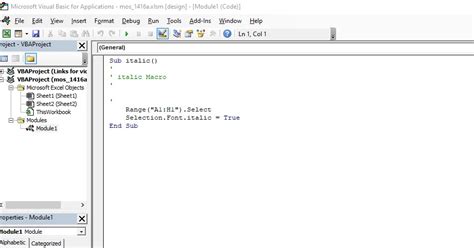
After importing the macro module, you should see it listed in the destination workbook's Visual Basic Editor. You can then close the Visual Basic Editor and test the macro in the new workbook by pressing Alt + F8, selecting the macro, and clicking "Run".
It's worth noting that if your macro references specific worksheets, ranges, or other elements by name, you might need to adjust the code to match the structure of the destination workbook. Additionally, be cautious when copying macros between workbooks, especially if the macros interact with other macros or add-ins, as this can sometimes lead to compatibility issues.
Best Practices for Macro Management
When managing macros across multiple workbooks, it's a good idea to follow some best practices: - Keep your macros organized by using descriptive names for your modules and macros. - Use comments in your VBA code to explain what each part of the macro does, making it easier for you or others to understand and modify the code later. - Test your macros thoroughly after copying them to a new workbook to ensure they work as expected.Advanced Macro Techniques
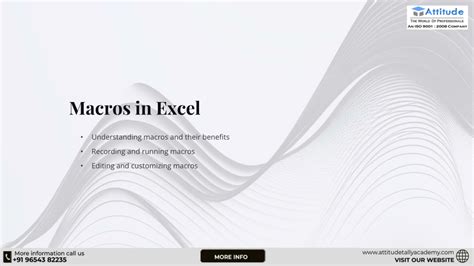
For more complex macro tasks or for managing a large collection of macros, you might want to consider using an add-in. Excel add-ins are files that contain a collection of macros and are loaded automatically when Excel starts. They can be particularly useful for distributing macros to other users, as they can be easily installed and uninstalled.
Creating and Distributing Excel Add-ins
Creating an Excel add-in involves saving your workbook as an `.xla` or `.xlam` file, depending on the version of Excel you're using. Once you've saved your workbook as an add-in, you can distribute it to other users, who can then install it in their version of Excel.To create an add-in:
- Prepare your workbook by ensuring all the macros you want to include are present and working correctly.
- Click on "File" > "Save As" and choose "Excel Add-in" as the file type.
- Save the file with a descriptive name and in a convenient location.
Distributing and Installing Add-ins
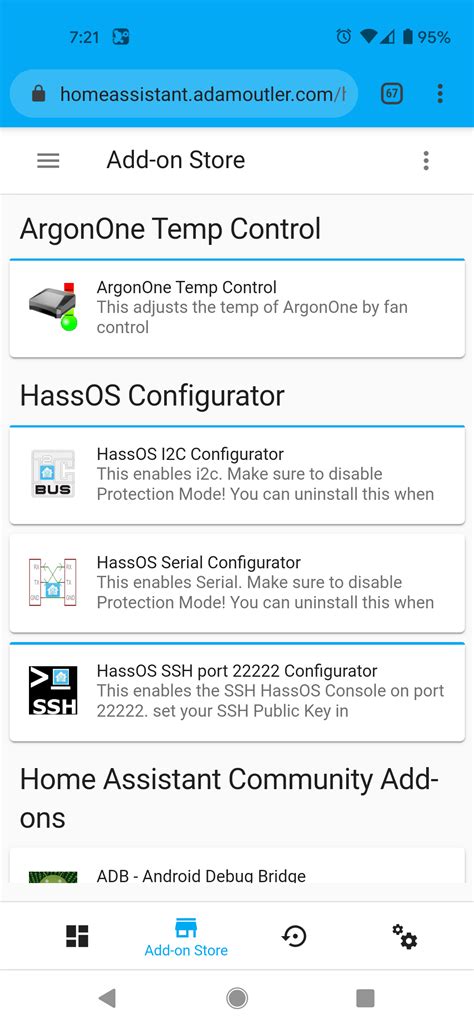
Distributing the add-in to other users involves simply sharing the .xla or .xlam file. To install the add-in, the user needs to:
- Open Excel and go to "File" > "Options" > "Add-ins".
- At the bottom of the Add-ins window, select "Manage: Excel Add-ins" and click "Go".
- Click "Browse" and navigate to the location of the add-in file.
- Select the file and click "OK" to install the add-in.
Security Considerations
When working with macros and add-ins, it's essential to consider security. Macros can potentially contain viruses or other malicious code, so it's crucial to only enable macros from trusted sources. Excel has built-in security features to help protect against malicious macros, including the ability to disable macros by default and to trust specific folders or locations where you store your macro-enabled workbooks.Macro Security in Excel

In conclusion, copying macros between workbooks and managing them effectively can greatly enhance your productivity in Excel. By understanding how to access and copy macro modules, following best practices for macro management, and considering advanced techniques like creating and distributing add-ins, you can leverage the power of VBA to automate complex tasks and streamline your workflow.
Gallery of Excel Macro Management
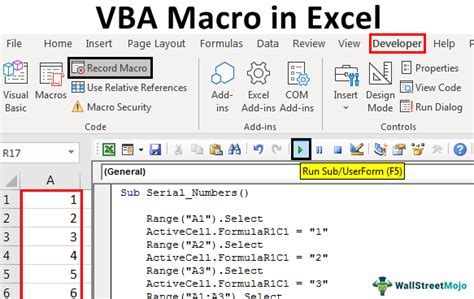


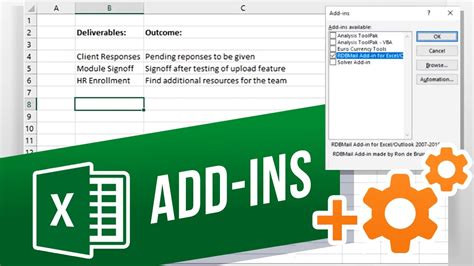
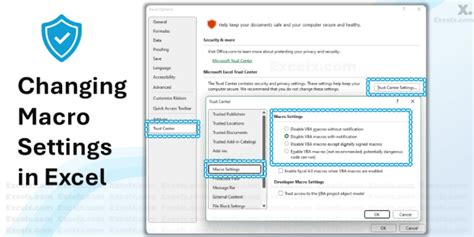
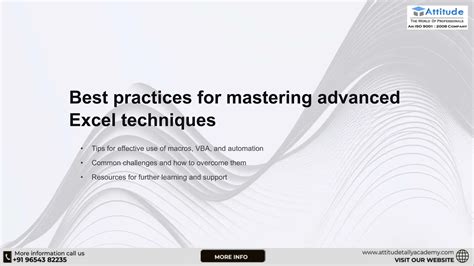
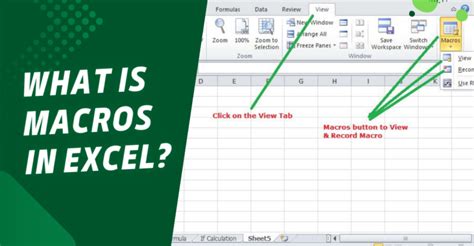
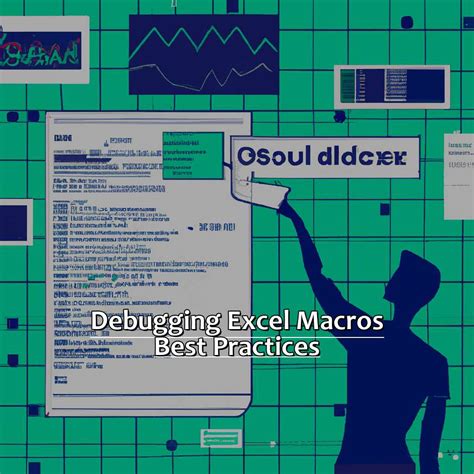
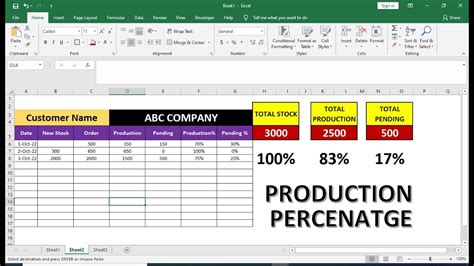
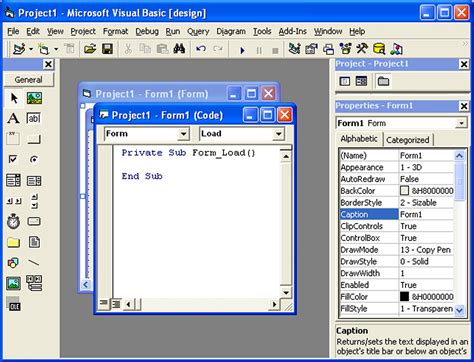
What is a macro in Excel?
+A macro is a set of instructions that automates a task in Excel, written in Visual Basic for Applications (VBA).
How do I copy a macro from one workbook to another?
+You can copy a macro by exporting the macro module as a.bas file from the source workbook and then importing it into the destination workbook using the Visual Basic Editor.
What is an Excel add-in?
+An Excel add-in is a file that contains a collection of macros and is loaded automatically when Excel starts, useful for distributing macros to other users.
We hope this article has provided you with a comprehensive guide on how to copy macros between workbooks and manage them effectively. Whether you're a beginner looking to automate simple tasks or an advanced user seeking to create complex macros and add-ins, understanding how to work with macros can significantly enhance your productivity in Excel. Feel free to share your thoughts, ask questions, or explore more topics related to Excel and VBA programming.