Intro
Master the copy formula in Google Sheets without changing references, using absolute and relative cell references, and learn to lock formulas with dollar signs ($)
When working with Google Sheets, it's common to need to copy formulas without changing the cell references. This can be particularly useful when you're trying to apply the same formula to multiple cells or rows, but you want the formula to adjust its references relative to the cell it's being copied to. Here's how you can achieve this:
To copy a formula in Google Sheets without changing its reference, you essentially have two main approaches: using absolute references or using relative references with the right copying technique.
First, let's understand the difference between absolute and relative references:
- Relative References are cell references that change when a formula is copied to another cell. For example, if you have a formula
=A1in cell B1 and you copy this formula to cell B2, the formula in B2 will become=A2. - Absolute References are cell references that do not change when a formula is copied to another cell. An absolute reference is denoted by a dollar sign ($). For example,
$A$1will always refer to cell A1, no matter where you copy the formula.
Using Absolute References
If you want certain parts of your formula to always refer to the same cell or range, regardless of where you copy the formula, you can use absolute references.
- Select the Cell: Click on the cell that contains the formula you want to copy.
- Edit the Formula: Press
F2or double-click on the cell to edit the formula. - Apply Absolute Reference: Modify the cell reference in your formula to include dollar signs (
$) for the parts you want to remain absolute. For example, if your formula is=A1+B1and you wantA1to always beA1, change it to=$A$1+B1. - Copy the Formula: Select the cell with the modified formula, then click and drag the fill handle (the small blue square at the bottom-right corner of the cell) down or across to the cells where you want to copy the formula.
Using Relative References
If you're looking to copy a formula and have its references adjust relative to the new cell location, but you're encountering issues with the references changing in unintended ways, ensure you're using relative references correctly.
- Select the Cell: Choose the cell with the formula you wish to copy.
- Copy the Formula: Press
Ctrl+C(orCmd+Con a Mac) to copy the cell. - Paste the Formula: Select the destination cell where you want to paste the formula, then press
Ctrl+V(orCmd+Von a Mac) to paste. Google Sheets will automatically adjust the relative references.
Copying Formulas Down or Across
To copy formulas down or across without changing the references inappropriately:
- Select the cell with the formula.
- Move your cursor to the bottom-right corner of the cell until you see a small blue square (the fill handle).
- Click and drag the fill handle down to copy the formula down or across to copy it to adjacent cells.
Tips for Efficient Formula Copying
- Use $ for Absolute References: When you want a reference to be absolute, use the
$symbol. For example,$A$1refers to cell A1 absolutely. - Double-Click to Fill: If you've entered a formula and want to copy it down to fill a range, double-click on the fill handle. Google Sheets will automatically fill down to the last row of your data range.
- Flash Fill: Though more common in Excel, Google Sheets has a similar functionality where it can automatically fill a range with a formula or pattern based on examples you provide. This isn't directly related to copying formulas but can be useful for similar tasks.
Advanced Formula Copying Techniques
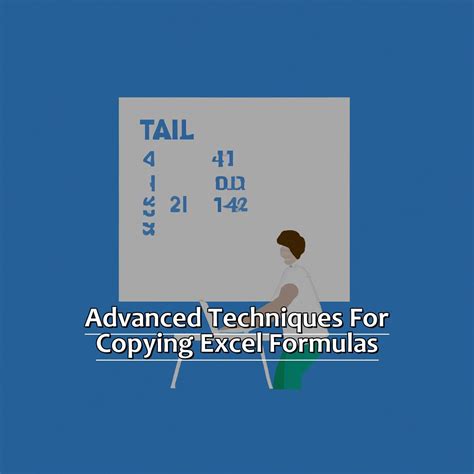
For more complex scenarios, understanding how Google Sheets handles references when copying formulas across different sheets or workbooks is crucial.
Copying Formulas Across Sheets
When copying formulas from one sheet to another within the same workbook:
- Relative References will adjust based on the new sheet's cell structure.
- Absolute References (e.g.,
$A$1) will remain unchanged but will still refer to the original sheet unless you specify the sheet name, e.g.,Sheet1!$A$1.
Copying Formulas Across Workbooks
Copying formulas from one workbook to another involves more steps, especially if the workbooks are not open at the same time:
- Open Both Workbooks: Have both the source and destination workbooks open.
- Copy the Formula: Copy the cell with the formula from the source workbook.
- Paste the Formula: Paste the formula into the destination workbook. The formula will be copied as is, but if it references cells or ranges from the original workbook, those references will be broken unless you've used absolute references including the workbook name.
Common Issues and Solutions
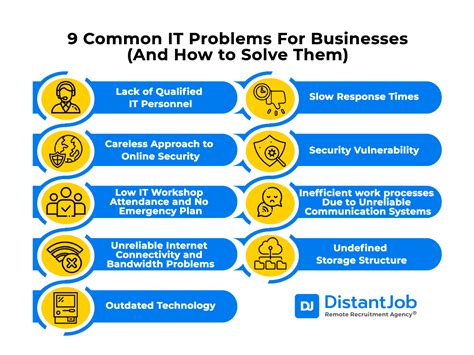
When copying formulas, you might encounter issues like broken references or formulas not updating as expected. Here are some common issues and their solutions:
- Broken References: If your formula references a cell or range from another sheet or workbook, and you copy it to a new location, the reference might break. Use absolute references or redefine the reference after pasting.
- Formulas Not Updating: Sometimes, formulas might not update automatically after copying. Try pressing
F9to recalculate or go toFile>Settingsand ensure that the calculation settings are set to automatic.
Gallery of Formula Copying Techniques:
Formula Copying Techniques Image Gallery
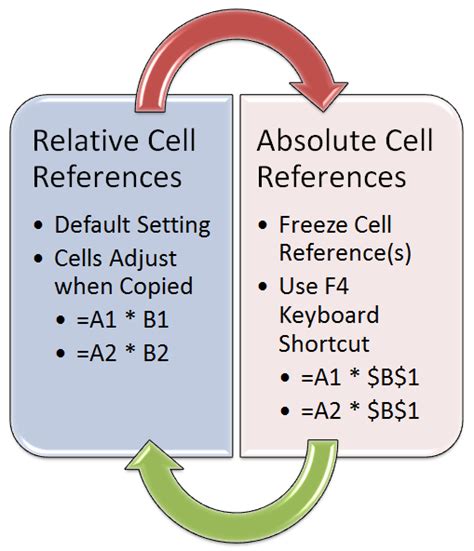
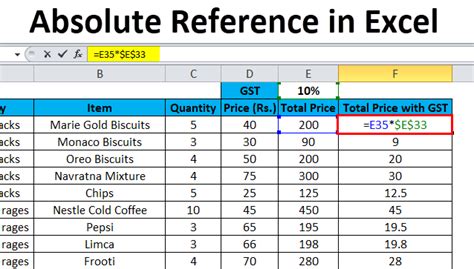
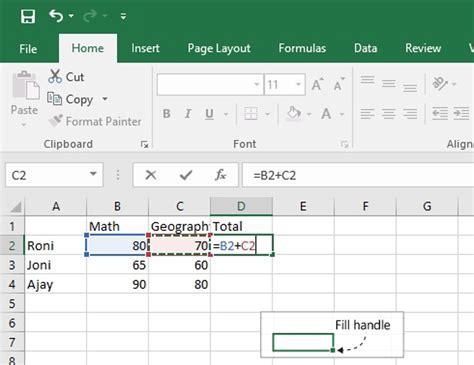
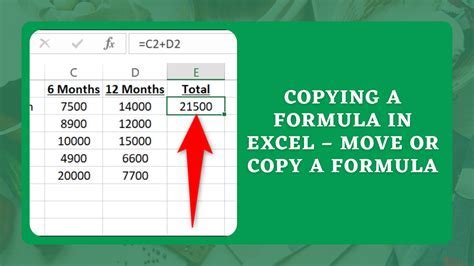



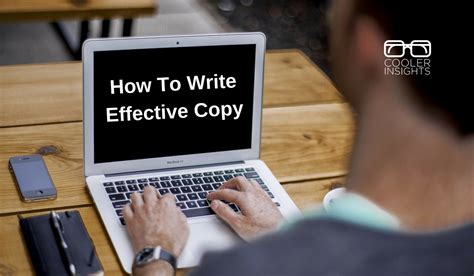


Frequently Asked Questions
What is the difference between relative and absolute references in Google Sheets?
+Relative references change when a formula is copied to another cell, while absolute references remain the same, denoted by a dollar sign ($).
How do I copy a formula down to fill a range in Google Sheets?
+Select the cell with the formula, then double-click on the fill handle (the small blue square at the bottom-right corner of the cell) to fill down to the last row of your data range.
Can I copy formulas across different sheets or workbooks in Google Sheets?
+Yes, you can copy formulas across sheets or workbooks. When copying across sheets, use the sheet name followed by the cell reference (e.g., `Sheet1!$A$1`). When copying across workbooks, ensure both workbooks are open and use the workbook and sheet names in your references.
Why do my formulas sometimes not update after copying in Google Sheets?
+This can happen due to calculation settings. Ensure that your calculation settings are set to automatic (go to `File` > `Settings`), or try pressing `F9` to recalculate.
How can I avoid broken references when copying formulas in Google Sheets?
+Use absolute references when necessary, and redefine references after pasting if they are broken. Also, ensure that the referenced cells or ranges exist in the new location.
To master the art of copying formulas in Google Sheets without changing references, practice using both relative and absolute references, and familiarize yourself with the fill handle and other copying techniques. Whether you're working on simple calculations or complex data analysis, efficiently copying formulas can save you time and reduce errors. If you have more specific questions or need further clarification on any of the points discussed, feel free to ask in the comments below.