Intro
The ability to manipulate and organize data in Excel is a crucial skill for anyone working with spreadsheets. One common task that users often need to perform is flipping the column order in Excel. This can be necessary for a variety of reasons, such as reorganizing data for better readability, preparing it for analysis, or aligning it with specific reporting requirements. Whether you're a seasoned Excel user or just starting out, understanding how to flip column order efficiently is essential.
Flipping column order involves swapping the positions of two or more columns. This can be done manually by cutting and pasting columns, but for larger datasets, using Excel's built-in features or formulas can be more efficient. The process is relatively straightforward and can significantly enhance the usability of your spreadsheet. Moreover, mastering this skill can save you a considerable amount of time when working with extensive datasets.
The importance of being able to flip column order cannot be overstated. In many cases, the default order of columns in a dataset may not be the most logical or useful for analysis or presentation. By rearranging columns, users can prioritize the most critical information, making it easier to scan and understand the data. This is particularly valuable in business settings, where data clarity and accessibility can directly impact decision-making processes.
Why Flip Column Order in Excel?
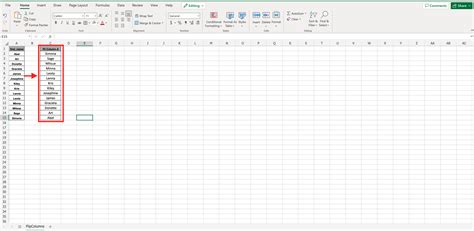
Flipping column order in Excel serves several purposes. It can improve data readability by placing the most relevant columns in a more accessible position. This is especially useful when dealing with wide spreadsheets where important information might be hidden in columns far to the right. Additionally, certain data analysis tasks or reporting requirements might necessitate a specific column order, and being able to adjust this order accordingly can streamline these processes.
Benefits of Flipping Column Order
The benefits of flipping column order include enhanced data organization, improved readability, and increased efficiency in data analysis and reporting. By customizing the column order, users can tailor their spreadsheet to meet specific needs or preferences, making it a more effective tool for their work.How to Flip Column Order in Excel
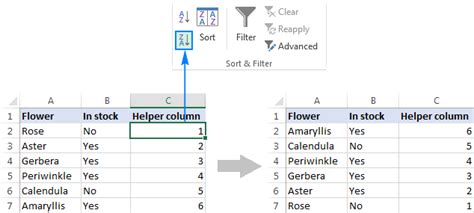
There are several methods to flip column order in Excel, ranging from manual rearrangement to using formulas or macros for more complex operations. For simple adjustments, users can manually drag and drop columns to their desired positions. This method is intuitive and works well for small datasets but can become cumbersome with larger spreadsheets.
For more efficient flipping of column order, especially in larger datasets, Excel's built-in features such as the "Text to Columns" function or pivot tables can be utilized. These tools offer more flexibility and can handle complex rearrangements with ease.
Step-by-Step Guide to Flipping Column Order Manually
To flip column order manually: 1. Select the entire column you wish to move by clicking on the column header. 2. Go to the "Home" tab on the Excel ribbon and click on "Cut" (or use the shortcut Ctrl+X). 3. Select the column where you want to insert the cut column. 4. Right-click on the selected column header and choose "Insert Cut Cells". 5. Excel will shift the columns to the right of the insertion point to make room for the cut column.Using Formulas to Flip Column Order
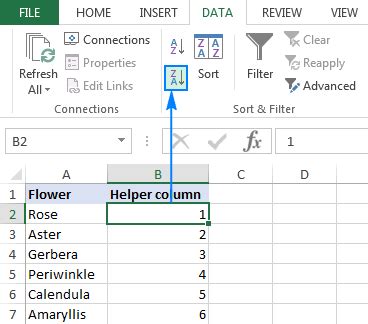
For those comfortable with formulas, Excel offers a powerful way to flip column order using the INDEX and COLUMN functions. This method allows for dynamic rearrangement of columns based on specific criteria.
The formula =INDEX($A$1:$E$10,0,COLUMN(B:B)) can be used to flip columns, where $A$1:$E$10 is the range of cells you want to rearrange, and COLUMN(B:B) specifies the column number you want to start with.
Advanced Techniques for Column Rearrangement
Advanced users can leverage VBA macros to automate the process of flipping column order. This is particularly useful for repetitive tasks or when working with very large datasets. By recording or writing a macro, users can create a custom button or shortcut to rearrange columns according to their specific needs.Best Practices for Flipping Column Order
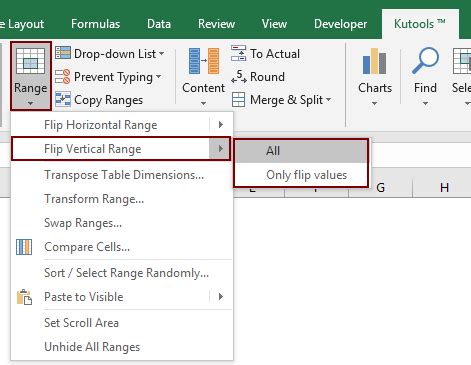
When flipping column order, it's essential to consider the impact on any formulas or references within the spreadsheet. Changing column positions can break formulas that rely on specific column references, so it's crucial to review and adjust these formulas accordingly after rearranging columns.
Additionally, maintaining a backup of the original spreadsheet before making significant changes can provide a safety net in case something goes wrong during the rearrangement process.
Tips for Efficient Column Rearrangement
- Always make a copy of your original data before making changes. - Use Excel's built-in features and formulas to streamline the process. - Consider the impact on formulas and references. - Test any macros or formulas in a small, controlled environment before applying them to larger datasets.Common Challenges and Solutions

One common challenge users face when flipping column order is dealing with broken formulas. To mitigate this, it's advisable to use relative references in formulas instead of absolute references. Additionally, using named ranges can make formulas more robust against changes in column order.
Another challenge is handling large datasets, where manual rearrangement can be impractical. In such cases, leveraging Excel's advanced features like pivot tables or using VBA macros can provide more efficient solutions.
Frequently Encountered Issues
- Broken formulas after column rearrangement. - Difficulty in handling large datasets. - Inconsistent data formatting after flipping column order.To address these issues, users can employ various strategies such as:
- Reviewing and adjusting formulas after column rearrangement.
- Utilizing Excel's data management features for large datasets.
- Applying consistent formatting across the spreadsheet.
Excel Column Order Gallery
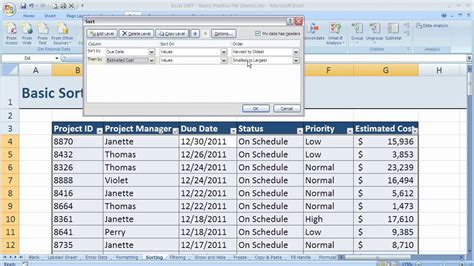
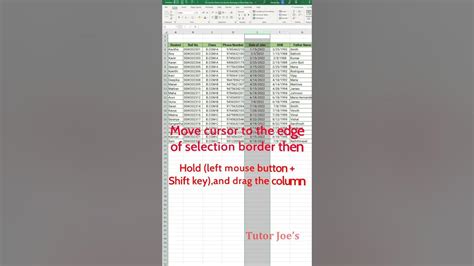
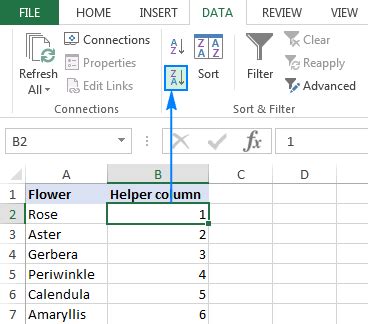
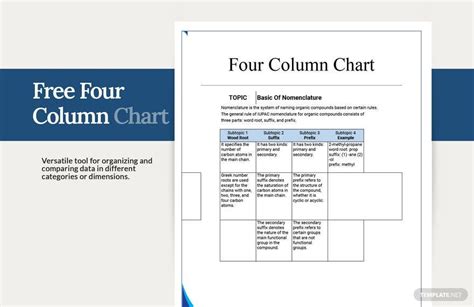
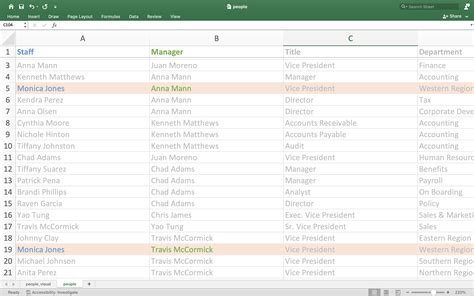
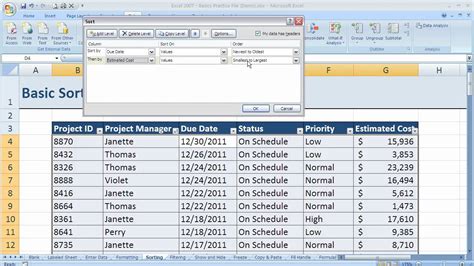
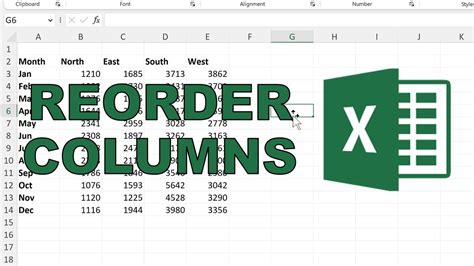
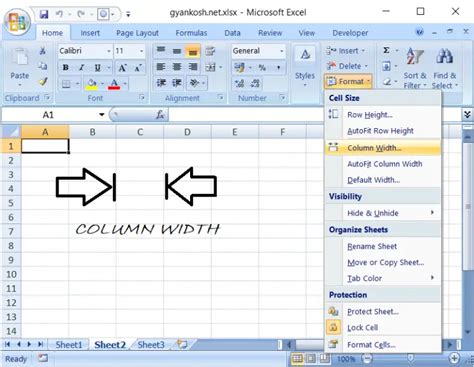
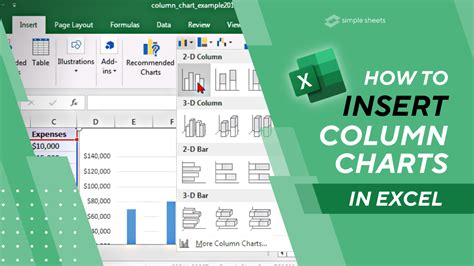

How do I flip column order in Excel manually?
+To flip column order manually, select the column you wish to move, cut it, then insert it into the desired position by right-clicking on the column header where you want to place it and choosing "Insert Cut Cells".
What is the best way to flip column order in large datasets?
+For large datasets, using Excel's built-in features like pivot tables or leveraging VBA macros can provide more efficient solutions than manual rearrangement.
How can I prevent formulas from breaking when flipping column order?
+Using relative references in formulas instead of absolute references and employing named ranges can make formulas more robust against changes in column order.
In conclusion, flipping column order in Excel is a versatile skill that can significantly enhance the usability and readability of your spreadsheets. Whether through manual rearrangement, the use of formulas, or leveraging advanced features like pivot tables or VBA macros, Excel offers a range of tools to meet different needs and preferences. By mastering these techniques and understanding the best practices for column rearrangement, users can unlock the full potential of their data, leading to more informed decision-making and improved productivity. We invite you to share your experiences or tips on flipping column order in Excel, and to explore more articles on enhancing your spreadsheet skills.