Intro
The ability to manipulate text in Excel is a powerful tool for data management and analysis. One common task is removing text before a specific character in a cell. This can be achieved through various methods, including using formulas, the Text to Columns feature, and VBA scripts. Understanding how to perform this task efficiently can significantly enhance your productivity when working with text data in Excel.
Excel provides several functions that can help in text manipulation, such as LEFT, RIGHT, MID, LEN, and FIND/SEARCH. These functions can be combined to remove text before a specific character. For instance, if you want to remove all characters before a certain character, like a comma or a hyphen, you can use a combination of the FIND and RIGHT functions. The FIND function locates the position of the specified character, and the RIGHT function extracts the desired part of the text.
When dealing with more complex text manipulation tasks, Excel's built-in functions might not be enough. In such cases, using VBA (Visual Basic for Applications) can provide more flexibility and power. VBA allows you to create custom functions and macros that can perform virtually any text manipulation task, including removing text before a specific character.
Moreover, Excel's Text to Columns feature can also be useful for splitting text based on a delimiter, which indirectly helps in removing text before a specific character. This feature is particularly handy when dealing with large datasets where manual manipulation would be impractical.
In addition to these methods, third-party add-ins and external tools can also be utilized to enhance Excel's text manipulation capabilities. These tools often provide more intuitive interfaces and can automate repetitive tasks, making the process of removing text before a specific character more efficient.
Understanding the best approach depends on the specific requirements of your task, including the complexity of the text, the size of the dataset, and your familiarity with Excel functions and VBA. For simple tasks, Excel's built-in functions are usually sufficient, while more complex tasks may require the use of VBA or external tools.
Methods for Removing Text Before a Character
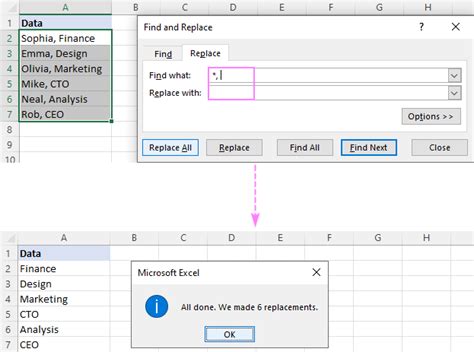
There are several methods to remove text before a character in Excel, each with its own advantages and suitable scenarios. The choice of method depends on the nature of the data and the desired outcome.
Using Excel Functions
Excel functions like FIND, SEARCH, LEN, LEFT, and RIGHT can be combined to achieve the removal of text before a specific character. The FIND and SEARCH functions are used to locate the position of the character, while the RIGHT function extracts the text after that position.
For example, if you have a text string in cell A1 and you want to remove all characters before the first space, you can use the formula:
=RIGHT(A1,LEN(A1)-FIND(" ",A1))
This formula finds the position of the first space, subtracts that position from the total length of the string to get the length of the text after the space, and then uses the RIGHT function to extract that text.
Using Text to Columns
The Text to Columns feature in Excel can be used to split text into separate columns based on a delimiter. While this does not directly remove text before a character, it can be a useful step in the process, especially when dealing with structured data.
To use Text to Columns:
- Select the cells containing the text you want to split.
- Go to the Data tab on the Ribbon.
- Click on Text to Columns.
- Choose Delimited Text and click Next.
- Select the delimiter (e.g., space, comma, semicolon) and click Next.
- Choose the format for each column and click Finish.
Using VBA
VBA provides a powerful way to manipulate text in Excel, including removing text before a specific character. You can write a custom function or macro to achieve this.
For example, a VBA function to remove all characters before the first occurrence of a specified character might look like this:
Function RemoveBeforeChar(text As String, char As String) As String
Dim pos As Integer
pos = InStr(1, text, char)
If pos > 0 Then
RemoveBeforeChar = Right(text, Len(text) - pos + 1)
Else
RemoveBeforeChar = text
End If
End Function
This function can be used in a cell like any other Excel function, passing the text and the character as arguments.
Choosing the Right Method

The choice of method for removing text before a character in Excel depends on several factors, including the complexity of the task, the size of the dataset, and your level of comfort with Excel functions and VBA.
- For Simple Tasks: Excel's built-in functions are usually the quickest and most straightforward approach. They are easy to use and do not require any additional setup.
- For Complex Tasks: VBA might be the better choice, offering more flexibility and the ability to handle complex logic and larger datasets.
- For Large Datasets: The Text to Columns feature can be very useful, especially when the data is structured and can be easily split based on delimiters.
Best Practices for Text Manipulation in Excel
When manipulating text in Excel, there are several best practices to keep in mind: - **Use Relative References:** When applying formulas to a range of cells, use relative references to ensure the formula adjusts correctly for each cell. - **Test Formulas:** Always test your formulas with a small sample of data before applying them to a larger dataset. - **Document Your Work:** Especially when using VBA, keep a record of what your macros and functions do, to make them easier to understand and modify later.Advanced Text Manipulation Techniques

Beyond the basic methods for removing text before a character, Excel offers a range of advanced techniques for text manipulation. These include using regular expressions, working with arrays, and leveraging the power of VBA to create custom solutions.
Regular expressions, in particular, provide a powerful way to match and manipulate patterns in text. While Excel does not natively support regular expressions in its formulas, VBA does, allowing you to create sophisticated text manipulation tools.
Regular Expressions in VBA
To use regular expressions in VBA, you need to set a reference to the Microsoft VBScript Regular Expressions library in the Visual Basic Editor. Once set up, you can use regular expressions to search, validate, and extract text patterns.For example, to remove all characters before the first digit in a string, you could use a regular expression like this:
Function RemoveBeforeFirstDigit(text As String) As String
Dim regEx As New RegExp
regEx.Pattern = "^\D*"
regEx.Global = True
RemoveBeforeFirstDigit = regEx.Replace(text, "")
End Function
This function uses a regular expression to match any non-digit characters (\D*) from the start (^) of the string and replaces them with nothing, effectively removing them.
Gallery of Text Manipulation Examples
Text Manipulation Image Gallery
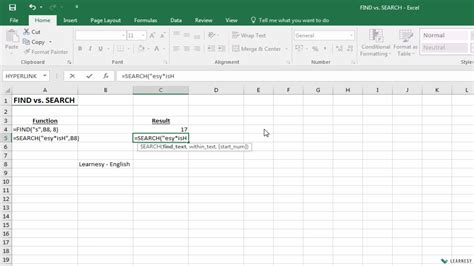
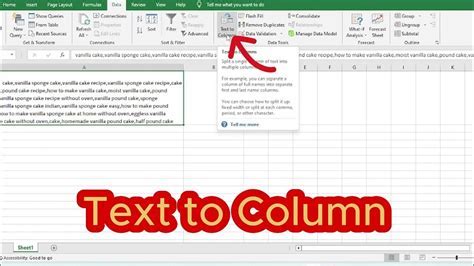
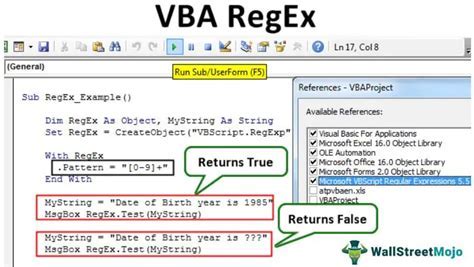
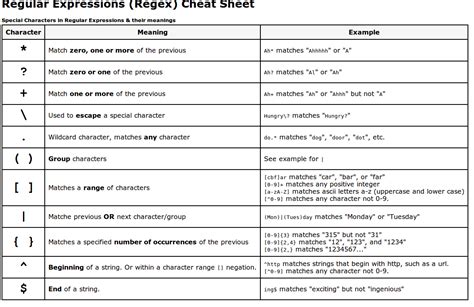

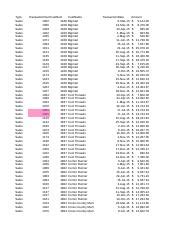
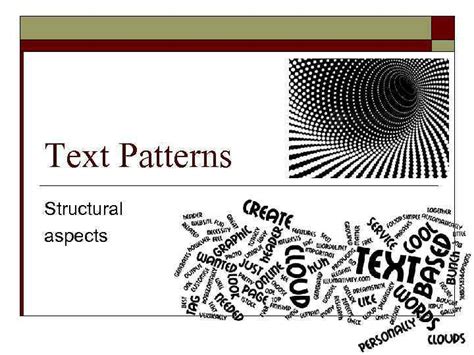
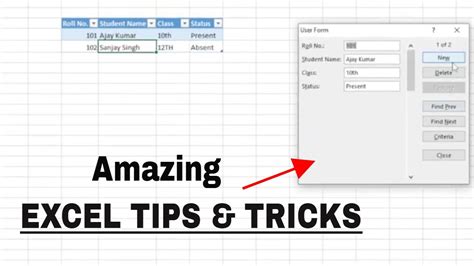
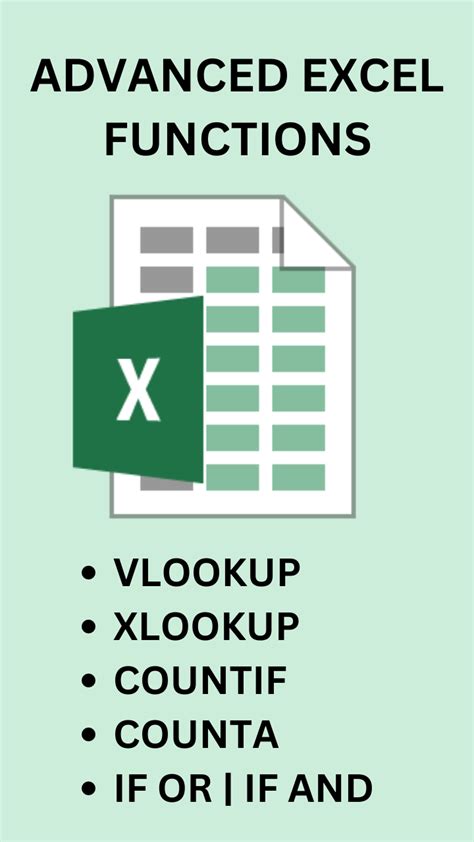
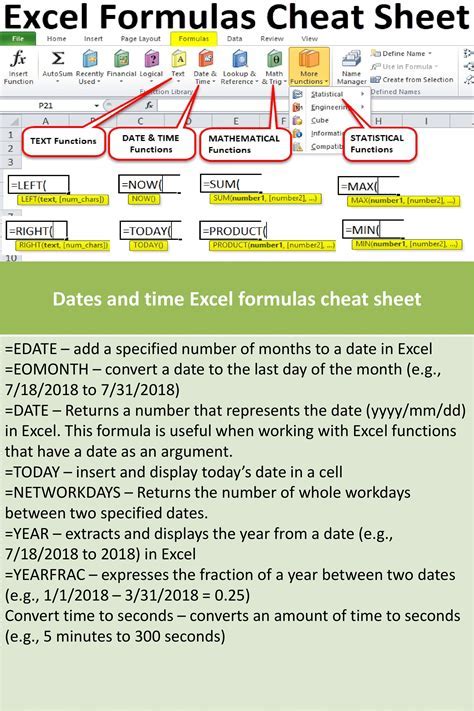
Frequently Asked Questions
How do I remove text before a specific character in Excel?
+You can use a combination of Excel functions like FIND and RIGHT, or utilize the Text to Columns feature. For more complex tasks, VBA can be employed.
What is the best method for text manipulation in Excel?
+The best method depends on the task's complexity and your familiarity with Excel functions and VBA. For simple tasks, built-in functions are sufficient, while complex tasks may require VBA.
Can I use regular expressions in Excel formulas?
+No, Excel formulas do not natively support regular expressions. However, you can use regular expressions in VBA to achieve advanced text manipulation.
In conclusion, removing text before a character in Excel can be achieved through various methods, each suitable for different scenarios and levels of complexity. By mastering these techniques, you can significantly enhance your productivity and efficiency when working with text data in Excel. Whether you're dealing with simple text manipulation tasks or complex data analysis, understanding the right approach can make all the difference. We invite you to share your experiences and tips on text manipulation in Excel, and to explore the wealth of resources available for further learning and improvement.