Intro
Managing passwords effectively is crucial in today's digital age, where security breaches and cyber attacks are increasingly common. One of the simplest and most accessible tools for managing passwords is Microsoft Excel, a program most computer users are familiar with. Creating a password Excel sheet template can help individuals and organizations keep track of their passwords securely and efficiently. This approach, while not the most sophisticated, offers a straightforward method for password management that can be particularly useful for personal use or small-scale applications.
The importance of password management cannot be overstated. With the vast number of online accounts the average person has, from social media and email to banking and shopping, remembering unique and complex passwords for each can be daunting. Using the same password across multiple sites is risky, as a breach in one can lead to unauthorized access across all. This is where a password manager, even a simple Excel template, can be invaluable.
To start creating a password Excel sheet template, one must first consider what information needs to be tracked. At a minimum, this includes the website or application name, the username, and the password. Additional details might include the date the password was last changed, notes about the account, and perhaps a category for grouping similar accounts (e.g., work, personal, finance).
Setting Up Your Excel Template
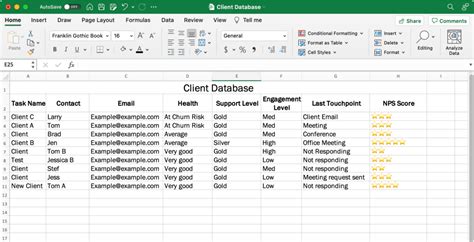
Setting up an Excel template for password management involves several steps:
- Open Excel: Start by opening Microsoft Excel on your computer.
- Create a New Workbook: Click on "File" > "New" to create a new Excel workbook.
- Set Up Your Columns: In the first row, create headers for your columns. Typical columns might include "Website/Application", "Username", "Password", "Last Changed", and "Notes".
- Format Your Cells: You can format cells to better fit your data. For example, you might want to make the "Password" column wider to accommodate longer passwords.
- Protect Your Sheet: Since this sheet will contain sensitive information, it's crucial to protect it with a password. Go to "Review" > "Protect Sheet" and follow the prompts to set a password.
Benefits of Using an Excel Template for Password Management
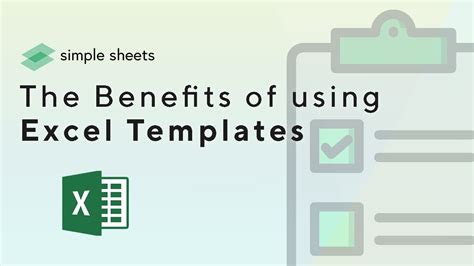
Using an Excel template for password management offers several benefits:
- Accessibility: Most people are familiar with Excel, making it easy to use and share.
- Customizability: You can tailor your template to fit your specific needs, adding or removing columns as necessary.
- Cost-Effective: Excel is widely available, and if you already have Microsoft Office, there's no additional cost.
- Offline Access: Your password database is accessible offline, which can be more secure than cloud-based solutions.
Security Considerations
While an Excel template can be a useful tool for password management, it's essential to consider the security implications: - **Encryption**: Ensure your Excel file is encrypted, especially if it contains sensitive information. - **Password Protection**: Use a strong password to protect your Excel sheet. - **Backup**: Regularly back up your Excel file to prevent data loss in case of a computer failure or other disaster.Alternatives to Excel for Password Management

For those looking for alternatives to Excel for managing passwords, several options exist:
- Dedicated Password Managers: Tools like LastPass, 1Password, and Dashlane offer advanced security features and ease of use.
- Browser Built-in Managers: Many web browsers come with built-in password managers that can securely store and fill in passwords.
- Open-Source Solutions: For those preferring open-source options, tools like KeePass offer a secure and customizable way to manage passwords.
Best Practices for Password Management
Regardless of the method you choose for password management, following best practices is crucial: - **Use Unique Passwords**: Ensure each account has a unique and complex password. - **Change Passwords Regularly**: Regularly update your passwords to minimize the impact of a potential breach. - **Enable Two-Factor Authentication**: When available, enable two-factor authentication to add an extra layer of security.Creating a Secure Password
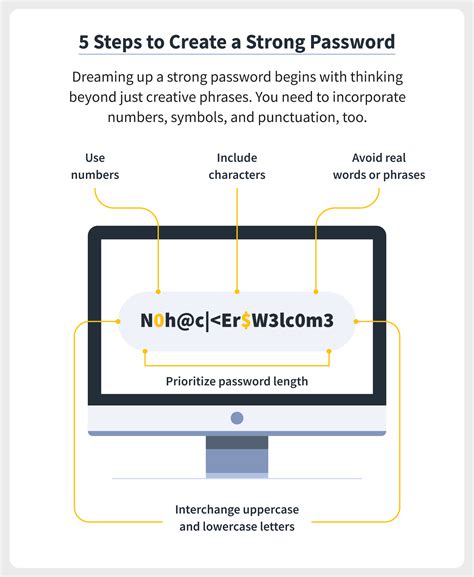
Creating a secure password involves several key elements:
- Length: The longer the password, the more secure it is. Aim for at least 12 characters.
- Complexity: Use a mix of uppercase and lowercase letters, numbers, and special characters.
- Uniqueness: Avoid using the same password across multiple sites.
- Avoid Guessable Information: Don't use easily guessable information such as your name, birthdate, or common words.
Common Password Mistakes
Being aware of common password mistakes can help you avoid vulnerabilities: - **Using the Same Password Everywhere**: This is highly risky, as a breach in one account can lead to breaches in all. - **Weak Passwords**: Passwords that are too short or lack complexity are easier to crack. - **Not Changing Default Passwords**: Failing to change default passwords on devices and accounts can leave them open to attack.Password Management Image Gallery


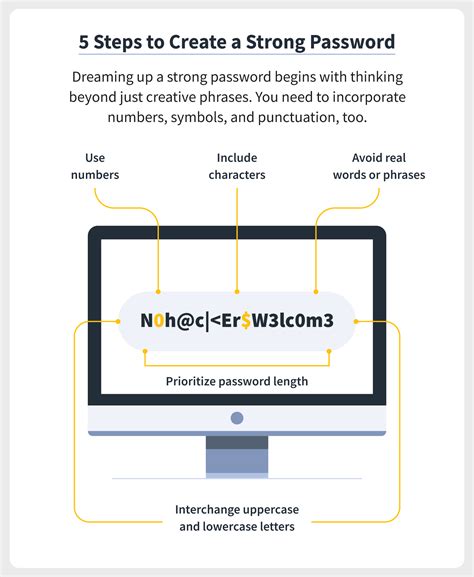
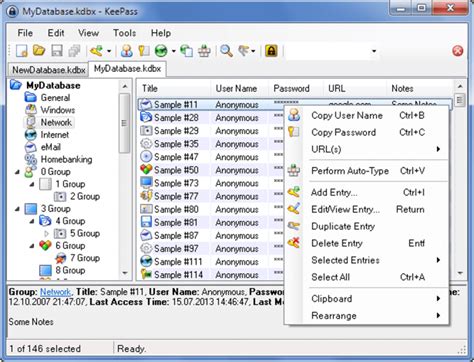
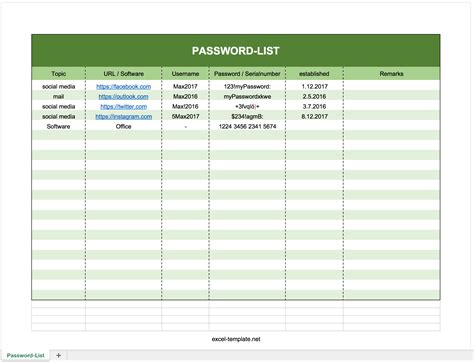



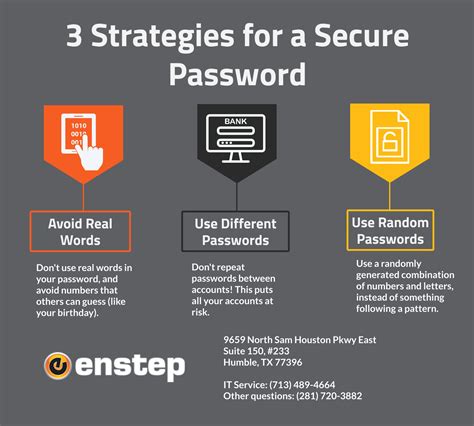

What is the best way to manage passwords?
+The best way to manage passwords is by using a dedicated password manager that can securely store and generate complex passwords for each of your accounts.
Is using an Excel template secure for password management?
+While an Excel template can be used for password management, it's crucial to ensure the file is encrypted and protected with a strong password. However, for high security needs, dedicated password managers are generally more secure.
How often should I change my passwords?
+It's recommended to change your passwords regularly, ideally every 60 to 90 days, to minimize the risk of unauthorized access in case of a breach.
In conclusion, managing passwords effectively is a critical aspect of digital security. While an Excel template can serve as a basic tool for password management, understanding its limitations and considering alternative, more secure solutions is essential. By following best practices for password creation and management, individuals can significantly reduce their vulnerability to cyber threats. Whether you choose to use an Excel template, a dedicated password manager, or another method, the key is to find a system that works for you and to use it consistently. Remember, password management is an ongoing process that requires regular updates and vigilance to stay ahead of potential threats.
We invite you to share your experiences and tips for password management in the comments below. Have you found a particular method or tool to be especially effective? Do you have questions about how to get started with secure password practices? Let's discuss how we can all improve our digital security together.