Intro
Discover 5 ways to refresh pivot tables using VBA, including automatic updates, data range adjustments, and error handling, to optimize Excel reporting and data analysis with pivot table refresh macros.
The importance of pivot tables in data analysis cannot be overstated. Pivot tables provide a powerful and flexible way to summarize, analyze, and present large datasets. However, working with pivot tables can sometimes be frustrating, especially when it comes to refreshing them. Fortunately, VBA (Visual Basic for Applications) provides a range of tools and techniques that can be used to refresh pivot tables automatically, making it easier to work with data and reducing the risk of errors.
One of the key benefits of using VBA to refresh pivot tables is that it can be automated, saving time and reducing the risk of human error. By writing a simple script, users can refresh their pivot tables with the click of a button, or even set up the script to run automatically at regular intervals. This can be especially useful for users who work with large datasets that are updated regularly.
In addition to automating the refresh process, VBA can also be used to customize the way pivot tables are refreshed. For example, users can write scripts that refresh specific pivot tables, or that refresh all pivot tables in a workbook. Users can also write scripts that perform other tasks, such as updating charts or formatting reports, as part of the refresh process.
Introduction to Refreshing Pivot Tables with VBA
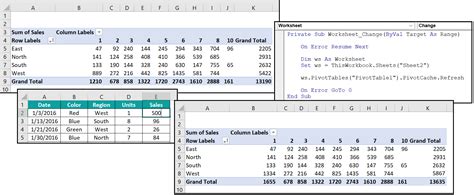
Refreshing pivot tables with VBA is a straightforward process that involves writing a script that uses the PivotTable object to refresh the pivot table. The PivotTable object has a number of properties and methods that can be used to refresh the pivot table, including the Refresh method, which can be used to refresh the pivot table manually.
To get started with refreshing pivot tables with VBA, users will need to open the Visual Basic Editor, which can be accessed by pressing Alt + F11 or by navigating to Developer > Visual Basic in the ribbon. From there, users can create a new module by clicking Insert > Module, and then write their script using the PivotTable object.
Step-by-Step Guide to Refreshing Pivot Tables with VBA
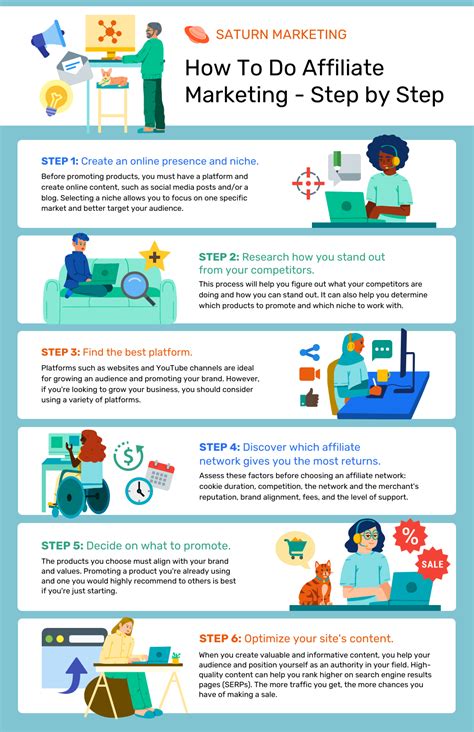
Here is a step-by-step guide to refreshing pivot tables with VBA:
- Open the Visual Basic Editor by pressing Alt + F11 or by navigating to Developer > Visual Basic in the ribbon.
- Create a new module by clicking Insert > Module.
- Declare the pivot table object by writing
Dim pt As PivotTable. - Set the pivot table object to the pivot table that you want to refresh by writing
Set pt = ActiveSheet.PivotTables("PivotTable1"). - Refresh the pivot table by writing
pt.Refresh.
5 Ways to Refresh Pivot Table VBA

Here are 5 ways to refresh pivot table VBA:
- Method 1: Refresh All Pivot Tables
Sub RefreshAllPivotTables()
Dim ws As Worksheet
For Each ws In ThisWorkbook.Worksheets
For Each pt In ws.PivotTables
pt.Refresh
Next pt
Next ws
End Sub
- Method 2: Refresh Specific Pivot Table
Sub RefreshSpecificPivotTable()
Dim pt As PivotTable
Set pt = ActiveSheet.PivotTables("PivotTable1")
pt.Refresh
End Sub
- Method 3: Refresh Pivot Table on Workbook Open
Sub Workbook_Open()
Dim ws As Worksheet
For Each ws In ThisWorkbook.Worksheets
For Each pt In ws.PivotTables
pt.Refresh
Next pt
Next ws
End Sub
- Method 4: Refresh Pivot Table on Button Click
Sub Button_Click()
Dim pt As PivotTable
Set pt = ActiveSheet.PivotTables("PivotTable1")
pt.Refresh
End Sub
- Method 5: Refresh Pivot Table at Regular Intervals
Sub RefreshPivotTableAtRegularIntervals()
Dim pt As PivotTable
Set pt = ActiveSheet.PivotTables("PivotTable1")
pt.Refresh
Application.OnTime Time + TimeValue("00:01:00"), "RefreshPivotTableAtRegularIntervals"
End Sub
Benefits of Refreshing Pivot Tables with VBA

The benefits of refreshing pivot tables with VBA include:
- Automated Refresh: VBA can be used to automate the refresh process, saving time and reducing the risk of human error.
- Customizable: VBA can be used to customize the way pivot tables are refreshed, including refreshing specific pivot tables or all pivot tables in a workbook.
- Improved Productivity: Refreshing pivot tables with VBA can improve productivity by reducing the time spent on manual refreshes and allowing users to focus on other tasks.
- Increased Accuracy: VBA can be used to reduce errors by automating the refresh process and ensuring that pivot tables are refreshed consistently.
Common Errors When Refreshing Pivot Tables with VBA
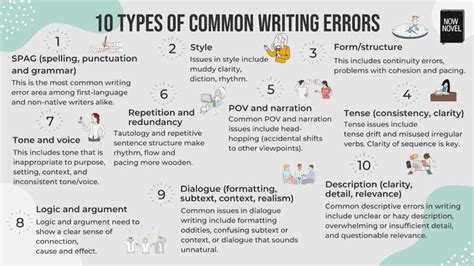
Common errors when refreshing pivot tables with VBA include:
- Error 1004: This error occurs when the pivot table is not found or is not properly referenced.
- Error 13: This error occurs when the type of the pivot table is not compatible with the refresh method.
- Error 91: This error occurs when the pivot table is not properly set or is not referenced.
To troubleshoot these errors, users can check the following:
- Check the pivot table name: Ensure that the pivot table name is correct and matches the name in the VBA code.
- Check the pivot table reference: Ensure that the pivot table is properly referenced in the VBA code.
- Check the VBA code: Ensure that the VBA code is correct and does not contain any syntax errors.
Pivot Table Image Gallery
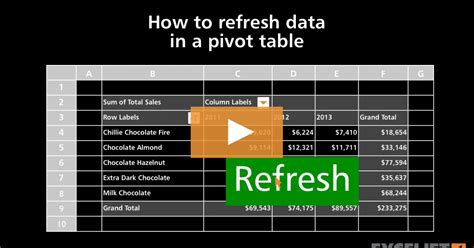
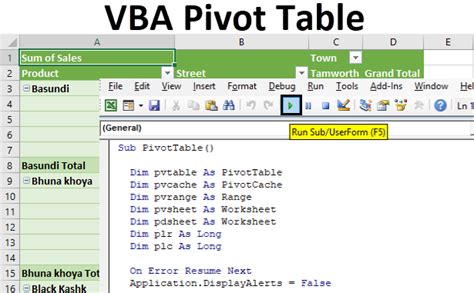
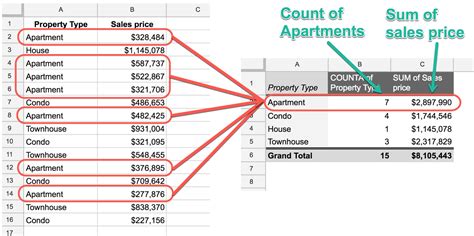

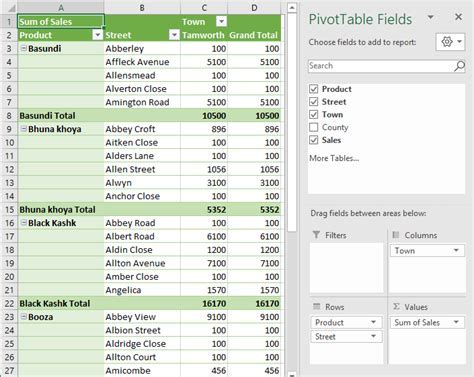
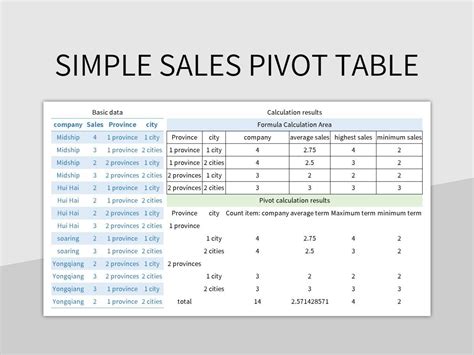
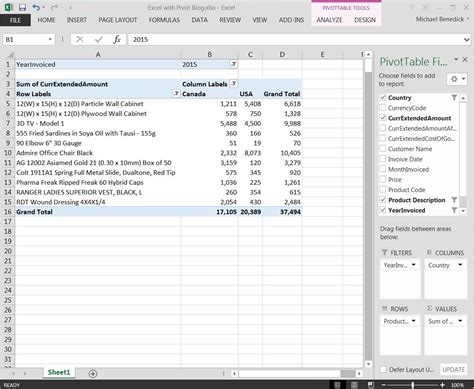
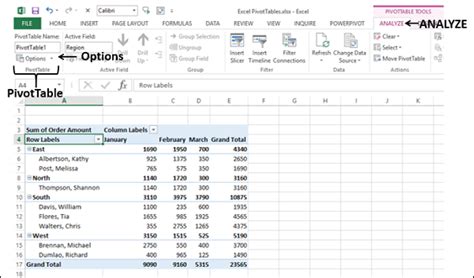
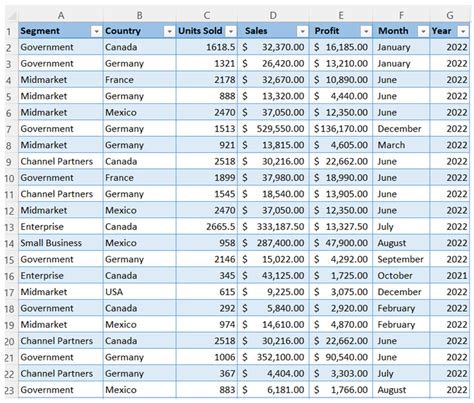

What is a pivot table?
+A pivot table is a table that summarizes and analyzes large datasets by rotating and aggregating the data.
How do I refresh a pivot table in Excel?
+To refresh a pivot table in Excel, go to the "Data" tab and click on "Refresh All" or right-click on the pivot table and select "Refresh".
Can I automate the refresh process of a pivot table?
+Yes, you can automate the refresh process of a pivot table using VBA (Visual Basic for Applications) or by using the "Refresh All" button in the "Data" tab.
What are the benefits of using VBA to refresh pivot tables?
+The benefits of using VBA to refresh pivot tables include automating the refresh process, customizing the refresh process, and improving productivity.
How do I troubleshoot common errors when refreshing pivot tables with VBA?
+To troubleshoot common errors when refreshing pivot tables with VBA, check the pivot table name, pivot table reference, and VBA code for any syntax errors.
In conclusion, refreshing pivot tables with VBA is a powerful and flexible way to automate and customize the refresh process. By using the methods and techniques outlined in this article, users can improve their productivity and reduce the risk of errors. Whether you are a seasoned Excel user or just starting out, refreshing pivot tables with VBA is an essential skill to have in your toolkit. We encourage you to try out the methods and techniques outlined in this article and to share your experiences and feedback with us.