Intro
Excel Solver is a powerful tool used for optimization and simulation in spreadsheet models. It helps users find the best solution among a set of possible solutions, given certain constraints. However, like any other software, Excel Solver can sometimes malfunction or not work as expected. This can be frustrating, especially when you're working on critical projects or assignments. In this article, we'll explore the common issues that might cause Excel Solver to not work and provide step-by-step solutions to fix these problems.
When Excel Solver is not working, it can be due to a variety of reasons such as incorrect model formulation, insufficient memory, or software glitches. Identifying the root cause of the problem is crucial to resolving the issue efficiently. Let's delve into the possible causes and their respective solutions.
Understanding Excel Solver Basics
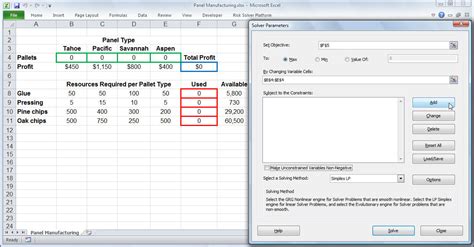
Before we dive into the troubleshooting process, it's essential to understand the basics of Excel Solver. Excel Solver is an add-in that comes with Microsoft Excel. It uses numerical methods to find the optimal solution for a set of variables, given certain constraints. The Solver add-in can be used for a wide range of applications, including resource allocation, scheduling, and financial planning.
Common Issues with Excel Solver
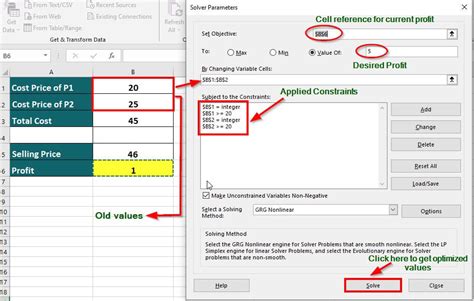
Several issues can cause Excel Solver to not work as expected. Some of the most common problems include:
- Incorrect Model Formulation: The Solver model is not correctly defined, leading to errors or no solution.
- Insufficient Memory: Large models can consume a lot of memory, causing Solver to freeze or not respond.
- Software Glitches: Sometimes, Solver might not work due to a software bug or conflict with other add-ins.
- Incompatible Excel Version: Using an older version of Excel that does not support the latest Solver features.
Steps to Fix Excel Solver Issues
To resolve Excel Solver issues, follow these steps: 1. **Check Model Formulation**: Ensure that the Solver model is correctly defined, including the objective function, variables, and constraints. 2. **Update Excel and Solver**: Make sure you're using the latest version of Excel and Solver. Updating can resolve software glitches and compatibility issues. 3. **Disable Other Add-ins**: Temporarily disable other Excel add-ins to check for conflicts. 4. **Simplify the Model**: If the model is complex, try simplifying it to reduce memory usage and improve Solver performance.Troubleshooting Excel Solver
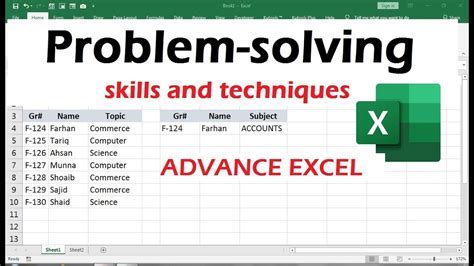
Troubleshooting Excel Solver involves a systematic approach to identify and fix the issue. Here are some detailed steps:
- Enable Solver Add-in: Ensure that the Solver add-in is enabled in Excel. You can check this by going to File > Options > Add-ins and looking for Solver Add-in.
- Check for Software Updates: Regularly update Excel and Solver to the latest versions to ensure you have the latest features and bug fixes.
- Analyze the Model: Carefully review the Solver model to ensure it's correctly formulated. Check for any errors in the objective function, variables, or constraints.
Advanced Troubleshooting Techniques
For more complex issues, you might need to use advanced troubleshooting techniques: - **Use Solver's Built-in Tools**: Solver has built-in tools, such as the Solver Options dialog, that can help diagnose and fix issues. - **Consult Solver Documentation**: Refer to the official Solver documentation or online resources for detailed troubleshooting guides and FAQs. - **Seek Professional Help**: If none of the above steps resolve the issue, consider seeking help from an Excel expert or the Solver support team.Best Practices for Using Excel Solver
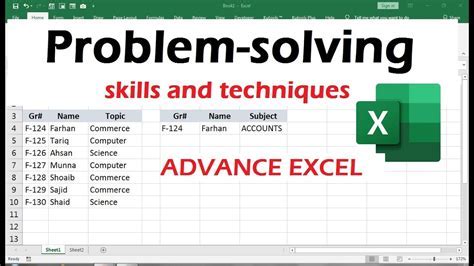
To get the most out of Excel Solver and minimize the risk of issues, follow these best practices:
- Keep Models Simple: Avoid overly complex models that can consume too much memory and lead to performance issues.
- Regularly Update Software: Stay up-to-date with the latest versions of Excel and Solver to ensure you have the latest features and bug fixes.
- Test Models Thoroughly: Always test Solver models thoroughly to ensure they're working as expected and producing accurate results.
Conclusion and Future Directions
In conclusion, while Excel Solver is a powerful tool, it can sometimes malfunction or not work as expected. By understanding the common issues, following troubleshooting steps, and adopting best practices, you can efficiently resolve problems and get the most out of Solver. As Excel and Solver continue to evolve, it's essential to stay updated with the latest features and techniques to leverage their full potential.Excel Solver Image Gallery
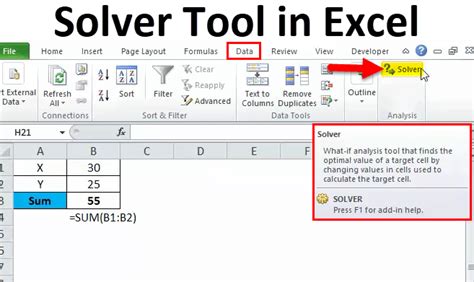
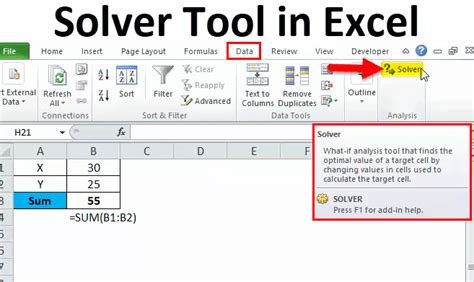
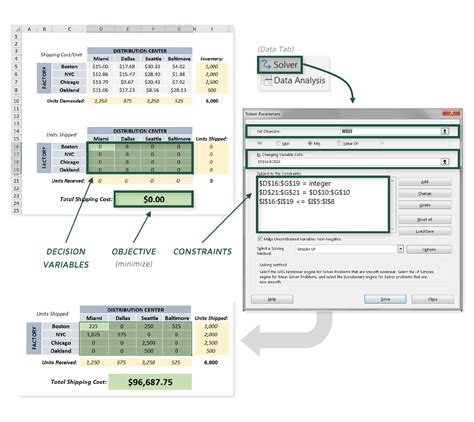
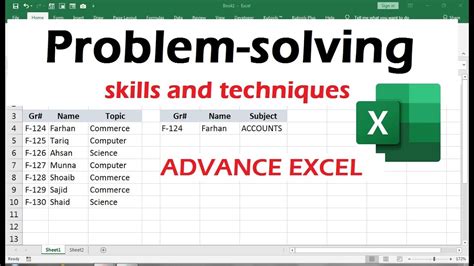

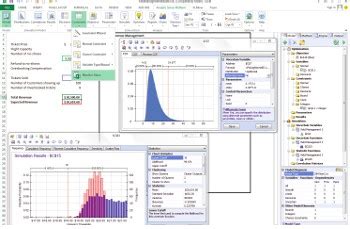
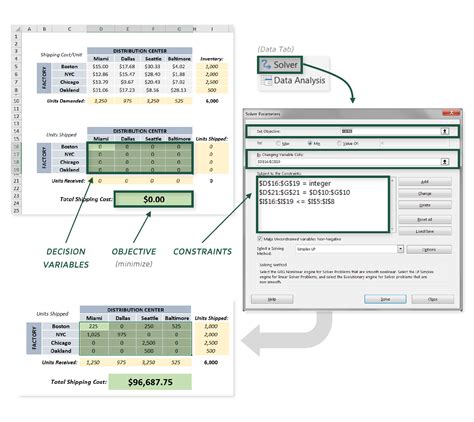
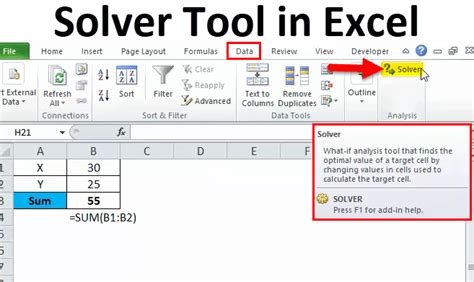
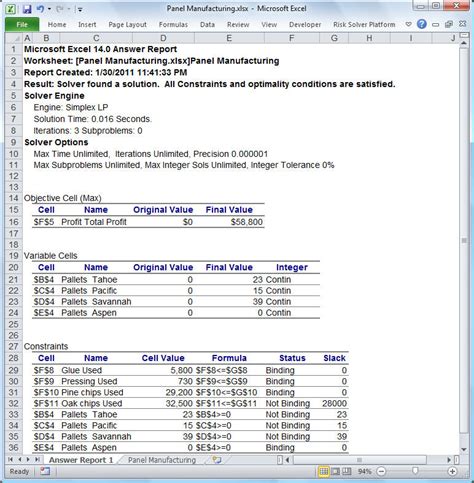

What is Excel Solver used for?
+Excel Solver is used for optimization and simulation in spreadsheet models. It helps users find the best solution among a set of possible solutions, given certain constraints.
Why is Excel Solver not working?
+Excel Solver might not work due to incorrect model formulation, insufficient memory, software glitches, or compatibility issues with the Excel version.
How do I troubleshoot Excel Solver issues?
+To troubleshoot Excel Solver issues, check the model formulation, ensure Solver is enabled, update Excel and Solver, and simplify the model if necessary. You can also use Solver's built-in tools and consult the official documentation for more detailed troubleshooting guides.
We hope this comprehensive guide has helped you understand and fix Excel Solver issues. Whether you're a beginner or an advanced user, Solver is a powerful tool that can significantly enhance your spreadsheet modeling capabilities. If you have any further questions or need more specific assistance, don't hesitate to reach out. Share your experiences with Excel Solver in the comments below, and let's discuss how we can leverage this tool to achieve more in our projects and assignments.