Intro
Unlocking an Excel file for editing can be a challenge, especially when you don't have the password or the file has been restricted by the author. However, there are several methods you can try to unlock your Excel file and make it editable again. The importance of unlocking Excel files cannot be overstated, as it allows users to access and modify critical data, make changes to existing spreadsheets, and collaborate with others more efficiently.
In today's fast-paced business environment, being able to edit Excel files quickly and easily is crucial for productivity and decision-making. Whether you're working on a project, analyzing data, or creating reports, having access to editable Excel files is essential. Furthermore, unlocking Excel files can also help users recover important data, resolve formatting issues, and improve overall workflow. With the rise of remote work and collaboration, the ability to unlock and edit Excel files has become more important than ever.
The process of unlocking an Excel file involves several steps, including identifying the type of protection, using password recovery tools, and editing the file's XML structure. It's essential to note that some methods may not work for all types of Excel file protection, and it's always best to try the simplest methods first. Additionally, it's crucial to be aware of the potential risks and limitations associated with unlocking Excel files, such as data loss or corruption.
Understanding Excel File Protection
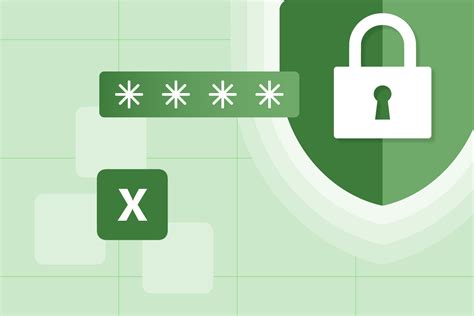
Types of Excel File Protection
There are several types of Excel file protection, including: * Password protection: This is the most common method, where the author sets a password to prevent unauthorized access or editing. * Read-only permissions: This allows users to view the file but not make any changes. * Digital rights management (DRM): This is a more advanced method that uses encryption and authentication to control access to the file. * Worksheet protection: This allows the author to protect specific worksheets or ranges within the file. * Workbook protection: This allows the author to protect the entire workbook, including all worksheets and data.Methods to Unlock Excel File

Using a Password Recovery Tool
If you don't have the password, you can try using a password recovery tool. These tools work by attempting to guess the password or by using a brute-force attack. Some popular password recovery tools include: * Excel Password Recovery * Password Recovery Toolbox * Excel UnlockerEditing the File's XML Structure
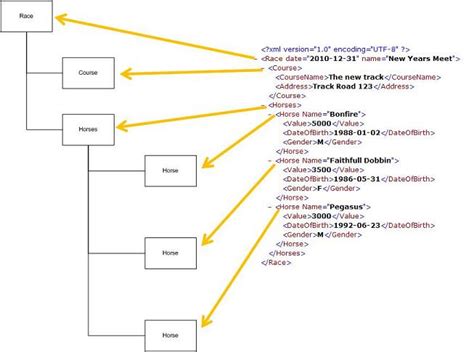
Step-by-Step Guide to Editing the XML Structure
Here's a step-by-step guide to editing the XML structure: 1. Rename the file to a ZIP file. 2. Extract the contents of the ZIP file. 3. Open the XML files in a text editor. 4. Search for the protection keywords, such as "password" or "protection". 5. Remove the protection keywords and save the changes. 6. Reassemble the ZIP file and rename it back to an Excel file.Using a Macro to Unlock the File
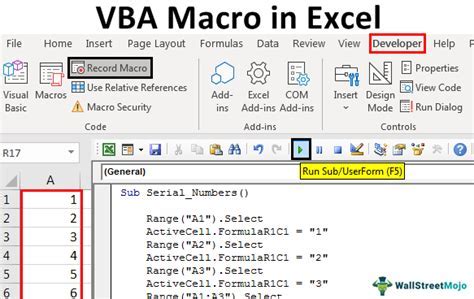
Creating a Macro to Unlock the File
Here's an example of a macro that can unlock an Excel file: ```vb Sub UnlockFile() Dim ws As Worksheet For Each ws In ActiveWorkbook.Worksheets ws.Unprotect "password" Next ws ActiveWorkbook.Unprotect "password" End Sub ``` This macro will unlock all worksheets and the workbook using the specified password.Preventing Excel File Protection

Best Practices for Excel File Protection
Here are some best practices for Excel file protection: * Use strong passwords: Choose a password that is difficult to guess and includes a combination of letters, numbers, and special characters. * Use password protection for sensitive data: If your Excel file contains sensitive data, such as financial information or personal data, use password protection to protect it. * Use read-only permissions for shared files: If you need to share an Excel file with others, use read-only permissions to control access to the file. * Use digital rights management (DRM) for high-risk files: If your Excel file contains high-risk data, such as confidential business information or trade secrets, use DRM to provide an additional layer of protection.Excel File Protection Image Gallery
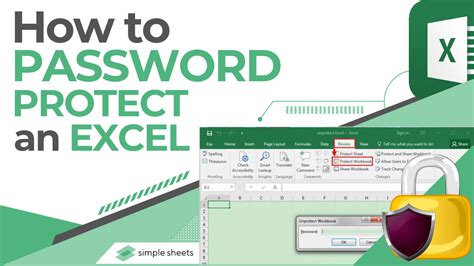
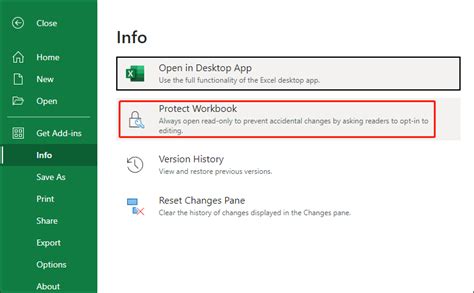

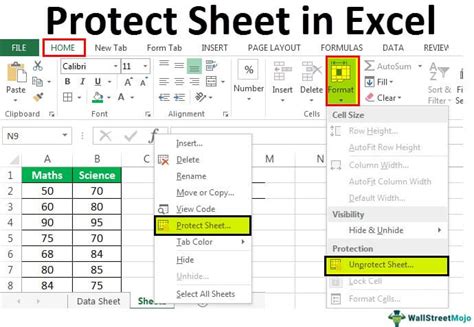
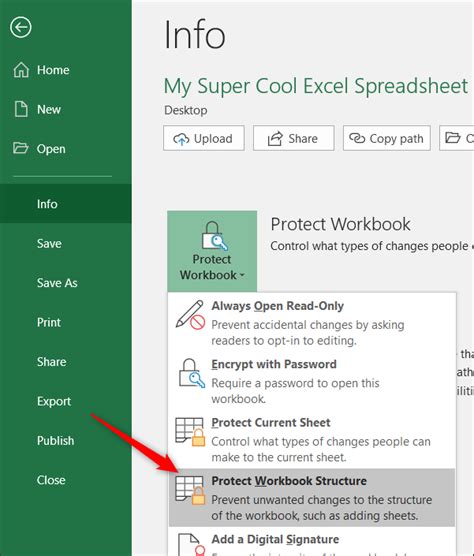
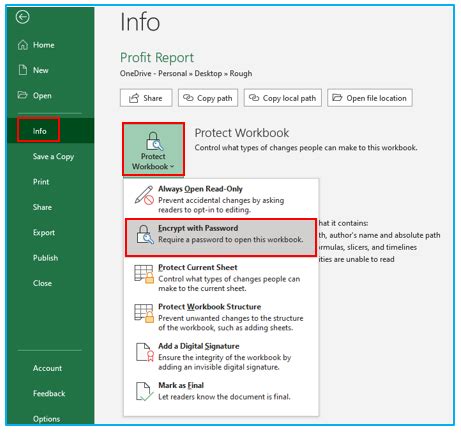

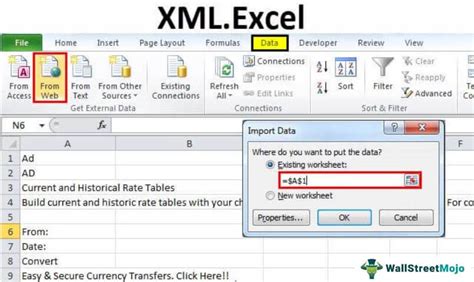
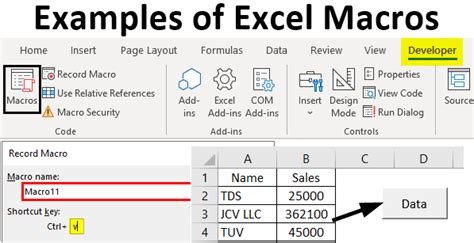
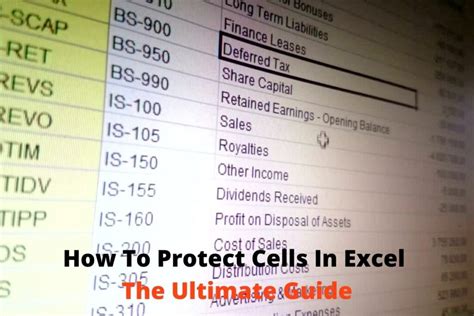
What is Excel file protection?
+Excel file protection is a feature that allows authors to protect their Excel files from unauthorized access or editing.
How do I unlock an Excel file?
+You can unlock an Excel file by using the password, using a password recovery tool, editing the file's XML structure, or using a macro.
What is the best way to protect an Excel file?
+The best way to protect an Excel file is to use a combination of password protection, read-only permissions, and digital rights management (DRM).
Can I recover a lost password for an Excel file?
+Yes, you can recover a lost password for an Excel file using a password recovery tool or by editing the file's XML structure.
How do I prevent Excel file protection?
+You can prevent Excel file protection by avoiding the use of passwords, using read-only permissions, and storing your Excel files in a secure location.
In summary, unlocking an Excel file can be a challenge, but there are several methods you can try, including using the password, using a password recovery tool, editing the file's XML structure, or using a macro. It's essential to understand the different types of Excel file protection and to use the best method for your specific situation. By following the steps outlined in this article, you can unlock your Excel file and make it editable again. If you have any further questions or need additional assistance, don't hesitate to comment below or share this article with others who may find it helpful.