Intro
It seems like you're asking for a formula related to values in cells A51:A55, but you haven't specified what you want to achieve with those values (e.g., sum, average, count, etc.). Since the request is incomplete, I'll provide a general approach to how you can work with values in a range like A51:A55 in Excel, covering a few common operations.
Summing Values
To sum the values in cells A51:A55, you would use the SUM formula:
=SUM(A51:A55)
This formula adds up all the numbers in the specified range.
Averaging Values
To find the average of the values in cells A51:A55, you would use the AVERAGE formula:
=AVERAGE(A51:A55)
This formula calculates the average of all the numbers in the range.
Counting Values
If you want to count how many cells in the range A51:A55 contain numbers, you can use the COUNT formula:
=COUNT(A51:A55)
This formula counts the number of cells in the range that contain numbers.
Finding the Maximum or Minimum Value
To find the maximum value in the range A51:A55, you would use the MAX formula:
=MAX(A51:A55)
And to find the minimum value, you would use the MIN formula:
=MIN(A51:A55)
These formulas return the largest and smallest numbers in the range, respectively.
Conditional Operations
If you need to perform operations conditionally based on the values in A51:A55, you might use the IF function or more complex functions like SUMIF, AVERAGEIF, etc., depending on your needs. For example, to sum values in A51:A55 if they are greater than a certain value (let's say 10), you could use:
=SUMIF(A51:A55, ">10")
This formula sums up all the values in the range that are greater than 10.
Further Assistance
Without more details on what you're trying to achieve with the values in cells A51:A55, it's challenging to provide a more specific formula or solution. If you have a particular operation in mind or need help with a specific task, please provide more information so I can offer a more tailored response.
Using Formulas with Ranges
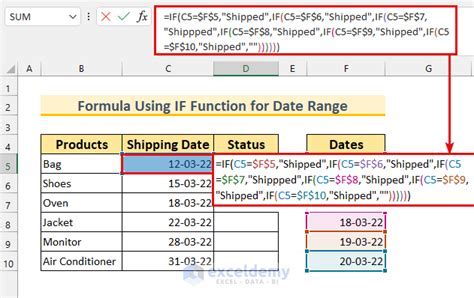
When working with ranges in Excel, it's essential to understand how different functions and formulas interact with those ranges. Whether you're performing basic arithmetic operations or more complex data analysis, Excel's formula capabilities are powerful tools.
Best Practices for Working with Formulas
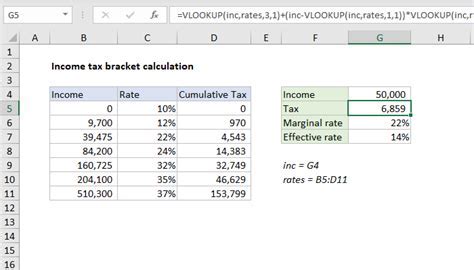
- Keep it Simple: Start with simple formulas and build complexity as needed.
- Use References: Instead of hard-coding values into formulas, reference cells to make your worksheets more dynamic.
- Test Your Formulas: Always test your formulas with different data sets to ensure they work as expected.
Advanced Formula Techniques
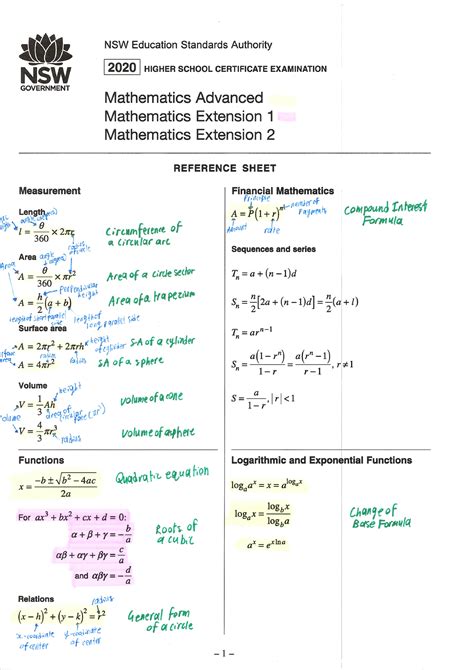
For more complex operations, Excel offers advanced formula techniques, including the use of arrays, nested functions, and more. Understanding these techniques can significantly enhance your ability to analyze and manipulate data in Excel.
Common Formula Errors
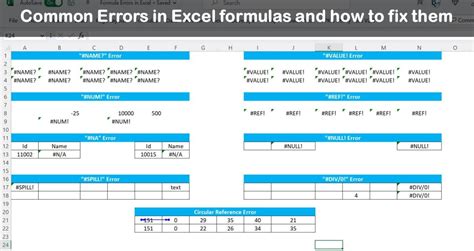
- #REF!: Reference errors often occur when a formula references a cell or range that has been deleted.
- #VALUE!: Value errors happen when a formula attempts to perform an operation on a value of the wrong type.
- #NAME!: Name errors occur when Excel does not recognize a name or function used in a formula.
Formula Troubleshooting
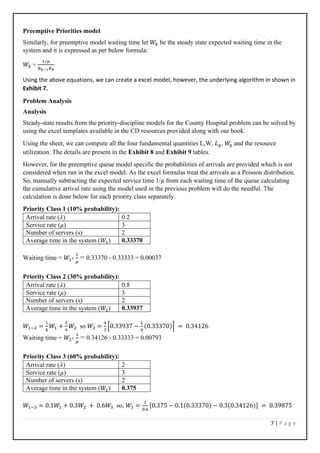
When encountering errors, it's essential to methodically troubleshoot your formulas. This can involve checking the formula syntax, ensuring that referenced cells contain the expected data types, and using tools like the Formula Auditor or the Evaluate Formula feature in Excel.
Optimizing Formula Performance
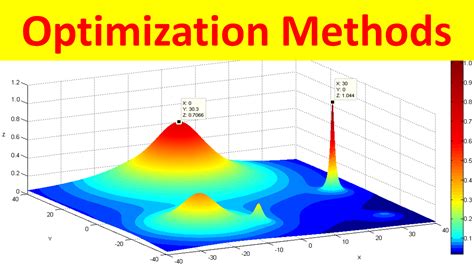
Large worksheets with complex formulas can impact performance. Optimizing your formulas by reducing volatility, minimizing the use of certain functions, and applying best practices can significantly improve your worksheet's speed and responsiveness.
Excel Formula Gallery

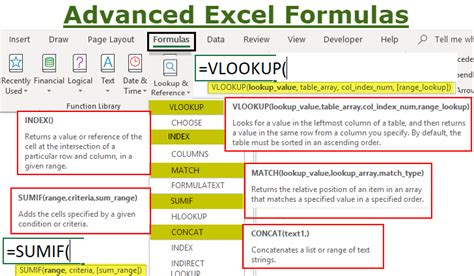
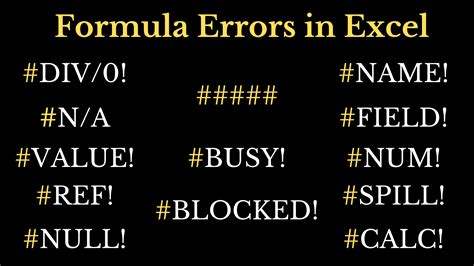

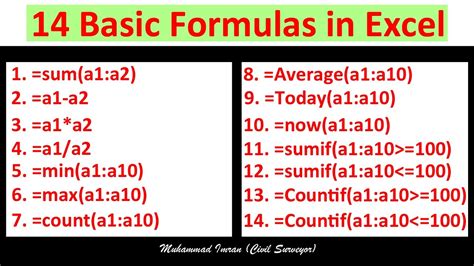
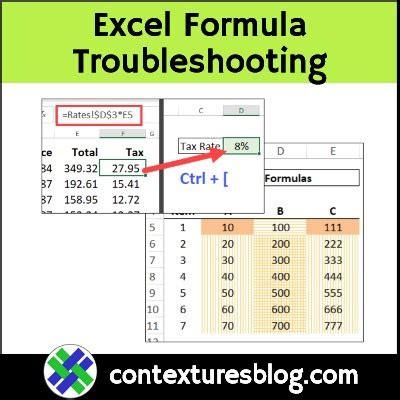
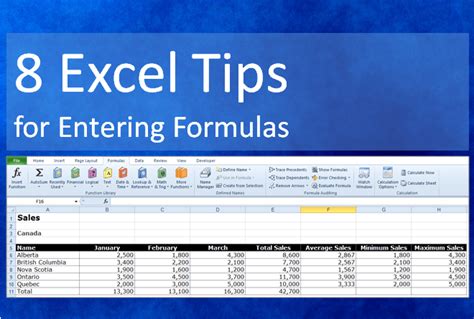

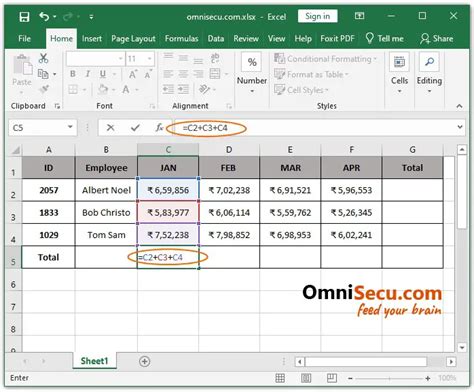

What is the purpose of using formulas in Excel?
+Formulas in Excel are used to perform calculations, manipulate data, and analyze information within a worksheet. They can range from simple arithmetic operations to complex functions that handle large datasets.
How do I troubleshoot a formula that is not working correctly?
+To troubleshoot a formula, first check for syntax errors, ensure that all referenced cells contain the correct data types, and use Excel's built-in tools like the Formula Auditor or the Evaluate Formula feature to step through the calculation process.
What are some best practices for working with formulas in Excel?
+Best practices include keeping formulas simple and building complexity as needed, using cell references instead of hard-coding values, testing formulas thoroughly, and optimizing formulas for performance in large worksheets.
To continue improving your skills with Excel formulas, practice is key. Start with simple formulas and gradually move on to more complex operations. Don't hesitate to reach out or comment below if you have specific questions about using formulas in Excel or if there are particular techniques you'd like to learn more about. Sharing your knowledge and experiences with others can also be incredibly beneficial, so consider contributing to forums or communities dedicated to Excel and spreadsheet development.