Intro
The world of VBA macros in Excel 2010 is a vast and powerful one, allowing users to automate repetitive tasks, create custom tools, and streamline their workflow. For those who are new to VBA macros, it can seem daunting at first, but with a little practice and patience, anyone can become proficient in creating and using these powerful tools. In this article, we will delve into the world of VBA macros in Excel 2010, exploring their benefits, how to create and use them, and providing tips and tricks for getting the most out of this feature.
VBA macros have been a part of Excel for many years, and their popularity has only grown as the software has evolved. One of the main reasons for their popularity is the ability to automate repetitive tasks, freeing up time for more important things. For example, if you find yourself performing the same task every day, such as formatting a report or updating a chart, you can create a VBA macro to do it for you. This not only saves time but also reduces the risk of human error, as the macro will perform the task exactly the same way every time.
Another benefit of VBA macros is the ability to create custom tools and interfaces. If you have a specific task that you need to perform regularly, but there is no built-in feature in Excel to do it, you can create a VBA macro to fill the gap. For example, you might create a macro that automatically generates a report based on data in a spreadsheet, or one that creates a custom chart or graph. The possibilities are endless, and the more you use VBA macros, the more you will realize just how powerful they can be.
Getting Started with VBA Macros in Excel 2010
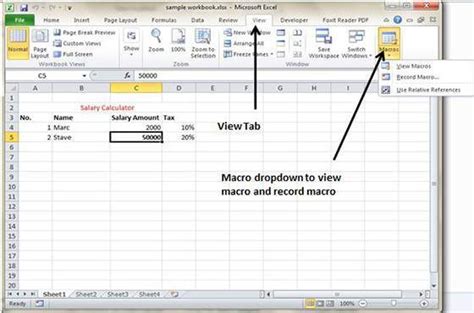
To get started with VBA macros in Excel 2010, you will need to enable the Developer tab in the ribbon. This tab is not enabled by default, but it is easy to turn it on. To do so, follow these steps:
- Click on the File tab in the ribbon
- Click on Options
- Click on Customize Ribbon
- Check the box next to Developer
- Click OK
Once the Developer tab is enabled, you can access the VBA editor by clicking on the Visual Basic button in the Code group. This will open the VBA editor, where you can create and edit VBA macros.
Creating a VBA Macro
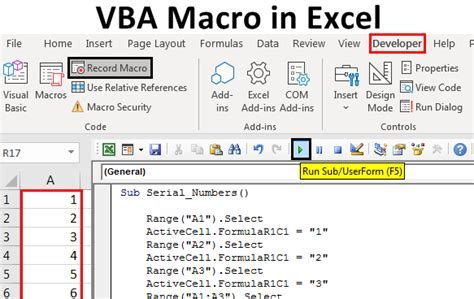
Creating a VBA macro is a relatively straightforward process. To get started, follow these steps:
- Open the VBA editor by clicking on the Visual Basic button in the Code group of the Developer tab
- In the VBA editor, click on Insert > Module to insert a new module
- In the module, type the code for your macro
- Click on Run > Run Sub/User Form to run the macro
It is worth noting that VBA macros are written in a programming language called Visual Basic for Applications (VBA). If you have experience with programming, you will likely find VBA to be familiar and easy to learn. If you are new to programming, it may take some time to get used to the syntax and structure of VBA code.
Understanding VBA Macro Syntax
VBA macro syntax is similar to other programming languages, with a few key differences. Here are some basic syntax elements to get you started:
- Variables: In VBA, variables are used to store and manipulate data. You can declare variables using the Dim statement, followed by the variable name and data type.
- Control structures: Control structures, such as If statements and loops, are used to control the flow of your macro. For example, you might use an If statement to check if a certain condition is true, and then perform an action based on the result.
- Functions: Functions are reusable blocks of code that perform a specific task. You can create your own functions in VBA, or use built-in functions to perform tasks such as formatting data or calculating formulas.
Using VBA Macros to Automate Tasks
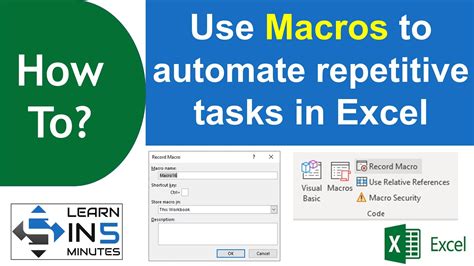
One of the most powerful uses of VBA macros is to automate repetitive tasks. By creating a macro that performs a specific task, you can save time and reduce the risk of human error. Here are some examples of tasks that you might automate using VBA macros:
- Formatting data: If you need to format data in a specific way, such as converting dates to a specific format or rounding numbers to a certain decimal place, you can create a macro to do it for you.
- Updating charts and graphs: If you need to update charts and graphs regularly, you can create a macro to do it for you. This can save a lot of time and reduce the risk of error.
- Generating reports: If you need to generate reports on a regular basis, you can create a macro to do it for you. This can include tasks such as formatting data, creating charts and graphs, and printing the report.
Practical Examples of VBA Macros
Here are some practical examples of VBA macros that you might use to automate tasks:
- A macro that automatically formats data in a spreadsheet, such as converting dates to a specific format or rounding numbers to a certain decimal place.
- A macro that updates charts and graphs based on new data, such as a macro that updates a sales chart to reflect new sales data.
- A macro that generates a report based on data in a spreadsheet, such as a macro that generates a report on sales data for the past quarter.
Tips and Tricks for Working with VBA Macros
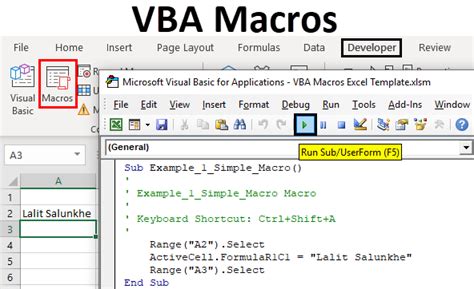
Here are some tips and tricks for working with VBA macros:
- Use the VBA editor to write and edit your macros. This will give you access to features such as syntax highlighting and debugging tools.
- Use variables to store and manipulate data. This will make your macros more efficient and easier to read.
- Use control structures, such as If statements and loops, to control the flow of your macro.
- Use functions to perform specific tasks. This will make your macros more modular and reusable.
- Test your macros thoroughly before using them in production. This will help you catch any errors or bugs and ensure that your macros work as expected.
Common Mistakes to Avoid
Here are some common mistakes to avoid when working with VBA macros:
- Not testing your macros thoroughly before using them in production.
- Not using variables to store and manipulate data.
- Not using control structures, such as If statements and loops, to control the flow of your macro.
- Not using functions to perform specific tasks.
- Not commenting your code. This will make it harder for others to understand your macros and will make it harder for you to debug them.
Gallery of VBA Macros
VBA Macros Image Gallery
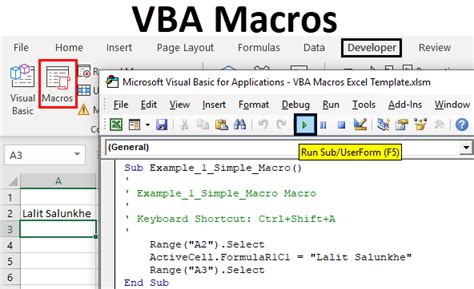

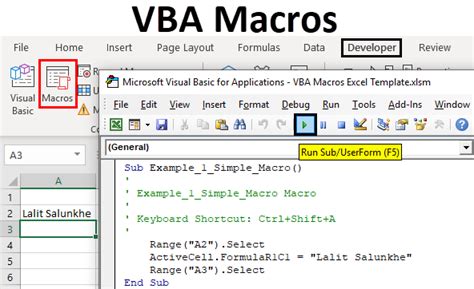
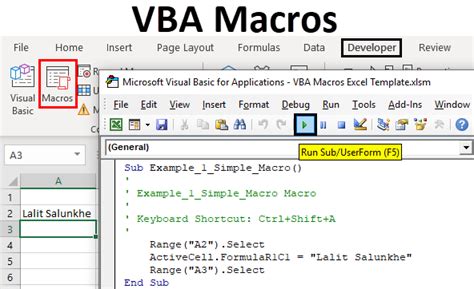
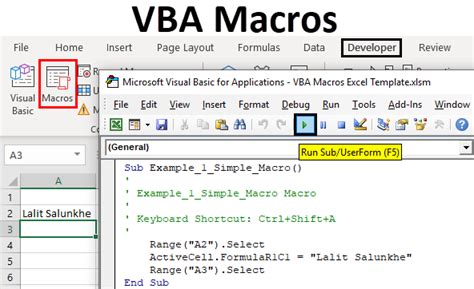

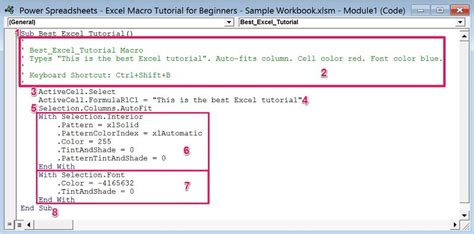
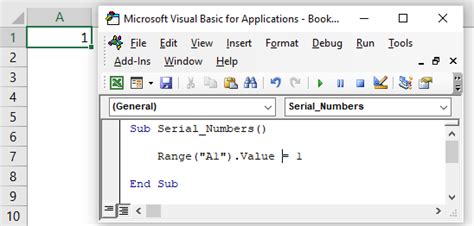
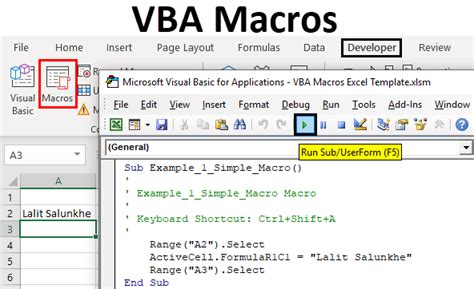
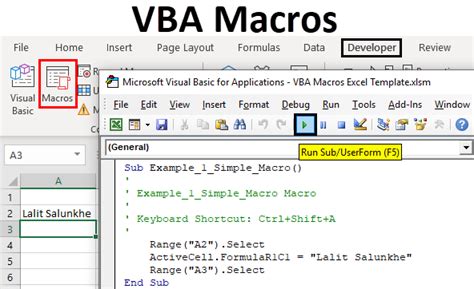
Frequently Asked Questions
What is a VBA macro?
+A VBA macro is a program that is written in Visual Basic for Applications (VBA) and is used to automate tasks in Excel.
How do I create a VBA macro?
+To create a VBA macro, you need to open the VBA editor, insert a new module, and write the code for your macro.
What are the benefits of using VBA macros?
+The benefits of using VBA macros include automating repetitive tasks, creating custom tools and interfaces, and streamlining your workflow.
In conclusion, VBA macros are a powerful tool that can help you automate tasks, create custom tools and interfaces, and streamline your workflow. By following the tips and tricks outlined in this article, you can get the most out of VBA macros and take your Excel skills to the next level. Whether you are a beginner or an experienced user, VBA macros are definitely worth exploring. So why not give them a try and see what you can achieve? We encourage you to comment below and share your experiences with VBA macros, and don't forget to share this article with your friends and colleagues who might benefit from learning about this powerful feature.