Intro
Vlookup is a powerful function in Excel that allows users to search for a value in a table and return a corresponding value from another column. While it's commonly used within the same sheet, it can also be used to lookup values on different sheets. This can be particularly useful when working with large datasets or when data is spread across multiple sheets. In this article, we'll explore how to use Vlookup on different sheets, its benefits, and provide examples to help you get started.
When working with multiple sheets, it's essential to understand how to reference cells and ranges across different sheets. This is where the Vlookup function comes in handy. By using the Vlookup function, you can easily lookup values on different sheets and return the corresponding data. This can save you a significant amount of time and effort, especially when working with large datasets.
The Vlookup function is also useful when you need to perform lookups on data that is not in the same sheet. For example, you may have a sheet with customer data and another sheet with order data. By using the Vlookup function, you can easily lookup the customer name on the customer sheet and return the corresponding order data from the order sheet.
How to Use Vlookup on Different Sheets
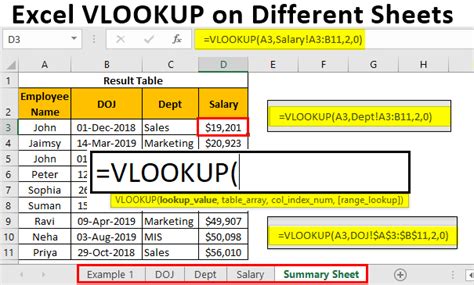
To use Vlookup on different sheets, you'll need to follow these steps:
- Open your Excel workbook and select the sheet where you want to perform the lookup.
- Type
=VLOOKUP(in the cell where you want to display the result. - Select the cell that contains the value you want to lookup.
- Specify the range of cells that contains the data you want to search. This range should include the column that contains the value you're looking up, as well as the column that contains the value you want to return.
- Specify the column index number that contains the value you want to return.
- Close the parentheses and press Enter.
The syntax for the Vlookup function is =VLOOKUP(lookup_value, table_array, col_index_num, [range_lookup]). When using Vlookup on different sheets, you'll need to specify the sheet name in the table_array argument. For example, =VLOOKUP(A2, Sheet2!A:B, 2, FALSE).
Vlookup Function Arguments
The Vlookup function has four arguments:lookup_value: The value you want to search for.table_array: The range of cells that contains the data you want to search.col_index_num: The column index number that contains the value you want to return.[range_lookup]: Optional. A logical value that specifies whether you want to perform an exact match or an approximate match.
Benefits of Using Vlookup on Different Sheets

Using Vlookup on different sheets offers several benefits, including:
- Improved data organization: By separating data into different sheets, you can keep your data organized and easy to manage.
- Increased flexibility: Vlookup allows you to perform lookups on data that is not in the same sheet, giving you more flexibility when working with large datasets.
- Reduced errors: Vlookup reduces the risk of errors by automatically returning the correct data, rather than relying on manual lookups.
Common Errors When Using Vlookup on Different Sheets
When using Vlookup on different sheets, there are several common errors to watch out for, including:- Incorrect sheet name: Make sure to specify the correct sheet name in the table_array argument.
- Incorrect range: Make sure to specify the correct range of cells that contains the data you want to search.
- Incorrect column index: Make sure to specify the correct column index number that contains the value you want to return.
Examples of Using Vlookup on Different Sheets
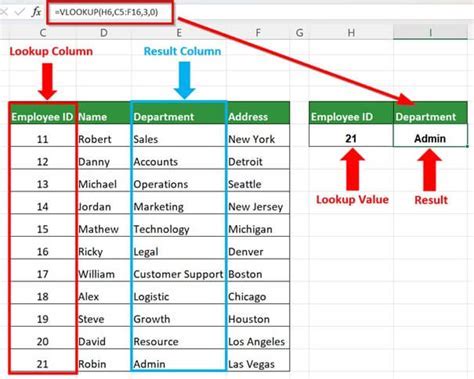
Here are a few examples of using Vlookup on different sheets:
- Example 1: Lookup customer data on a separate sheet.
- Example 2: Lookup order data on a separate sheet.
- Example 3: Lookup product data on a separate sheet.
These examples demonstrate how to use Vlookup on different sheets to perform lookups on data that is not in the same sheet.
Best Practices for Using Vlookup on Different Sheets
When using Vlookup on different sheets, it's essential to follow best practices to ensure accurate results and avoid errors. Here are a few best practices to keep in mind:- Use absolute references: Use absolute references to specify the range of cells that contains the data you want to search.
- Use exact match: Use the exact match argument to ensure that Vlookup returns the correct data.
- Test your formula: Test your formula to ensure that it's working correctly.
Vlookup Image Gallery
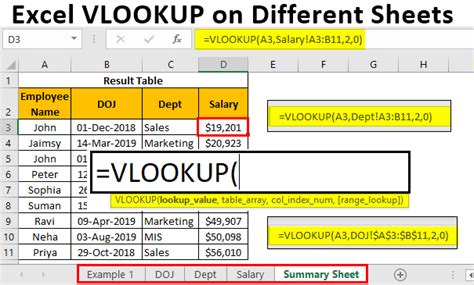
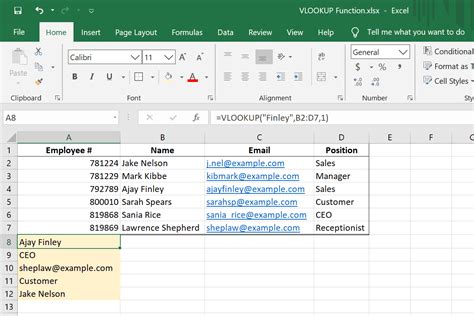
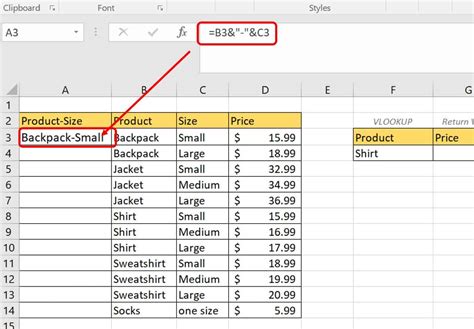
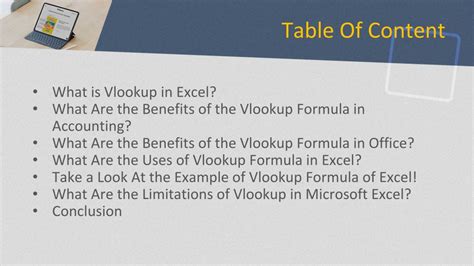
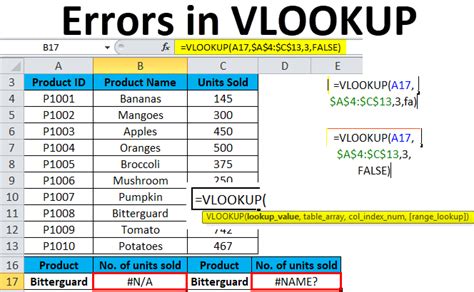
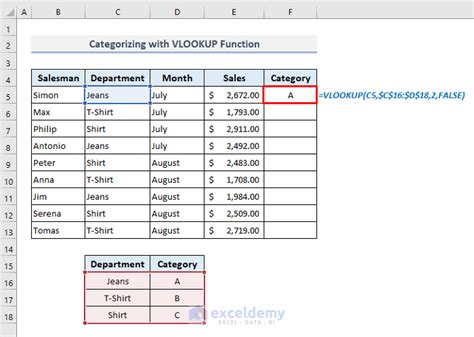
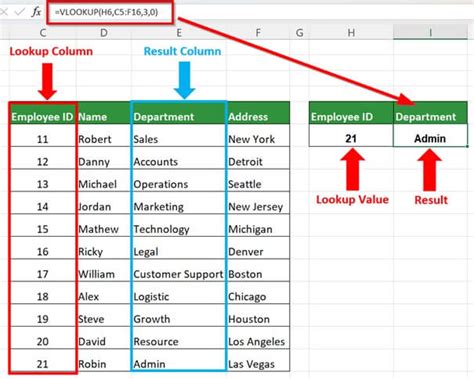

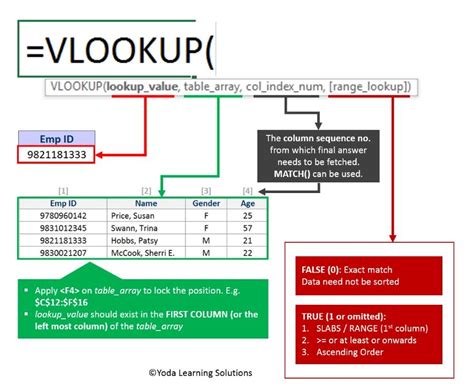
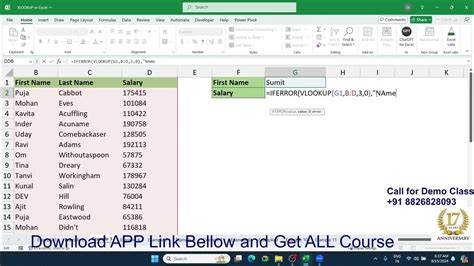
What is Vlookup and how does it work?
+Vlookup is a function in Excel that searches for a value in a table and returns a corresponding value from another column. It works by specifying the value to search for, the range of cells to search, and the column index number to return.
How do I use Vlookup on different sheets?
+To use Vlookup on different sheets, you'll need to specify the sheet name in the table_array argument. For example, =VLOOKUP(A2, Sheet2!A:B, 2, FALSE).
What are some common errors to watch out for when using Vlookup on different sheets?
+Common errors to watch out for include incorrect sheet name, incorrect range, and incorrect column index. Make sure to double-check your formula to ensure accurate results.
In conclusion, using Vlookup on different sheets can be a powerful tool for managing and analyzing data in Excel. By following the steps and best practices outlined in this article, you can unlock the full potential of Vlookup and take your data analysis to the next level. Whether you're a beginner or an experienced Excel user, Vlookup is an essential function to have in your toolkit. So why not give it a try today and see the difference it can make in your data analysis? If you have any questions or need further assistance, don't hesitate to ask. Share your experiences and tips for using Vlookup on different sheets in the comments below.